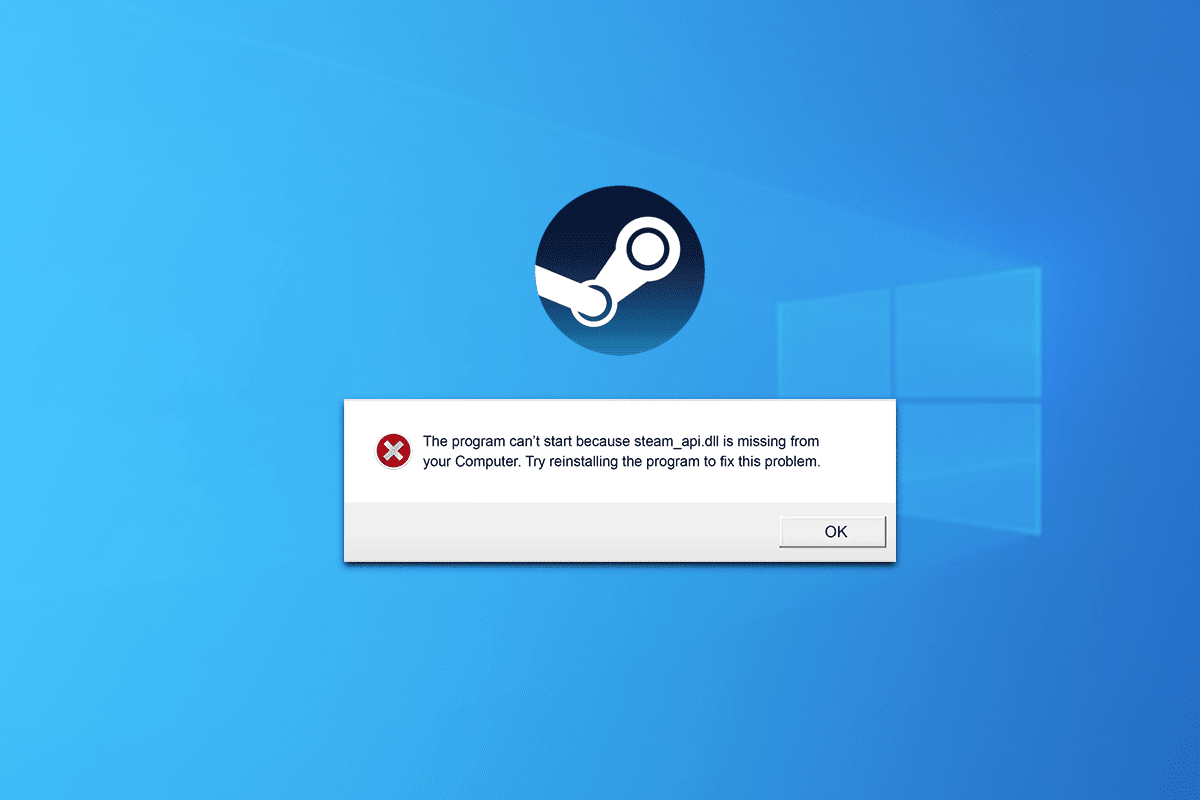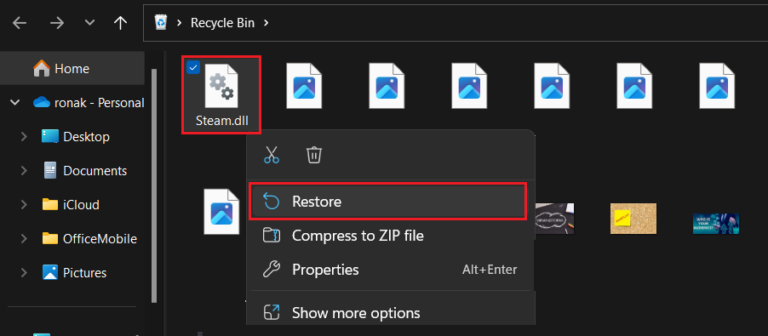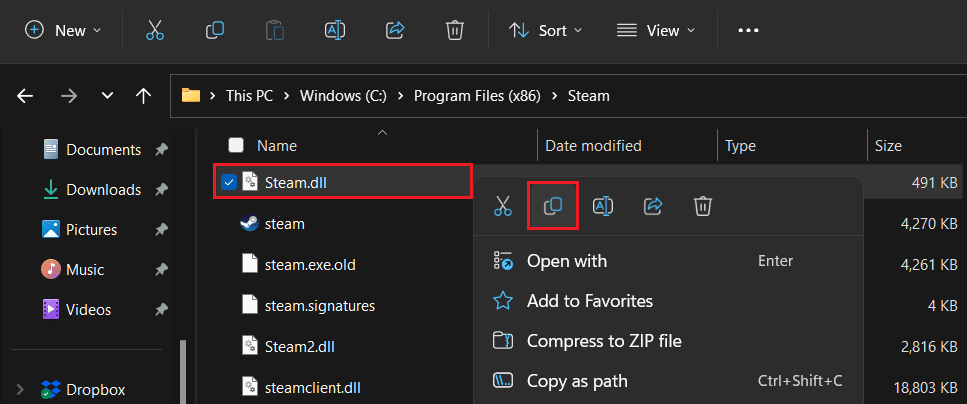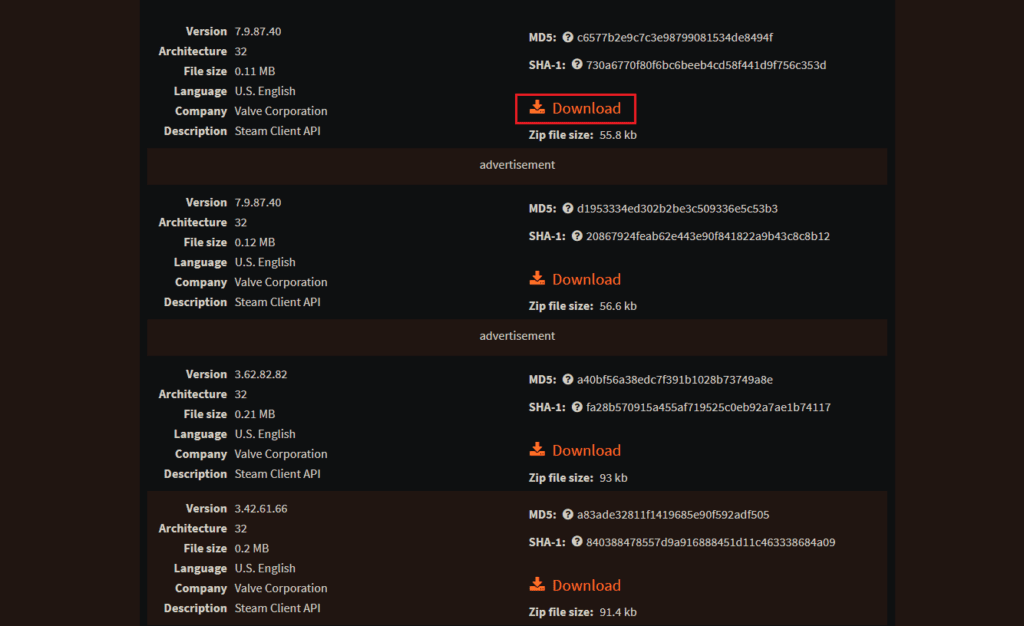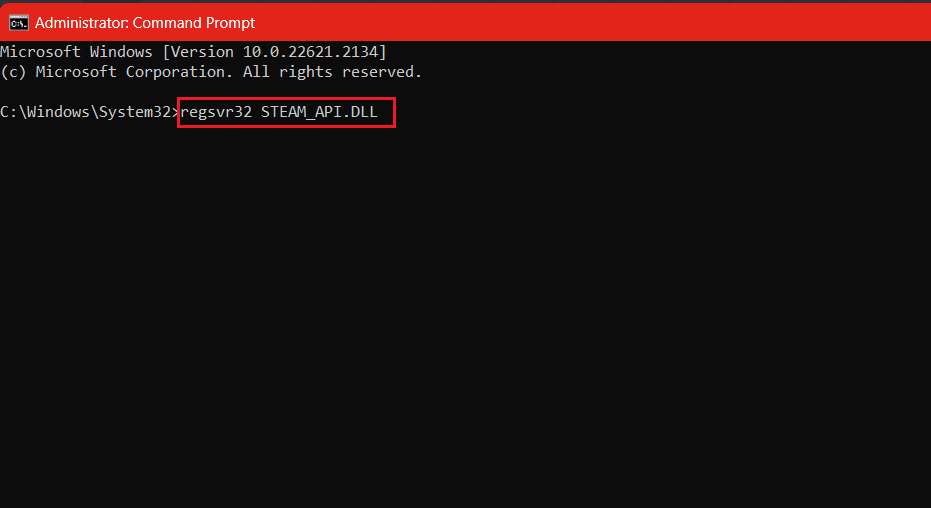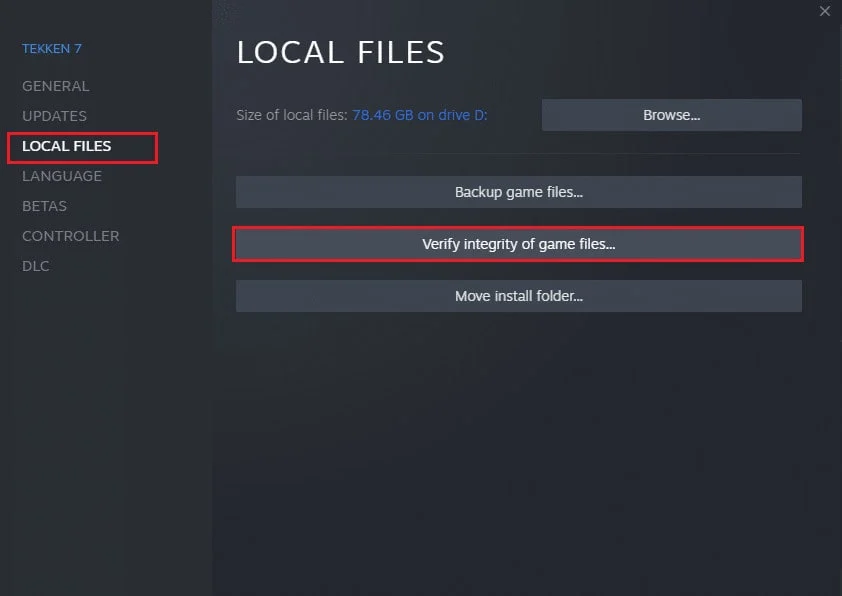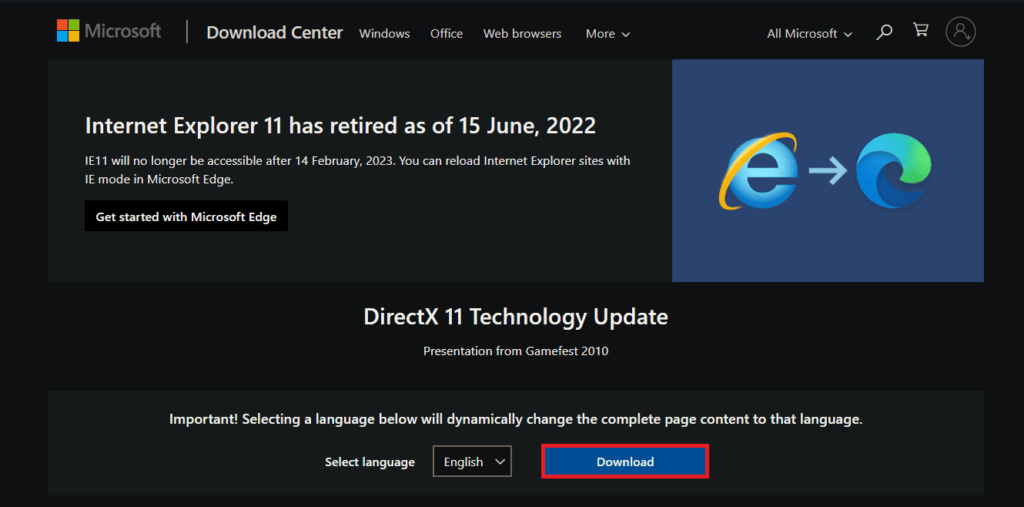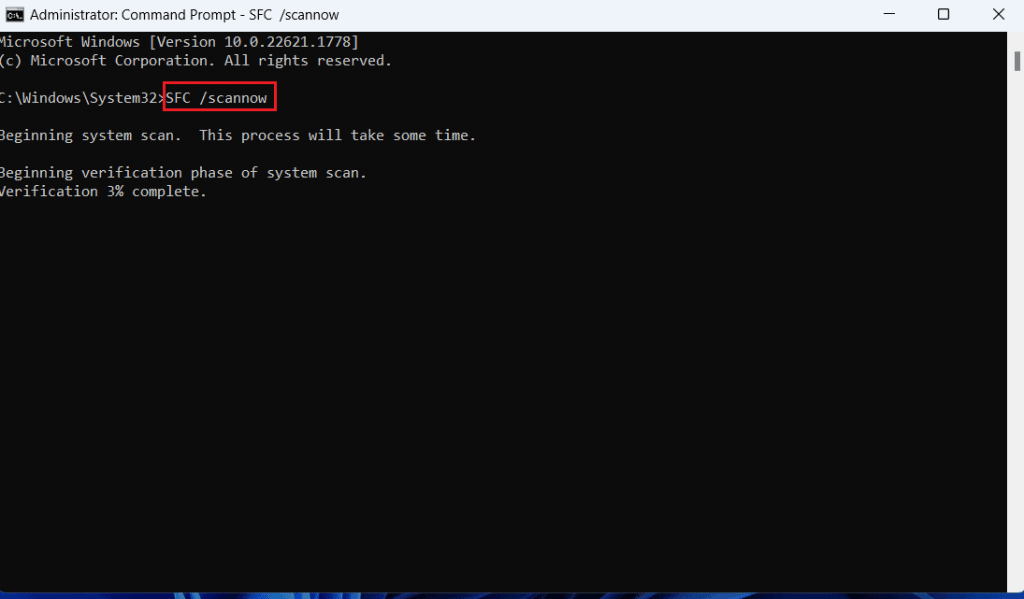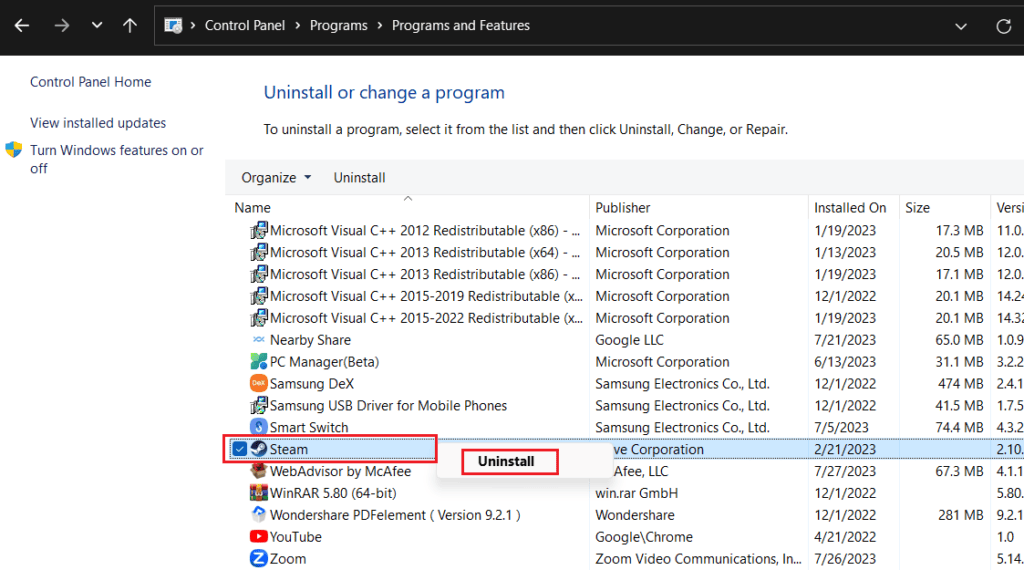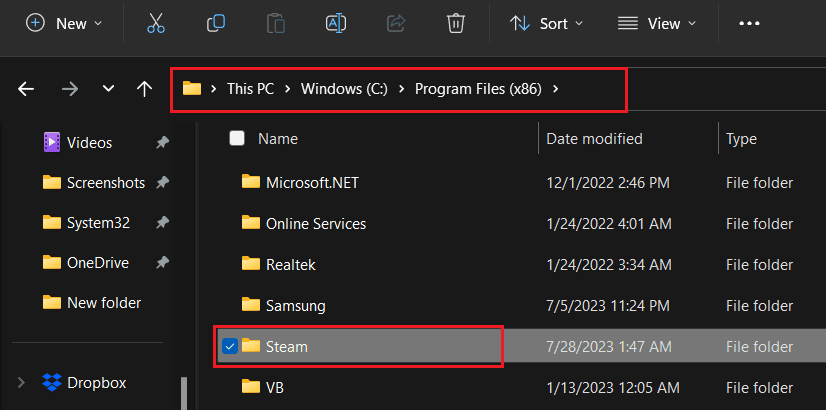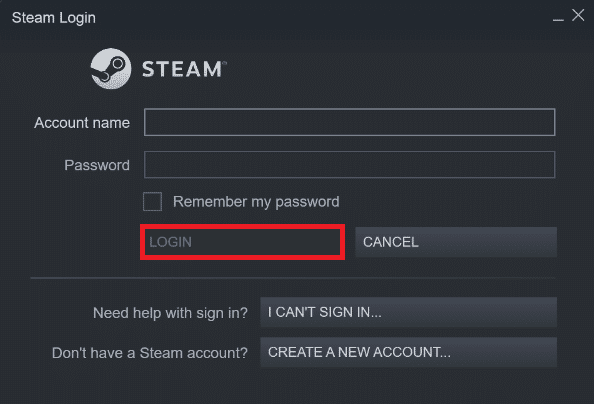Nền tảng Steam đại diện cho một trong những điểm đến chơi game nổi bật nhất trên thế giới, nơi hàng triệu người chơi trên khắp thế giới có thể thưởng thức nhiều trò chơi và giải trí khác nhau thông qua cổng kỹ thuật số này. Với sự phát triển của hệ điều hành, Windows 11 là một phần của tiến trình này, khiến trải nghiệm chơi game trên hệ thống này trở thành một trải nghiệm tuyệt vời. Tuy nhiên, người dùng đôi khi có thể gặp phải vấn đề khó chịu là lỗi thiếu Steam API DLL.
Nếu bạn là một trong những người gặp phải lỗi khó chịu này thì bạn không đơn độc. Lỗi này có thể ảnh hưởng đến khả năng chơi game hoặc tham gia các hoạt động giải trí trên nền tảng Steam của bạn một cách bình thường. May mắn thay, có một giải pháp cho vấn đề này và một số phương pháp có thể giúp bạn khắc phục lỗi thiếu Steam API DLL trên Windows 11.
Trong bài viết này, chúng ta sẽ xem xét chín cách hiệu quả để giải quyết lỗi này và khôi phục trải nghiệm chơi game mượt mà trên Steam. Chúng tôi sẽ cung cấp cho bạn các bước và hướng dẫn rõ ràng cho từng phương pháp, điều này sẽ giúp bạn quay lại thế giới trò chơi mà không gặp bất kỳ rắc rối nào. Chúng ta hãy bắt đầu!
Steam là nền tảng cho phép người chơi bước vào thế giới giải trí đa dạng. Tuy nhiên, thật không may, người dùng đã báo cáo rằng họ đã gặp phải trở ngại cản trở khả năng chạy trò chơi hoặc chơi trên nền tảng này. Như thông báo cho biết, lỗi Thiếu tệp DLL API Steam thường xảy ra khi tệp cần thiết cho API DLL bị thiếu hoặc bị hỏng. Hãy khắc phục sự cố này để chúng tôi có thể quay lại chơi trò chơi mà không bị gián đoạn.
Cách sửa lỗi thiếu Steam API DLL
Steam API DLL là một tệp thư viện liên kết động mà ứng dụng sử dụng để chạy và giao tiếp với các trò chơi trên PC. Thiếu tệp DLL API trong Steam sẽ cản trở quá trình chơi trò chơi do ứng dụng không hoạt động bình thường.
Sự cố này có thể xuất hiện cùng với các thông báo lỗi sau:
- Không tìm thấy Steam.dll
- Ứng dụng này không khởi động được vì không tìm thấy Steam.dll. Cài đặt lại ứng dụng có thể giải quyết vấn đề này.
- [PATH]\steam.dll không thể tìm thấy
- Steam.dll không tải được
- Không thể tìm thấy điểm vào Steam.dll
- Không thể tìm thấy Steam.dll cho đường dẫn thực thi [STEAM PATH]
- Tệp steam.dll bị thiếu.
- Không thể tải .\Steam\Steam.dll.
- [Ứng dụng] không thể khởi động được. Thiếu thành phần bắt buộc: Steam.dll. Vui lòng cài đặt lại [Ứng dụng].
Đừng lo lắng, chúng tôi sẽ giải quyết vấn đề.
câu trả lời nhanh
Để khắc phục lỗi, hãy sao chép tệp Steam DLL và dán vào thư mục gặp sự cố.
1. Bật máy tính này Và đi theo con đường: Windows (C 🙂 > Tệp chương trình (x86) > Steam .
2. Sao chép một tập tin Steam.dll Và dán nó vào thư mục bạn đang thiếu.
Tại sao Windows thiếu tệp DLL?
Trước khi chúng ta đi sâu vào các giải pháp, câu hỏi đặt ra là những lý do có thể dẫn đến việc thiếu tệp DLL trong Windows hoặc giả sử Steam trong trường hợp của chúng ta là gì? Dưới đây là một số lý do phổ biến:
- Vô tình xóa
- Tệp DLL bị hỏng hoặc bị ghi đè
- Vấn đề đăng ký
- DirectX không có sẵn
- Phần mềm lỗi thời
Bây giờ chúng ta đã biết những nguyên nhân có thể gây ra lỗi, hãy khắc phục nó:
Cách XNUMX: Cập nhật Steam, sau đó cập nhật Windows
Cập nhật Steam đảm bảo sửa lỗi và cải thiện bảo mật cũng như cung cấp các tính năng mới nhất có khả năng giải quyết lỗi.
1. Bật hơi nước và bấm vào hơi nước ở góc trên bên trái.
2. Nhấp vào Kiểm tra sự tồn tại Cập nhật ứng dụng khách Steam…
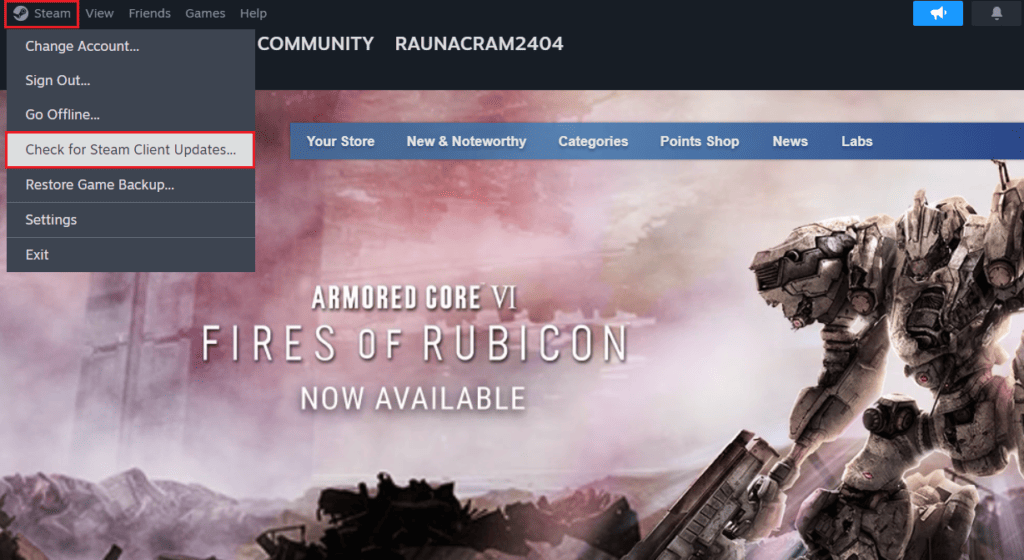
Steam sẽ kiểm tra các bản cập nhật và nếu có, hãy nhấp vào "Tải về" Để cài đặt nó. Nếu bạn vẫn tìm thấy lỗi, Cập nhật Windows trên máy tính.
Phương pháp XNUMX: Khôi phục file DLL từ Thùng rác
Thật dễ dàng phải không? Nếu bạn vô tình xóa tệp steam.dll khỏi nguồn ban đầu, chỉ cần khôi phục nó.
1. Mở thùng rác trên máy tính.
2. Tìm kiếm các tập tin như Steam.dll , Và Steam2.dll ؛ Steamclient.dll ; steamclient64.dll Và nhấp chuột phải vào nó.
3. Bấm vào Hồi phục .
Khởi chạy Steam ngay bây giờ và kiểm tra xem lỗi API DLL bị thiếu đã được sửa chưa.
Nếu bạn đã dọn sạch Thùng rác, bạn có thể khôi phục dữ liệu bị mất bằng cách sử dụng Phần mềm phục hồi dữ liệu .
Cách XNUMX: Sao chép file Steam DLL
Đôi khi lỗi xảy ra do vị trí của file Steam DLL trên máy tính không đúng. Điều này có thể xảy ra nếu bạn đang cố sao chép thư mục cài đặt, di chuyển nó sang ổ đĩa khác hoặc vì bất kỳ lý do nào khác.
1. Mở máy tính này Và đi theo con đường: Windows (C 🙂 > Tệp chương trình (x86) > Steam .
2. Kéo xuống để truy cập Steam.dll Và nhấp chuột phải vào nó.
3. Bấm vào Sao chép biểu tượng Và dán nó vào thư mục được chỉ định trong thông báo lỗi.
Cách XNUMX: Tải file DLL Steam API theo cách thủ công
Chà, nếu thiếu file Steam API DLL gây ra lỗi thì tại sao không tải xuống? Có, bạn có thể tải tập tin xuống steam_api.dll Thiếu từ trang web đáng tin cậy của bên thứ ba. Thực hiện theo các bước sau:
1. Bật Vị trí của tệp DLL và tìm phiên bản tệp mới nhất và phù hợp
Ứng dụng: Tùy thuộc vào hệ điều hành Windows của bạn, bạn có thể chọn phiên bản 32 bit hoặc 64 bit của tệp.
2. Bấm vào Tải xuống.
3. Sau khi tải xuống, hãy mở kho lưu trữ có tệp DLL bằng bất kỳ phần mềm zip nào như WinRAR hoặc WinZip để giải nén nó.
4. Sao chép tệp steam_api.dll Được trích xuất đến đích ban đầu của phiên bản tệp hiện có hoặc từ vị trí bị mất.
5. Sau khi hoàn thành, Khởi động lại máy tính và bật hơi nước .
Cách XNUMX: Đăng ký lại file Steam API
Đăng ký lại tệp DLL API Steam liên quan đến việc đổi mới kết nối giữa máy khách và các thành phần của nó. Nếu việc tải xuống tệp không có tác dụng thì điều này có thể sẽ khắc phục được sự cố.
1. Bấm phím. Windows và tìm kiếm Dấu nhắc lệnh .
2. Chọn Chạy như quản trị viên .
3. Trong cửa sổ lệnh, gõ regsvr32 STEAM_API.DLL Sau đó nhấn đăng ký hạng mục thi .
4. Sau khi lệnh được thực thi, hãy khởi động lại máy tính của bạn và khởi chạy Steam.
Phương pháp thứ sáu: Xác minh tính toàn vẹn của tệp trò chơi
Thiếu tệp DLL cũng là kết quả của việc tệp trò chơi bị hỏng, bị hỏng hoặc bị thiếu. Khi trò chơi được kiểm tra trên Steam, nó sẽ quét và sửa lỗi. Tham khảo hướng dẫn của chúng tôi về Cách kiểm tra tính toàn vẹn của tệp trò chơi trên Steam để làm cái tương tự.
Phương pháp thứ bảy: Cài đặt DirectX
DirectX chứa một tập hợp các tệp DLL cốt lõi mà nhiều ứng dụng và trò chơi khác nhau dựa vào để đảm bảo hiệu suất mượt mà. Bạn có thể cài đặt nó để đảm bảo rằng các tệp DLL cần thiết có trên hệ thống, từ đó giải quyết được lỗi đã thảo luận.
1. Bật Trang web Microsoft DirectX chính thức Trên bất kỳ trình duyệt nào.
2. Nhấp vào "Tải về" Sau khi hoàn tất, hãy cài đặt gói.
3. Khởi động lại máy tính và bật hơi nước và kiểm tra xem lỗi đã được giải quyết chưa.
Nếu DirectX đã được cài đặt trên máy tính của bạn, bạn có thể cài đặt lại nó.
Phương pháp XNUMX: Chạy quét DISM và SFC
Quét SFC (Trình kiểm tra tệp hệ thống) giúp người dùng phát hiện và sửa chữa các tệp hệ thống bị hỏng hoặc bị thiếu. Do đó, điều này có thể giúp bạn giải quyết vấn đề không tìm thấy Steam API DLL trong Windows 11.
Phương pháp XNUMX: Cài đặt lại máy khách Steam
Phương án cuối cùng là bạn nên cài đặt lại ứng dụng khách Steam. Thực hiện theo các bước sau:
1. Mở ban kiểm soát và trong Các chương trình , Định vị Gỡ bỏ cài đặt một chương trình .
2. Nhấp chuột phải vào hơi nước Sau đó bấm vào Gỡ bỏ cài đặt .
3. Bây giờ hãy làm theo hướng dẫn trên màn hình.
4. Sau khi gỡ cài đặt, hãy mở máy tính này và đi đến Windows (C:) > Tệp chương trình (x86) .
5. Xóa thư mục hơi nước.
6. Bây giờ đi đến Trang web chính thức của hơi nước, và bấm vào CÀI ĐẶT STEAM và làm theo hướng dẫn trên màn hình.
7.Sau khi được cài đặt đầy đủ, Đăng nhập vào tài khoản Steam của bạn.
Đó là nó! Bây giờ hãy chạy trò chơi và kiểm tra xem lỗi đã được sửa chưa.
Chúng tôi hy vọng hướng dẫn của chúng tôi đã giúp bạn khắc phục lỗi Thiếu DLL API Steam Trên Windows 11. Nếu bạn có bất kỳ thắc mắc hoặc đề xuất nào cho chúng tôi, hãy cho chúng tôi biết trong hộp bình luận bên dưới.
Tóm lại, chúng ta có thể kết luận rằng lỗi thiếu Steam API DLL trong Windows 11 có thể được giải quyết dễ dàng nếu thực hiện theo các bước thích hợp. Bằng cách xác định sự cố và tìm ra nguyên nhân gây ra lỗi này, bạn có thể tránh được các sự cố khi chơi game và giải trí trên nền tảng Steam.
Nếu bạn gặp phải lỗi này, hãy luôn nhớ bắt đầu bằng cách kiểm tra bản cập nhật hệ điều hành và cập nhật phần mềm Steam lên phiên bản mới nhất. Bạn cũng có thể sử dụng chương trình chống vi-rút để quét hệ thống của mình và đảm bảo hệ thống không có phần mềm độc hại.
Bằng cách sử dụng các phương pháp và giải pháp được giải thích trong bài viết này, bạn có thể tránh được sự cố khó chịu này và tận hưởng trải nghiệm chơi trò chơi Steam mượt mà trên Windows 11. Nếu bạn không chắc chắn về cách thực hiện bất kỳ bước nào trong số này, vui lòng tìm kiếm trực tuyến để có thêm tài nguyên và trợ giúp Chuyên. Do tầm quan trọng của trò chơi trong cuộc sống hàng ngày của chúng ta, chúng ta không nên ngần ngại giải quyết vấn đề của chúng một cách nhanh chóng và hiệu quả.