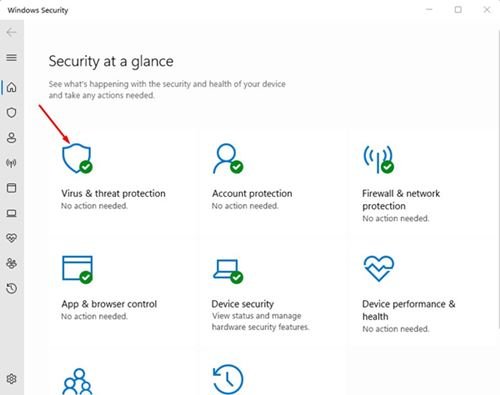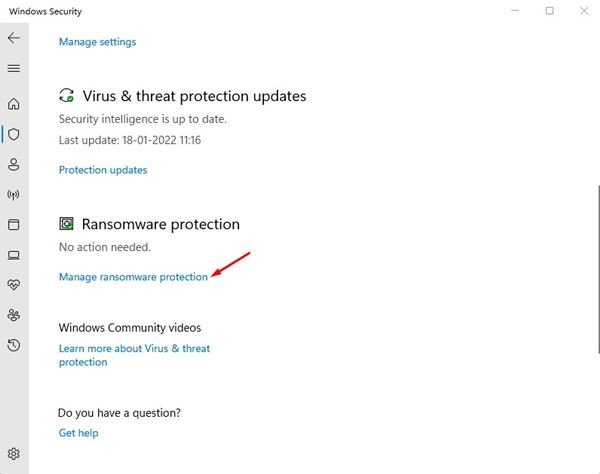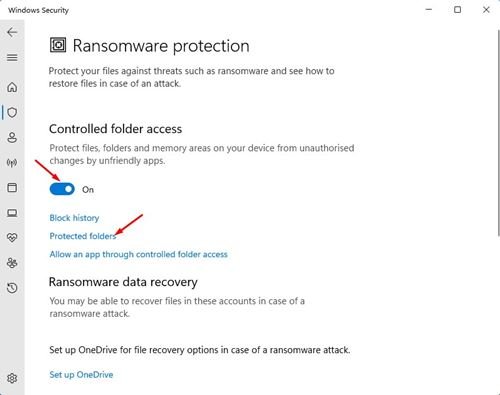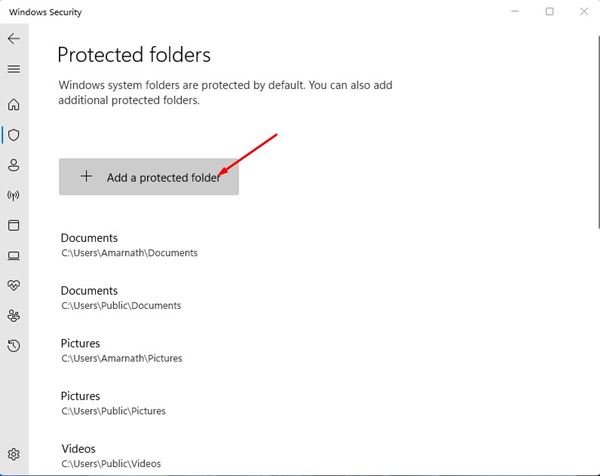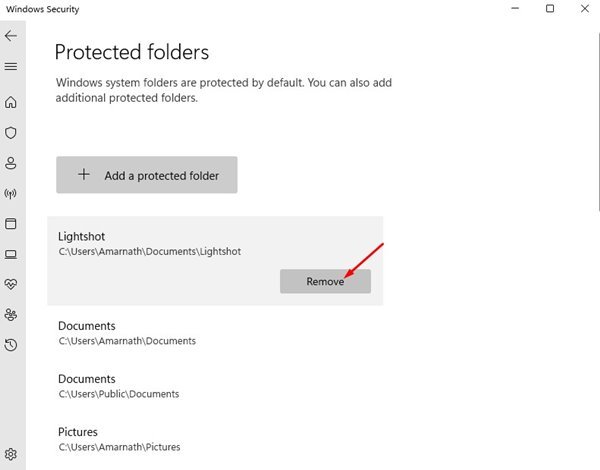Tất cả chúng ta đều biết rằng rủi ro bảo mật đang gia tăng nhanh chóng. Microsoft biết rằng hệ điều hành Windows của họ dễ bị tấn công bởi nhiều mối đe dọa bảo mật khác nhau, vì vậy họ đã thêm một tính năng mới trên hệ điều hành Windows 10 của mình.
Ứng dụng bảo vệ Windows của Windows 10 đã có một tính năng mới gọi là Ransomware Protection. Về cơ bản, tính năng này cho phép bạn kích hoạt quyền truy cập có kiểm soát vào thư mục, điều này ngăn tất cả các ứng dụng không thân thiện hoặc đáng ngờ thực hiện thay đổi đối với các thư mục quan trọng của bạn.
Vì vậy, nếu bạn không muốn ứng dụng sửa đổi các tệp được lưu trữ trong bất kỳ thư mục cụ thể nào, bạn có thể thêm thư mục đó trong Quyền truy cập thư mục điều khiển. Tính năng này về cơ bản bảo vệ các tệp, thư mục và vùng bộ nhớ trên thiết bị của bạn khỏi những thay đổi trái phép bởi các ứng dụng không thân thiện.
Các bước thêm thư mục để kiểm soát quyền truy cập thư mục trong Windows 11
Tính năng tương tự của Windows 10 cũng xuất hiện trên Windows 11 mới. Vì vậy, trong bài viết này, chúng tôi sẽ chia sẻ hướng dẫn từng bước về cách Thêm thư mục vào quyền truy cập thư mục điều khiển Microsoft Defender trong Windows 11 . Hãy kiểm tra.
1. Đầu tiên, nhấp vào tìm kiếm Windows 11 và nhập Windows Security. Sau đó, nhấp vào Áp dụng Bảo mật Windows từ danh sách kết quả.
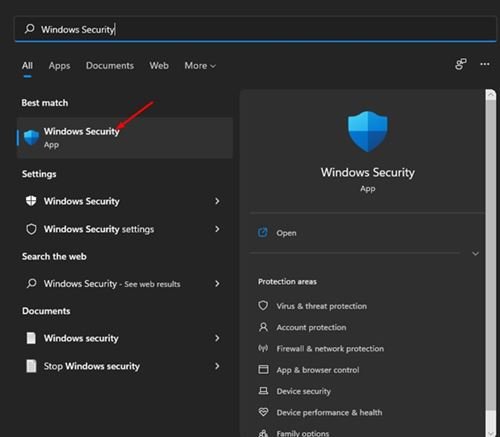
2. Trong Bảo mật Windows, nhấp vào Tùy chọn Chống vi-rút và các mối đe dọa Như hình bên dưới.
3. Trong ngăn bên trái, cuộn xuống và nhấn Trình quản lý Bảo vệ Ransomware .
4. Bây giờ Bật quyền truy cập thư mục kiểm soát và nhấp vào liên kết Thư mục được bảo vệ.
5. Nếu bạn lưu trữ dữ liệu cơ bản của mình trong các thư mục khác, bạn cần nhấp vào tùy chọn Thêm thư mục được bảo vệ và thêm các thư mục chứa dữ liệu quan trọng của bạn.
6. Nếu bạn muốn xóa bất kỳ thư mục được bảo vệ nào, hãy nhấp vào thư mục đó và nhấp vào nút Loại bỏ .
Đây là! Tôi đã hoàn thành. Đây là cách bạn có thể thêm một thư mục được bảo vệ trên ứng dụng Windows Security.
Sau khi bạn thêm một thư mục trong Kiểm soát Truy cập Thư mục, Bảo mật Windows sẽ ngăn mọi ứng dụng đáng ngờ thực hiện thay đổi đối với thư mục cụ thể đó. Đây là một tính năng hữu ích mà mọi người nên bật. Hy vọng bài viết này đã giúp bạn! Hãy chia sẻ với bạn bè của bạn quá. Nếu bạn có bất kỳ nghi ngờ nào về điều này, hãy cho chúng tôi biết trong khung bình luận bên dưới.