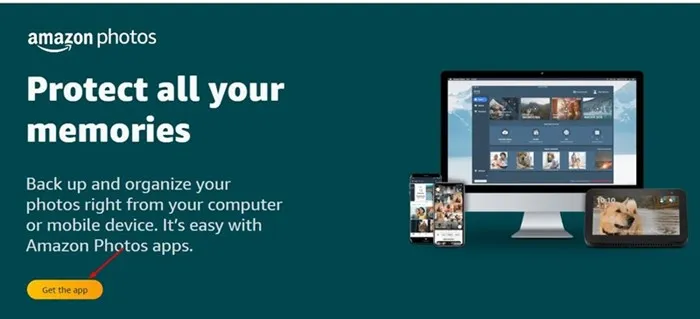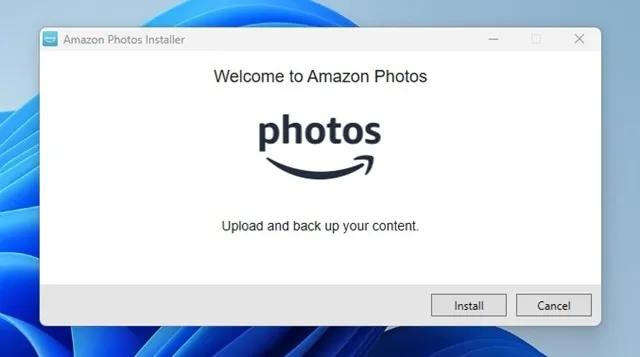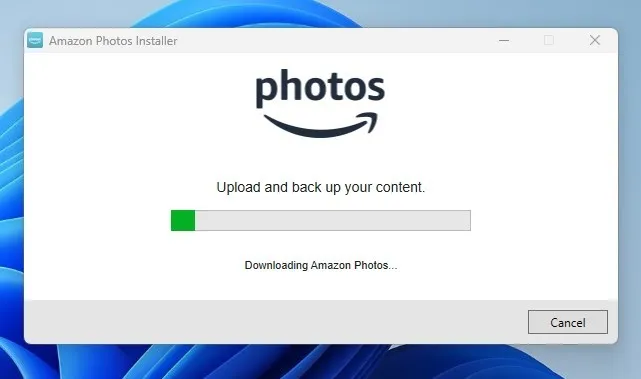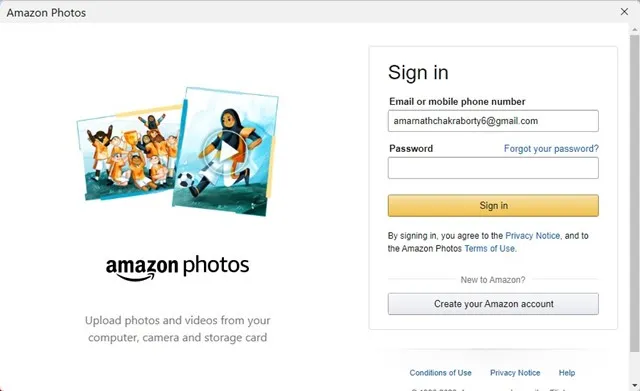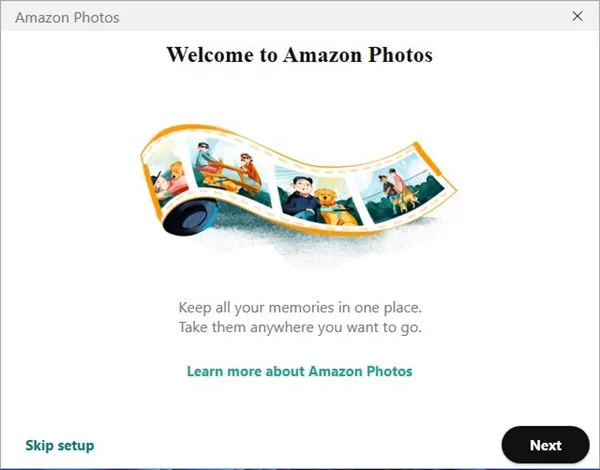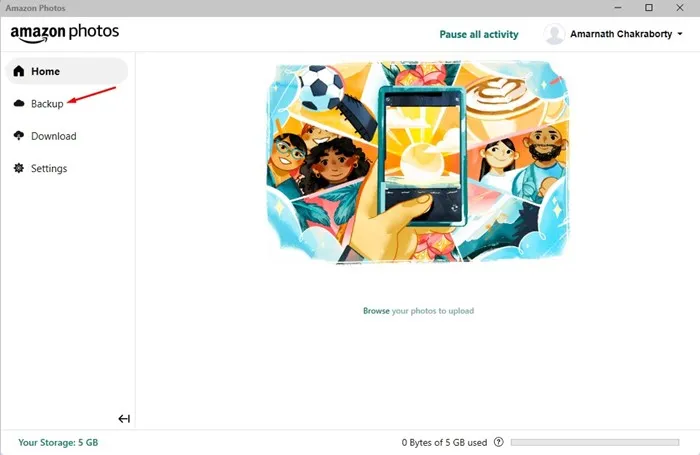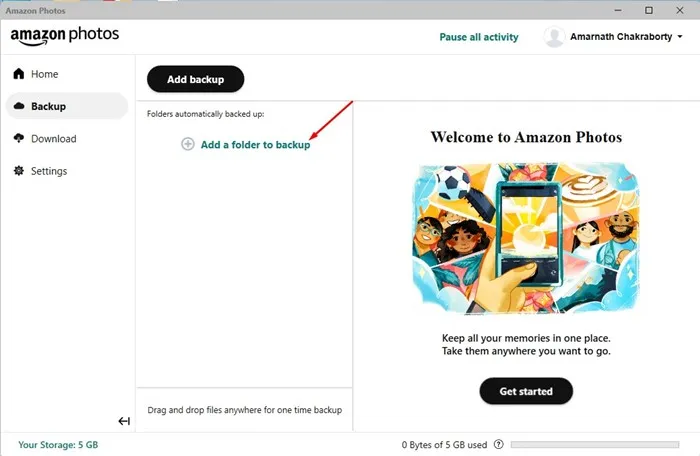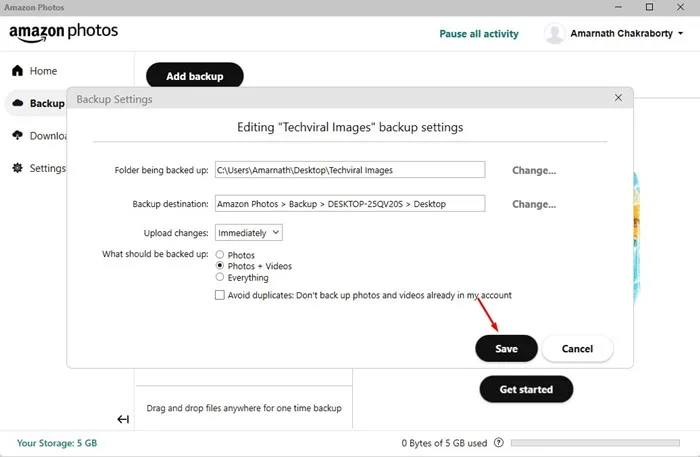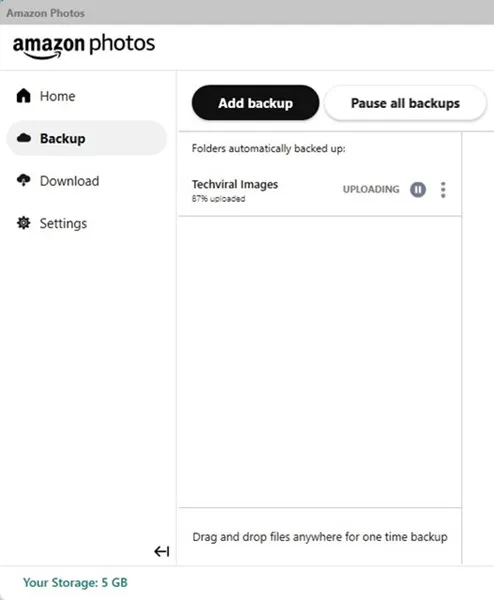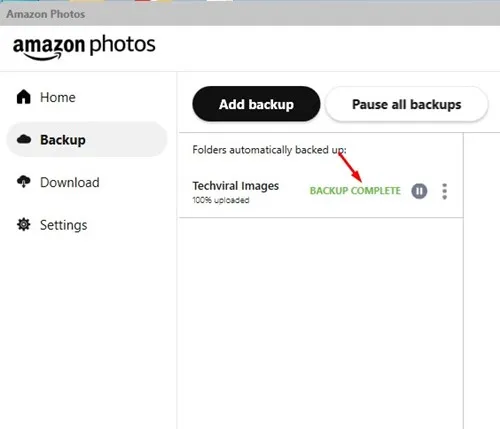Mọi thứ đã thay đổi đáng kể trong vài năm qua. Vài năm trước, chúng tôi đã nâng cấp ổ cứng HDD/SSD để lưu trữ nhiều tệp phương tiện hơn. Ngày nay, mọi người hiếm khi nâng cấp hệ thống lưu trữ của họ vì họ có dịch vụ lưu trữ ảnh trên đám mây.
Nếu bạn chưa biết, dịch vụ lưu trữ ảnh đám mây cho phép bạn sao lưu, lưu trữ, chia sẻ và truy cập ảnh của mình từ bất kỳ thiết bị nào. Một trong những ví dụ điển hình nhất về dịch vụ lưu trữ ảnh trên đám mây là Google Photos được tích hợp sẵn trong điện thoại thông minh Android.
Google Photos là một trong nhiều ứng dụng trên thị trường cung cấp dịch vụ lưu trữ ảnh miễn phí; Nó có nhiều đối thủ cạnh tranh như Dropbox, Amazon Photos, v.v.
Bài viết này sẽ thảo luận về Amazon Images và cách bạn có thể cài đặt chúng trên máy tính của mình. Hãy cùng khám phá mọi thứ về dịch vụ đám mây Amazon Photos.
Ảnh Amazon là gì?

Ảnh Amazon là Dịch vụ lưu trữ hình ảnh Dành riêng cho người đăng ký Amazon Prime. Tuy nhiên, nó cũng có gói miễn phí cung cấp dung lượng lưu trữ đám mây hạn chế để lưu ảnh và video quý giá của bạn.
Amazon Photos ít phổ biến hơn Google Photos hoặc các dịch vụ tương tự; Bởi vì Amazon đã không tiếp thị nó đúng cách. Dịch vụ lưu trữ ảnh cần tiếp xúc nhiều hơn để bắt đầu hoạt động.
Nếu chúng ta nói về các tính năng, Amazon Photos có thể lưu trữ ảnh và video từ máy tính, điện thoại của bạn hoặc bất kỳ thiết bị được hỗ trợ nào khác được kết nối với internet.
Khi bạn tải ảnh hoặc video của mình lên dịch vụ lưu trữ ảnh, bạn có thể truy cập chúng từ bất kỳ thiết bị nào. Bạn phải đăng nhập vào Amazon Photos trên các thiết bị tương thích và khôi phục ký ức.
Tải xuống ứng dụng Amazon Photos Desktop
Nếu bạn có tài khoản Amazon hoặc là người đăng ký Prime, bạn có thể tải xuống và cài đặt ứng dụng Amazon Photos trên máy tính để bàn của mình.
Amazon Photos Desktop cho phép bạn sao lưu và sắp xếp ảnh từ máy tính hoặc thiết bị di động của mình.
Ứng dụng này miễn phí cho tất cả người dùng, nhưng các thành viên Prime nhận được các lợi ích bổ sung như thêm dung lượng lưu trữ. Đây là cách tải xuống Amazon Photos cho máy tính để bàn của bạn.
1. Đầu tiên, hãy mở trình duyệt web yêu thích của bạn và truy cập trang web Thật đáng kinh ngạc . Sau đó, nhấp vào nút Tải ứng dụng ".
2. Thao tác này sẽ tải xuống trình cài đặt Amazon Photos. Chạy trình cài đặt và nhấp vào nút Cài đặt .
3. Bây giờ bạn phải đợi ứng dụng Amazon Photos Desktop được tải xuống và cài đặt trên máy tính của bạn.
4. Sau khi cài đặt, ứng dụng sẽ tự động khởi chạy và nhắc bạn ج . Nhập thông tin đăng nhập tài khoản Amazon của bạn và nhấp vào nút Đăng nhập.
5. Bây giờ, bạn sẽ thấy màn hình chào mừng. Bạn có thể tiếp tục thiết lập hoặc nhấp vào nút S thiết lập kíp .
6. Cuối cùng, sau khi cài đặt, bạn sẽ thấy Giao diện chính của ứng dụng Amazon Photos Máy tính để bàn.
Đó là nó! Đây là cách bạn có thể tải ứng dụng máy tính để bàn Amazon Photos về máy tính của mình.
Cách thiết lập sao lưu máy tính để bàn Amazon Photos
Nếu đang sử dụng tài khoản Amazon miễn phí, bạn sẽ nhận được 5GB dung lượng lưu trữ ảnh và video. Bạn có thể lưu trữ những bức ảnh quý giá của mình trên đám mây và truy cập chúng sau này từ bất kỳ thiết bị nào bằng cách đăng nhập vào Amazon Photos.
Để sao lưu ảnh vào máy tính để bàn Amazon Photos của bạn, hãy làm theo một số bước đơn giản mà chúng tôi đã chia sẻ bên dưới.
1. Mở ứng dụng Amazon Photos trên máy tính để bàn của bạn và nhấn vào “ Sao lưu ".
2. Trên màn hình Sao lưu, bạn sẽ được yêu cầu thêm các thư mục sẽ được sao lưu tự động. Nhấn vào nút Thêm một thư mục sao lưu và chọn Thư mục.
3. Tiếp theo, trong cài đặt sao lưu, hãy chọn đích sao lưu, tải lên các thay đổi và loại tệp. Nếu bạn chỉ muốn sao lưu ảnh, hãy chọn Ảnh. Bạn cũng có thể chọn sao lưu Hình ảnh + video "hoặc" mọi điều ".
4. Sau khi thực hiện các thay đổi, hãy nhấp vào nút tiết kiệm .
5. Bây giờ, hãy đợi ứng dụng máy tính để bàn Amazon Photos tải thư mục của bạn lên bộ nhớ đám mây.
6. Bạn sẽ thấy thông báo thành công.” Sao lưu hoàn tất Sau khi tải.
Đó là nó! Đây là cách bạn có thể thiết lập và sử dụng ứng dụng Amazon Photos Desktop. Ảnh và video được lưu trữ trong thư mục đã chỉ định sẽ tự động được tải lên Amazon Photos.
Làm cách nào để truy cập ảnh đã tải lên trên Amazon Photos?
Dễ dàng truy cập ảnh và video đã tải lên của bạn. Bạn chỉ cần sử dụng ứng dụng Amazon Photos trên các thiết bị được hỗ trợ để truy cập các tệp phương tiện của mình.
Ứng dụng Amazon Photos khả dụng cho iPhone, Android, Máy tính để bàn, FireTV và các thiết bị khác. Bạn cần cài đặt ứng dụng hoặc truy cập phiên bản web của Amazon Photos để xem tất cả ảnh và video của mình.
Bạn cũng có thể tải xuống các tệp phương tiện được lưu trữ trên Amazon Photos về thiết bị của mình. Mở ứng dụng Amazon Photos, chọn tệp phương tiện của bạn và chọn Tải xuống.
Có ai có thể xem tài khoản Amazon Photos của tôi không?
Bạn chỉ có thể xem các tệp phương tiện được lưu trữ trên tài khoản Amazon Photos của mình . Tuy nhiên, nếu bạn cố tình cấp cho người khác quyền truy cập vào tài khoản Amazon của mình, họ có thể xem tất cả các tệp phương tiện được tải lên ảnh Amazon của bạn.
Để đảm bảo quyền riêng tư và bảo mật tốt nhất, bạn không nên chia sẻ tài khoản Amazon của mình với bất kỳ ai. Tuy nhiên, Amazon Photos cho phép bạn chia sẻ ảnh hoặc video qua tin nhắn văn bản, email hoặc trực tiếp trên các nền tảng mạng xã hội.
Tôi có bị mất ảnh nếu hủy Prime không?
Không, việc hủy đăng ký Amazon Prime của bạn sẽ không xóa tất cả ảnh đã tải lên. Khi bạn hủy tài khoản Prime của mình, tài khoản của bạn sẽ được hoàn nguyên về phiên bản miễn phí và bạn sẽ có 5GB dung lượng lưu trữ.
Nếu bạn đã có hơn 5GB ảnh và video được lưu trữ trên tài khoản Amazon của mình, bạn vẫn có thể truy cập và xem chúng, nhưng bạn sẽ không thể tải thêm .
Đó là cách nó dễ dàng Tải xuống Amazon Photos cho máy tính để bàn . Chúng tôi cũng đã chia sẻ các bước thiết lập và sử dụng Amazon Photos trên PC. Hãy cho chúng tôi biết nếu bạn cần thêm trợ giúp về vấn đề này trong phần nhận xét. Ngoài ra, nếu bài viết giúp ích cho bạn, hãy nhớ chia sẻ nó với bạn bè của bạn.