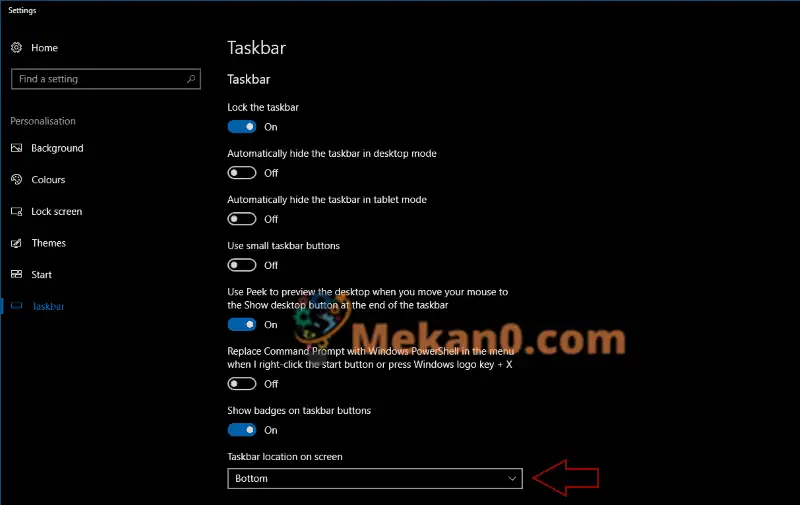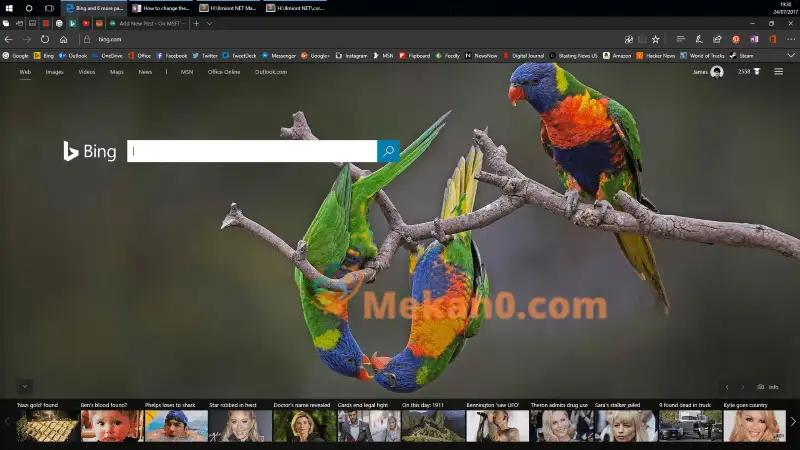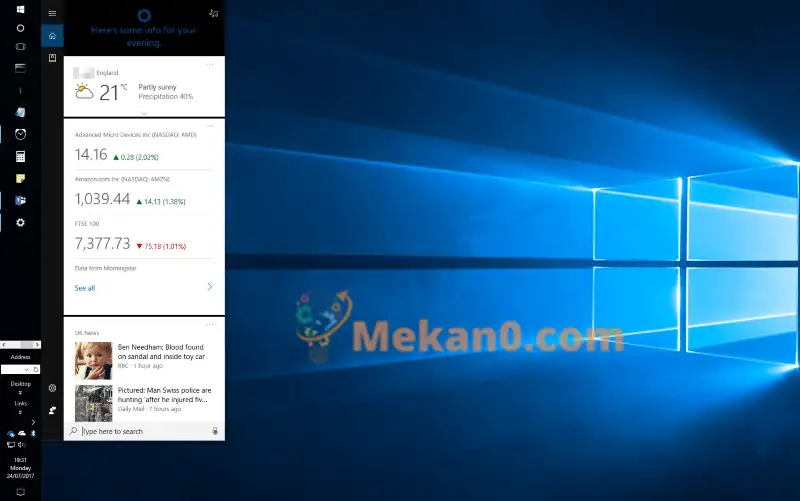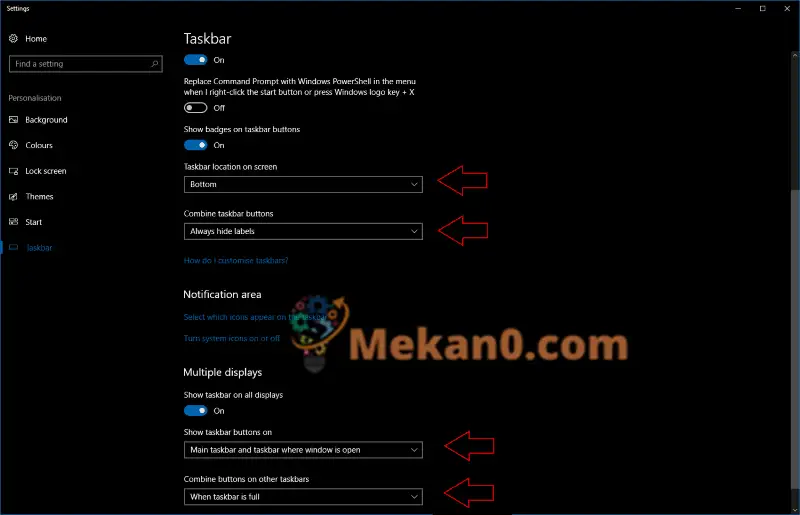Thay đổi vị trí của thanh tác vụ trong Windows 10
Theo mặc định, thanh tác vụ Windows 10 nằm ở cuối màn hình, nhưng nếu bạn muốn nó xuất hiện ở trên cùng hoặc ở bên phải hoặc bên trái, bạn có thể.
- Đi tới Cài đặt> Cá nhân hóa> Thanh tác vụ
- Cuộn xuống “Vị trí thanh tác vụ trên màn hình”
- Đặt lại thanh tác vụ đến một trong các vị trí màn hình khác
- Bạn có thể nhận thấy sự khác biệt ngoài ý muốn khi đặt thanh tác vụ sang bên phải hoặc bên trái
Thanh tác vụ Windows vẫn ở cuối màn hình kể từ khi được giới thiệu. Nếu muốn, bạn có thể thay đổi vị trí của nó, cho phép bạn ghim nó vào đầu hoặc bên cạnh màn hình. Điều này có thể giúp bạn tận dụng tối đa không gian màn hình có sẵn trong một số trường hợp sử dụng nhất định.
Để thay đổi vị trí hiển thị thanh tác vụ, hãy mở ứng dụng Cài đặt Windows 10 và chuyển đến danh mục Cá nhân hóa. Nhấp vào trang Thanh tác vụ.
Cuộn xuống trang để đến Vị trí thanh tác vụ trên màn hình. Menu thả xuống này cho phép bạn chọn góc nào trong số bốn góc của màn hình để di chuyển thanh tác vụ đến. Bạn sẽ thấy thanh tác vụ di chuyển đến vị trí mới ngay sau khi bạn nhấp vào một tùy chọn.
Tất cả các chức năng của thanh tác vụ đều khả dụng ở bất kỳ phía nào của màn hình mà bạn thực hiện. Phải nói rằng, việc đặt thanh tác vụ sang trái hoặc phải của màn hình có thể gây khó khăn cho việc sử dụng các thanh công cụ hoặc khay trạng thái. Nó cũng lãng phí không gian ngang vì thanh tác vụ có cùng chiều rộng với đồng hồ ở dưới cùng.
Bạn cũng sẽ nhận thấy những điểm khác biệt khác khi sử dụng thanh tác vụ ở một phía khác của màn hình. Flyout như menu Start và Cortana sẽ chạy dọc theo các nút tương ứng của chúng, làm cho chúng nổi trên màn hình. Vì một phần lớn của Windows shell được thiết kế với giả định rằng thanh tác vụ nằm ở dưới cùng, nên thoạt đầu bạn có thể thấy hiệu ứng trái ngược nhau.
Di chuyển thanh tác vụ lên đầu màn hình có thể giúp bạn xem đồng hồ và khay hệ thống dễ dàng hơn. Nó cũng đặt thanh tác vụ ngay trên các tab trong trình duyệt web của bạn, có thể giúp bạn nhanh chóng chuyển đổi giữa các ứng dụng.
Trong khi đó, việc di chuyển thanh tác vụ sang hai bên của màn hình sẽ giải phóng các pixel dọc thay vì pixel ngang, điều này có thể hữu ích nếu bạn có một màn hình siêu rộng với chiều cao tương đối hạn chế. Nói chung, hầu hết mọi người sẽ không tìm thấy bất kỳ lợi ích nào trong việc di chuyển thanh tác vụ. Tùy chọn để làm như vậy bổ sung một số tính linh hoạt cho thành phần được cho là giao diện người dùng shell quan trọng nhất trong Windows.
Trang Cài đặt thanh tác vụ cũng cho phép bạn kiểm soát khi nào các nhãn biểu tượng thanh tác vụ được hiển thị, các quy tắc về việc kết hợp các biểu tượng thanh tác vụ và liệu thanh tác vụ sẽ được tự động ẩn trong chế độ máy tính để bàn hay máy tính bảng. Nếu bạn có thiết lập nhiều màn hình, bạn có thể định cấu hình các tùy chọn riêng biệt cho các màn hình khác của mình trong "Nhiều màn hình".