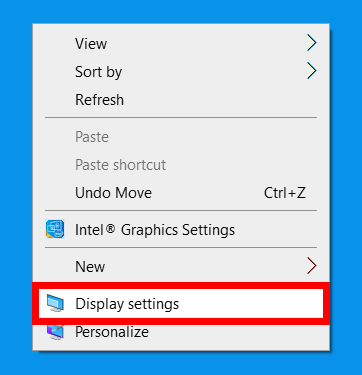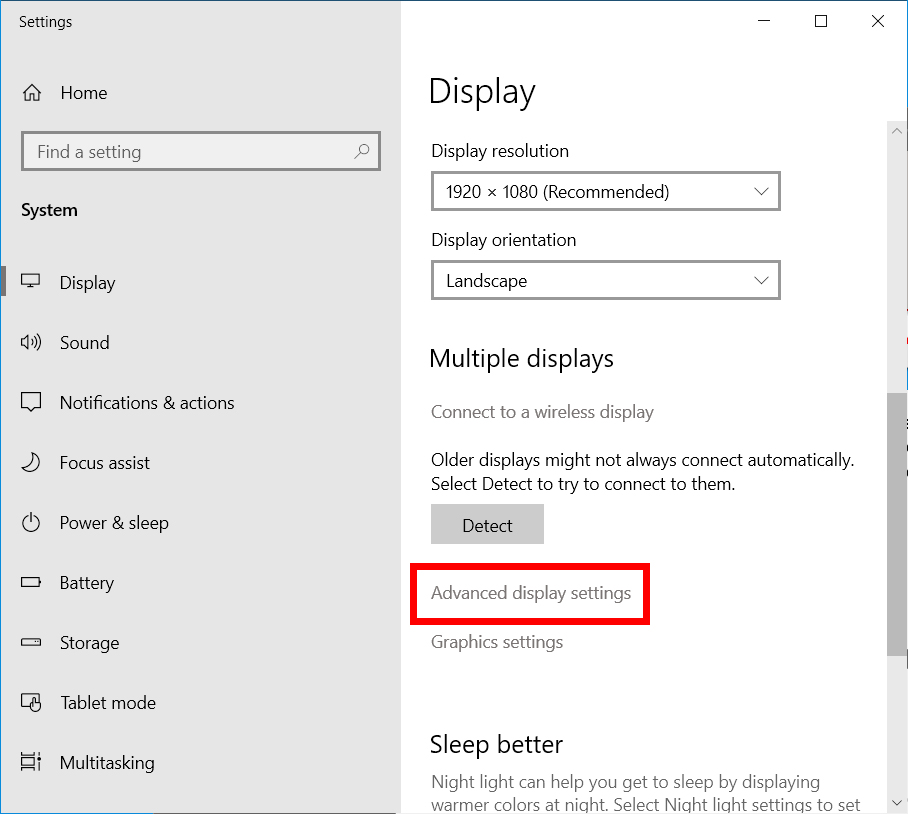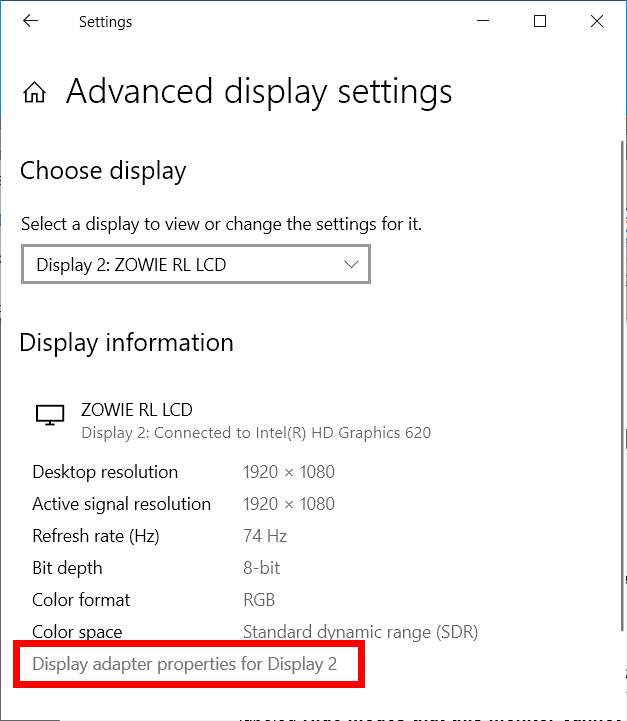Nếu màn hình máy tính của bạn nhấp nháy hoặc màn hình của bạn không ổn định, bạn có thể muốn xem xét việc thay đổi tốc độ làm mới của màn hình. Mặc dù máy tính của bạn sẽ tự động chọn tốc độ làm tươi tốt nhất cho màn hình của bạn, nhưng đôi khi bạn có thể cần phải làm điều đó theo cách thủ công. Dưới đây là cách thay đổi tốc độ làm tươi màn hình trong Windows 10.
Tốc độ làm mới là gì?
Tốc độ làm mới đề cập đến số lần màn hình làm mới hình ảnh mỗi giây. Ví dụ: màn hình 60 Hz hiển thị một hình ảnh 60 lần trong một giây. Màn hình có tốc độ làm mới thấp có thể khiến màn hình của bạn nhấp nháy.
Tốc độ làm mới bạn nên chọn sẽ phụ thuộc vào ứng dụng bạn sẽ sử dụng. Đối với các tác vụ điện toán hàng ngày, tốc độ lý tưởng là 60 Hz. Đối với các tác vụ trực quan chuyên sâu như trò chơi Tỷ lệ được khuyến nghị là 144 Hz hoặc 240 Hz.
Cách thay đổi tốc độ làm tươi màn hình trong Windows 10
Để thay đổi tốc độ làm mới của màn hình, hãy nhấp chuột phải vào màn hình và chuyển đến Cài đặt hiển thị > Cài đặt màn hình nâng cao . Sau đó, chọn chiều rộng từ danh sách thả xuống và nhấp vào Hiển thị thuộc tính bộ điều hợp . Tiếp theo, chọn tab màn hình Và chọn tốc độ làm mới từ menu thả xuống.
- Nhấp chuột phải vào bất kỳ vùng trống nào trên màn hình.
- sau đó chọn Cài đặt hiển thị từ menu bật lên. Bạn cũng có thể truy cập điều này bằng cách đi tới bắt đầu > Cài đặt > Tiếng Anh > lời đề nghị .
- Tiếp theo, chọn Cài đặt hiển thị nâng cao . Bạn sẽ thấy điều này ở phía bên phải của cửa sổ trong phần Nhiều màn hình .
- Sau đó nhấp vào Hiển thị thuộc tính bộ điều hợp Dưới màn hình bạn muốn cấu hình. Bạn sẽ thấy tùy chọn này dưới dạng một liên kết có thể nhấp ở cuối cửa sổ. Nếu bạn sử dụng nhiều màn hình, hãy chọn màn hình bạn muốn định cấu hình bằng cách nhấp vào menu thả xuống bên dưới Lựa chọn hiển thị .
- Nhấp vào tab Màn Hình trong cửa sổ mới. Theo mặc định, Windows sẽ mở tab bộ chuyển đổi. Tab Màn hình là tab thứ hai ở đầu cửa sổ.
- Sau đó, chọn tốc độ làm mới từ danh sách thả xuống tốc độ làm tươi màn hình. trong phần Cài đặt màn hình , bạn sẽ thấy tốc độ làm mới hiện tại của mình. Chọn một cái mới từ hộp thả xuống. CCC
- Cuối cùng, chạm vào "VÂNG ”Để xác nhận.
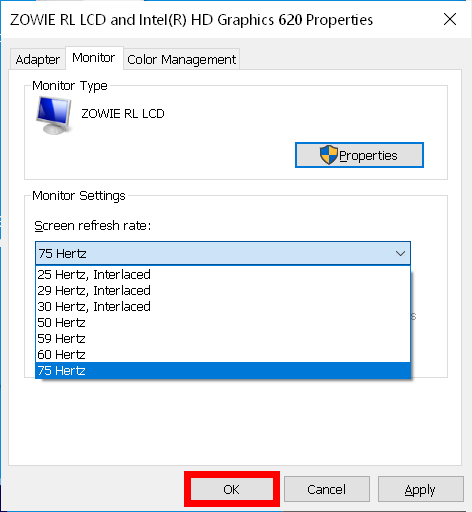
Giờ bạn đã biết cách thay đổi tốc độ làm mới của màn hình, hãy làm cho màn hình của bạn trông đẹp hơn bằng cách xem hướng dẫn từng bước của chúng tôi về cách sự định cỡ Màn hình của bạn trong Windows 10.