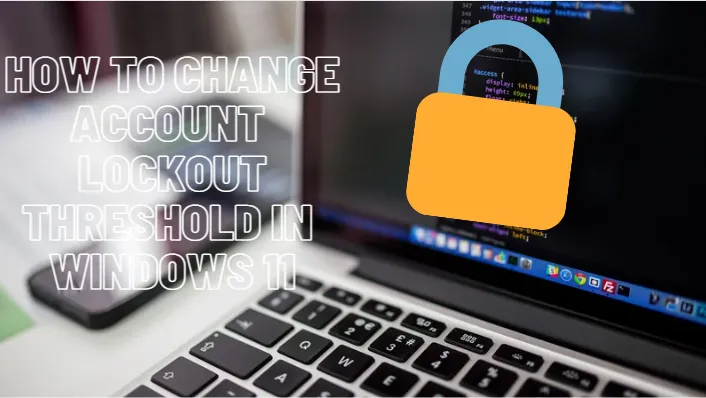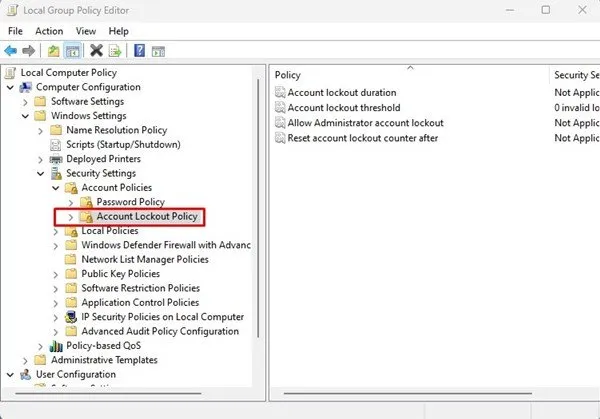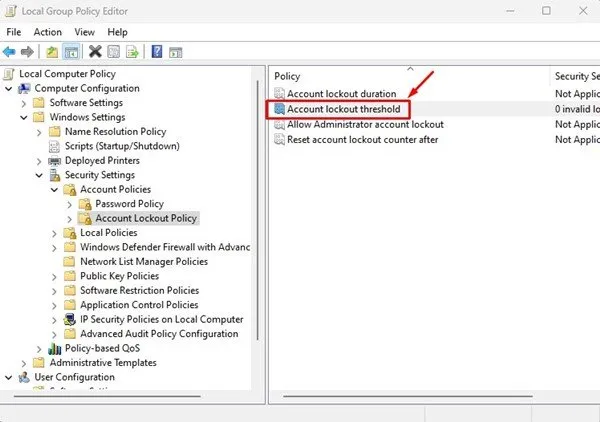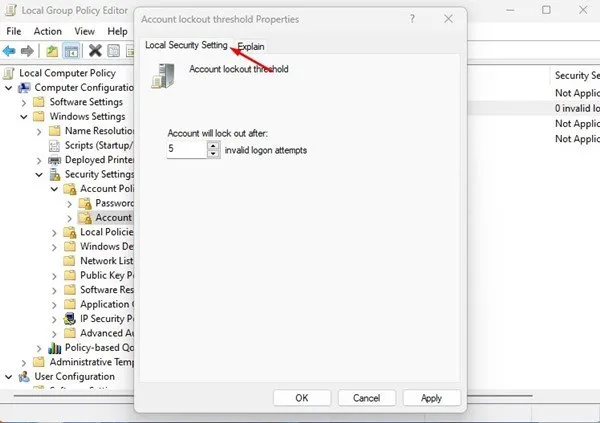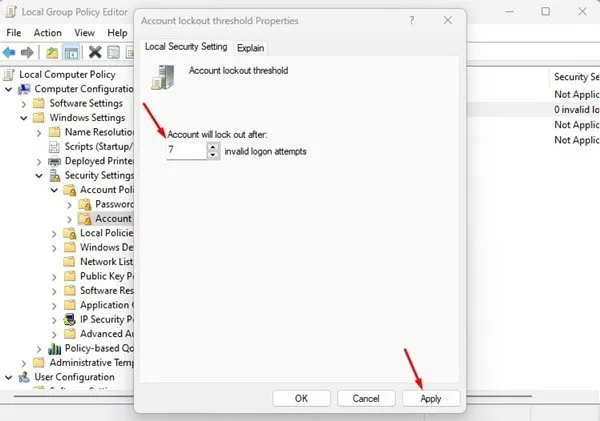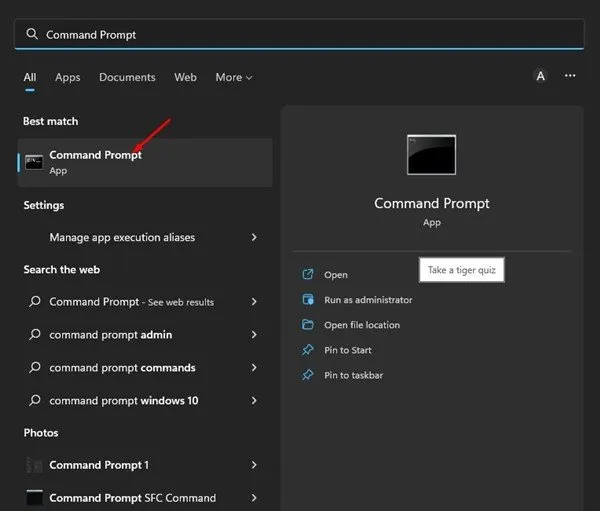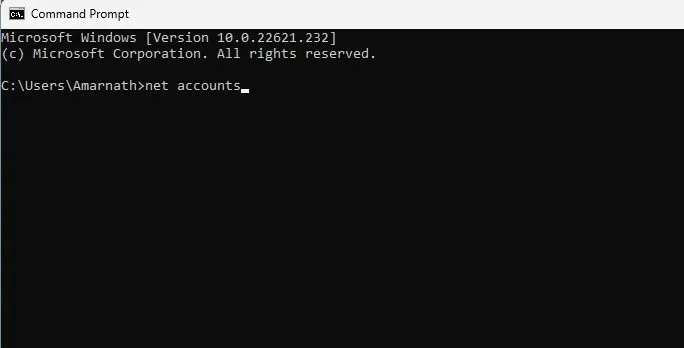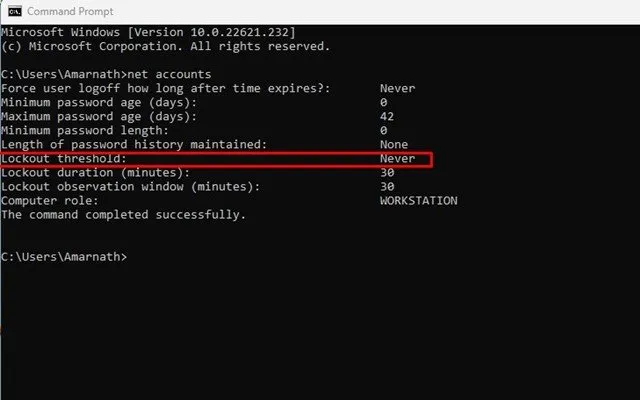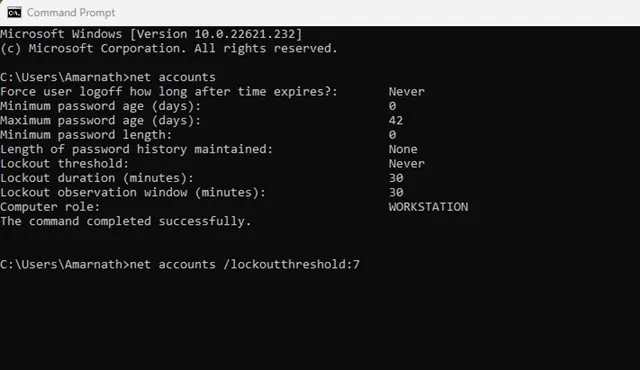Nếu đang sử dụng Windows, bạn có thể biết rằng hệ điều hành sẽ tự động khóa tài khoản của bạn sau một vài lần đăng nhập sai. Theo mặc định, Windows 11 sẽ khóa tài khoản người dùng nếu bất kỳ ai nhập sai mật khẩu / mã PIN 10 lần liên tiếp.
Tuy nhiên, điều đáng mừng là bạn có thể dễ dàng Sửa đổi giới hạn khóa tài khoản Để tăng hoặc giảm số lần đăng nhập không thành công. Bạn có thể đặt giá trị từ 1 đến 999 lần đăng nhập không thành công hoặc đặt giá trị thành “0” để xóa giới hạn khóa tài khoản.
Các cách tốt nhất để thay đổi ngưỡng khóa tài khoản trong Windows 11
Vì vậy, nếu bạn quan tâm đến việc thay đổi giới hạn khóa tài khoản trong Windows 11, bạn đang đọc hướng dẫn phù hợp. Dưới đây, chúng tôi đã chia sẻ hướng dẫn từng bước về cách thay đổi giới hạn khóa tài khoản trong Windows 11. Bắt đầu nào.
Thay đổi giới hạn khóa tài khoản thông qua Trình chỉnh sửa chính sách nhóm
Phương pháp này sẽ sử dụng Local Group Policy Editor để thay đổi giới hạn khóa tài khoản. Dưới đây là một số bước đơn giản mà bạn cần làm theo.
1. Đầu tiên, nhấp vào tìm kiếm Windows 11 và nhập Local Group Policy Editor .
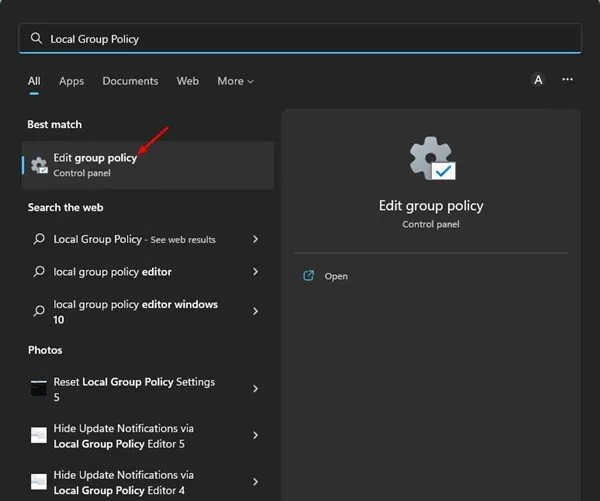
2. Trong Local Group Policy Editor, điều hướng đến đường dẫn sau:
Computer Configuration > Windows Settings > Security Settings > Account Policies >Account Lockout Policy
3. Bây giờ, hãy chọn chính sách khóa tài khoản ở bên trái. Ở bên phải, nhấp đúp vào Giới hạn khóa tài khoản .
4. Trong thuộc tính giới hạn khóa tài khoản, hãy chuyển sang tab Cài đặt bảo mật cục bộ.
5. Trong trường, tài khoản sẽ bị khóa sau khi, Đặt số lần đăng nhập không hợp lệ . Sau khi hoàn tất, hãy nhấp vào nút. ططققق Sau đó nhấn vào đồng ý ".
Đây chính là nó! Đây là cách bạn có thể thay đổi giới hạn khóa tài khoản trên PC chạy Windows 11.
2) Thay đổi giới hạn khóa tài khoản thông qua Command Prompt
Phương pháp này sẽ sử dụng tiện ích Command Prompt để thay đổi ngưỡng khóa tài khoản. Hãy làm theo một số bước đơn giản mà chúng tôi chia sẻ dưới đây.
1. Nhấp vào tìm kiếm Windows 11 và nhập Dấu nhắc lệnh . Tiếp theo, mở tiện ích Command Prompt từ danh sách kết quả tương ứng.
2. Tại dấu nhắc lệnh, làm thực hiện lệnh :
tài khoản net
3. Điều này sẽ liệt kê nhiều chi tiết. Bạn cần phải kiểm tra Giá trị giới hạn bảo hiểm .
4. Để thay đổi giới hạn khóa tài khoản, hãy nhập lệnh sau và nhấn nút đăng ký hạng mục thi .
net accounts /lockoutthreshold:<number>Quan trọng: Đảm bảo thay thế <number> bằng số bạn muốn gán. Bạn có thể đặt số từ 0 đến 999. 0 có nghĩa là tài khoản sẽ không bao giờ bị khóa.
Đây chính là nó! Bạn có thể thay đổi giới hạn khóa tài khoản trong Windows 11 thông qua Command Prompt.
Vì vậy, đây là những cách tốt nhất để thay đổi giới hạn khóa tài khoản trong PC Windows 11. Không nên thay đổi giới hạn khóa tài khoản vì lý do bảo mật, nhưng nếu có lý do cá nhân, bạn có thể thay đổi bằng cách làm theo hai phương pháp này. Nếu bạn cần thêm trợ giúp để sửa đổi giới hạn khóa tài khoản trong Windows 11, hãy cho chúng tôi biết trong phần nhận xét bên dưới.