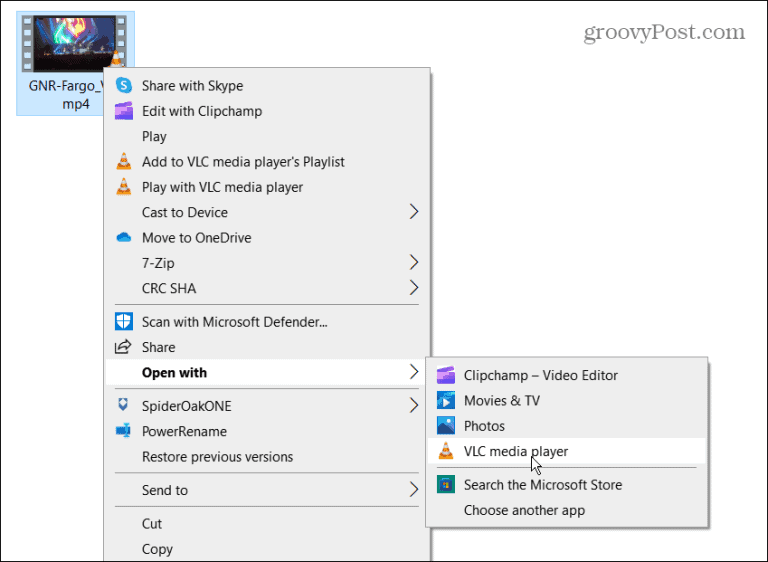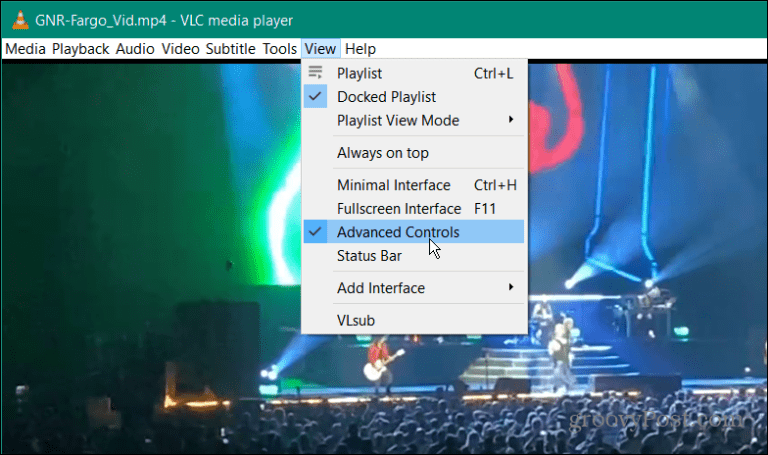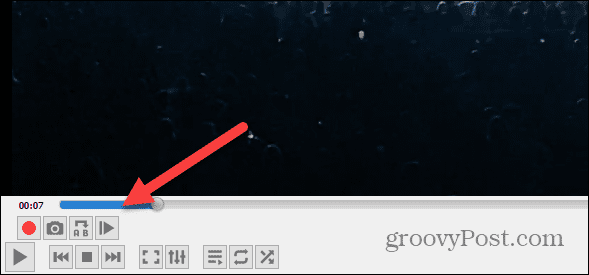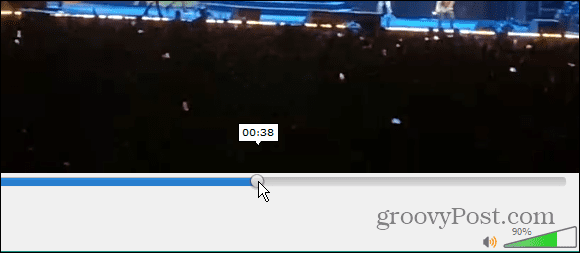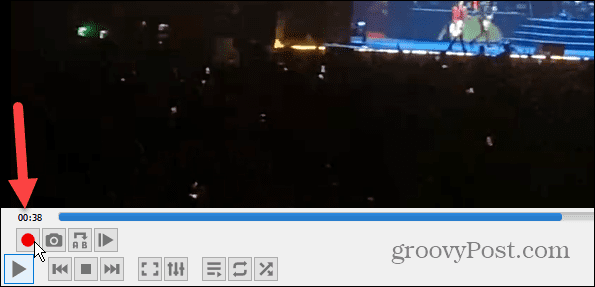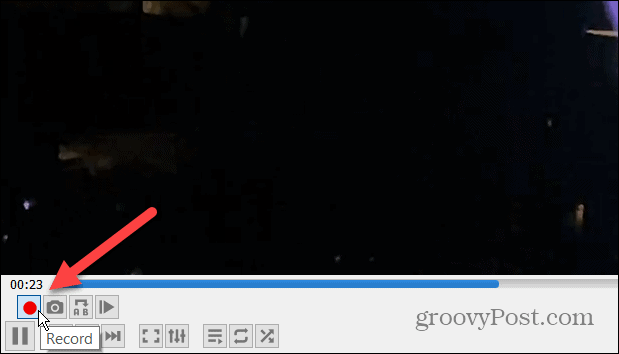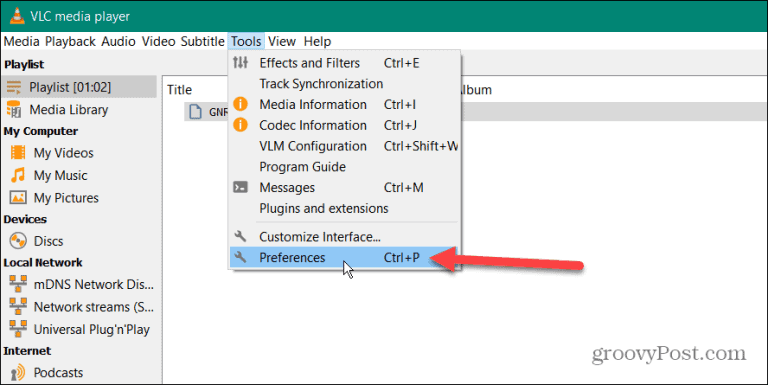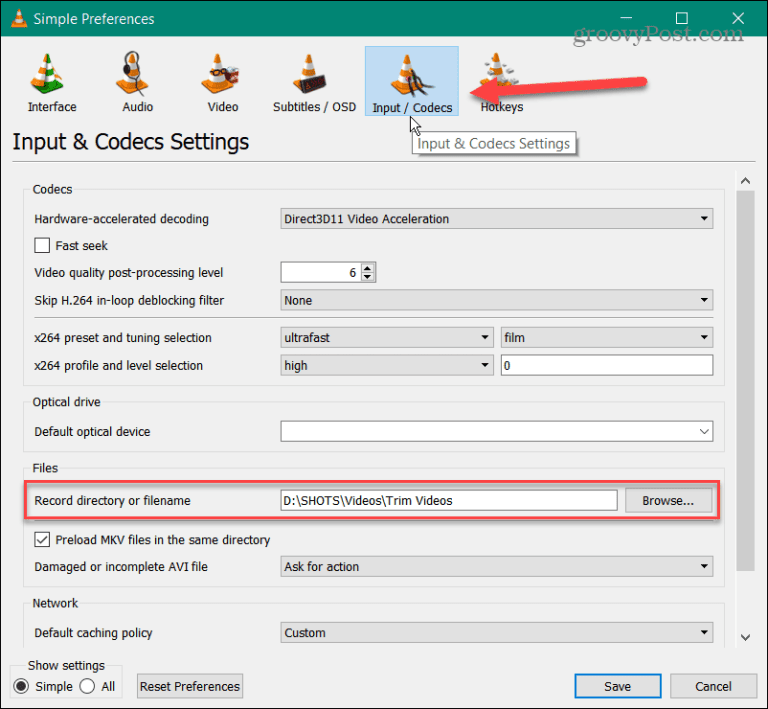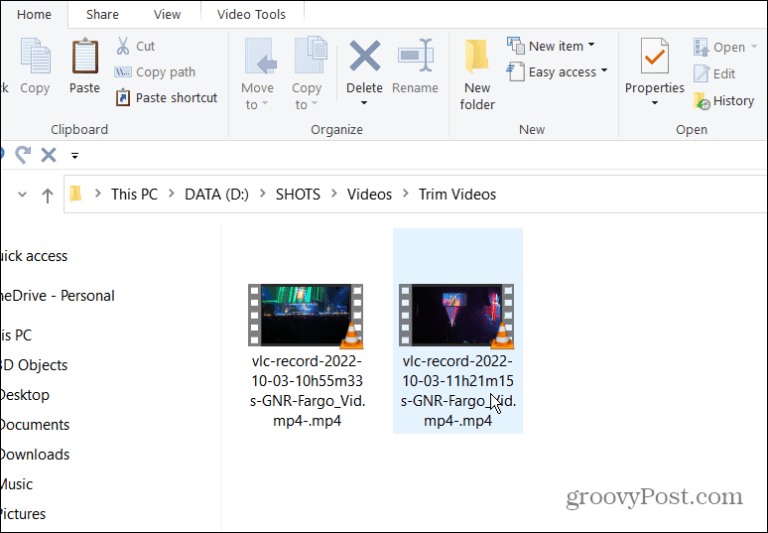Ngoài việc phát hầu hết mọi tệp phương tiện, VLC Media Player được tích hợp các tính năng mà bạn có thể không sử dụng. Ví dụ: bạn có thể sử dụng VLC để chỉnh sửa video và tạo clip.
Khi nói đến chỉnh sửa video, điều bạn có thể muốn làm là cắt video. Điều này cho phép bạn chỉ giữ lại những phần video mà bạn thực sự cần. VLC bao gồm khả năng cắt video của bạn bằng cách cắt chúng thành các clip ngắn. Bạn có thể sử dụng những clip này trong một bài thuyết trình hoặc đăng chúng lên mạng xã hội chẳng hạn.
Bất cứ điều gì bạn cần, chúng tôi sẽ hướng dẫn bạn cách cắt video bằng VLC Media Player để có được những clip bên dưới.
Cách cắt video trong VLC media player
Cắt video bằng VLC về cơ bản chỉ là ghi lại một phần của video mà bạn muốn. Sau khi quay clip bạn muốn, bạn có thể lưu nó vào một vị trí cụ thể trên máy tính của mình.
Để cắt video trong VLC Media Player:
- Mở video bạn muốn cắt bằng VLC Media Player .
- Bấm vào Xem> Điều khiển nâng cao từ thanh công cụ ở trên cùng.
- sẽ được hiển thị Danh sách điều khiển nâng cao Ở góc dưới bên trái của VLC.
- Bắt đầu video và di chuyển thanh trượt đến phần video bạn muốn giữ lại.
- Bây giờ, từ phần Điều khiển nâng cao, hãy nhấp vào nút màu đỏ ” đăng ký ".
- Chờ video bạn muốn đến được nơi bạn muốn, sau đó nhấp vào “nút” Đăng ký lại.
Cách tìm video đã cắt trong VLC
Sau khi hoàn tất chỉ ghi video bạn muốn, bạn sẽ cần tìm các tệp video đã cắt.
Để tìm video đã cắt trong VLC:
- Với VLC đang mở, hãy truy cập Công cụ> Tùy chọn từ thanh công cụ.
- Định vị Đầu vào / Mã hóa từ trên cùng và nhìn vào trường bên cạnh Thư mục ghi hoặc tên tệp Để tìm đường dẫn video của bạn
- Bạn có thể thay đổi đường dẫn nếu bạn muốn chúng ở một nơi khác hoặc nếu đường dẫn không tồn tại. Để làm điều này, hãy nhấp vào nút “ ôn tập và chọn vị trí mới của bạn bằng trình khám phá tệp.
- Giờ đây, bạn có thể truy cập và sử dụng các video đã cắt cho dự án mà bạn cần.
Cắt video bằng VLC
Sử dụng VLC để cắt video thành các phần nhỏ hơn, xác định và tạo clip thật dễ dàng với các bước trên. Tuy nhiên, nếu bạn định chỉnh sửa video phức tạp, bạn sẽ cần sử dụng những thứ như Clipchamp từ Microsoft أو Camtasia từ TechSmith .
Như đã đề cập, VLC Media Player không chỉ để xem video. Nó bao gồm các tính năng hữu ích khác, cho phép bạn Di chuyển từng khung hình video (lý tưởng cho ảnh chụp màn hình) Xoay video clip , Trong số những thứ khác.
Bạn cũng có thể sử dụng VLC Chuyển đổi tệp video sang MP3 أو Ghi màn hình máy tính để bàn . Bạn có thể Sử dụng VLC để ghi lại webcam của bạn .