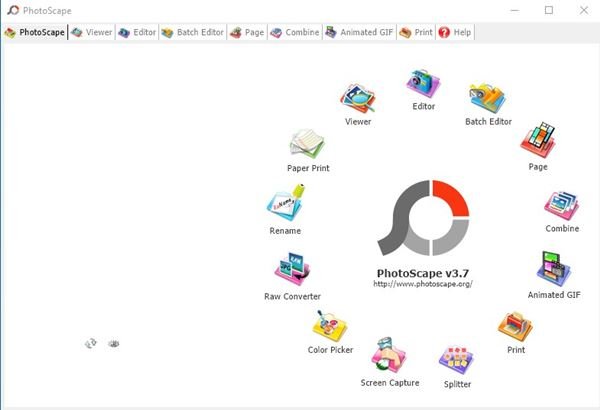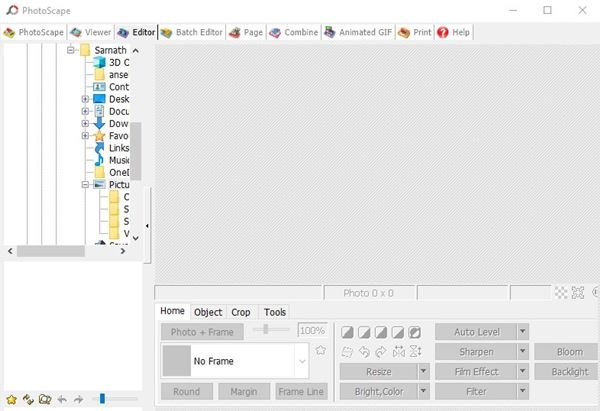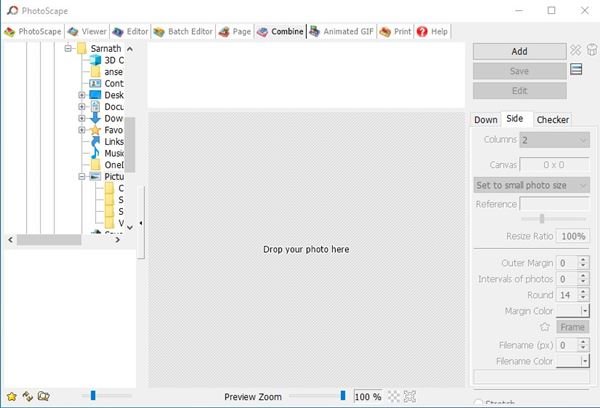Tải xuống phiên bản Photoscape mới nhất dành cho Windows và Mac!
Từ nay trở đi, có hàng trăm ứng dụng chỉnh sửa ảnh và video có sẵn cho Windows 10. Về chỉnh sửa ảnh, trước đây chúng tôi đã cung cấp một bài viết về các ứng dụng chỉnh sửa ảnh tốt nhất cho Windows 10. Nếu bạn là người chỉnh sửa ảnh hoặc xử lý nhiều ảnh hàng ngày, bạn có thể cần công cụ chỉnh sửa hình ảnh. Với rất nhiều tùy chọn có sẵn, việc chọn đúng công cụ có thể khó khăn. Vì vậy, để giúp mọi việc dễ dàng hơn, chúng tôi sẽ cung cấp cho bạn công cụ chỉnh sửa ảnh miễn phí tốt nhất, đó là “
Hình ảnh“, và chúng ta sẽ khám phá tất cả về phần mềm này cho máy tính của bạn. Đọc thêm:
Cách đặt hai ảnh cạnh nhau trên Windows 10
Photoscape là gì?
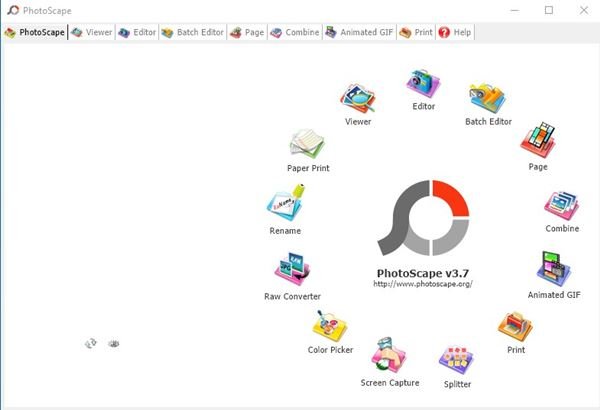
Chà, Photoscape là một phần mềm chỉnh sửa ảnh nhẹ và dễ sử dụng, có thể cài đặt trên PC. Với Photoscape, bạn có thể dễ dàng sửa và nâng cao hình ảnh. Photoscape là một bộ công cụ chỉnh sửa hình ảnh cung cấp cho bạn nhiều chức năng chỉnh sửa hình ảnh. Ví dụ: nó có trình xem để xem hình ảnh và công cụ chỉnh sửa để thực hiện các điều chỉnh mong muốn. Một trong những điểm tích cực của Photoshop là nó miễn phí sử dụng, ngoài ra còn nhận được các bản cập nhật thường xuyên để cải thiện hiệu suất và bổ sung thêm các tính năng mới. Phần mềm chỉnh sửa ảnh này hoạt động trên Windows và Mac.
Các tính năng của PhotoScape
PhotoScape là phần mềm chỉnh sửa ảnh cung cấp nhiều tính năng để sửa đổi và nâng cao ảnh của bạn. Dưới đây là danh sách các tính năng chính của PhotoScape:
- Image Viewer: Cho phép bạn xem bộ sưu tập hình ảnh của mình một cách dễ dàng và mượt mà. Bạn có thể duyệt, phóng to, thu nhỏ, xoay và thậm chí xóa các ảnh không mong muốn.
- Trình chỉnh sửa ảnh: Nó cung cấp các công cụ mạnh mẽ để chỉnh sửa ảnh theo nhiều cách khác nhau. Bạn có thể cắt và xoay ảnh cũng như điều chỉnh độ sáng, độ tương phản và độ bão hòa của chúng. Bạn cũng có thể sửa đổi màu sắc và áp dụng các hiệu ứng khác nhau như bộ lọc, độ chuyển màu, làm mờ nét ảnh, ánh sáng rực rỡ, các cạnh mềm mại và nhiều hiệu ứng khác.
- Phần bổ sung và hiệu ứng: PhotoScape có nhiều loại phần bổ sung và hiệu ứng mà bạn có thể áp dụng cho ảnh của mình. Bạn có thể thêm văn bản, chú thích, khung, biểu tượng, hình dạng, biểu tượng cảm xúc và các định dạng khác nhau để tạo nét nghệ thuật cho ảnh của mình.
- Hợp nhất và cắt: PhotoScape cho phép bạn hợp nhất nhiều ảnh để tạo ảnh tổng hợp hoặc chia ảnh thành nhiều phần bằng nhau.
- Cải tiến ảnh: Bạn có thể áp dụng các cải tiến tự động cho ảnh để cải thiện chất lượng, cân bằng màu sắc và loại bỏ các nhược điểm nhỏ như mắt đỏ và nhược điểm.
- Xử lý hàng loạt: Bạn có thể xử lý nhiều hình ảnh trong một lần bằng các công cụ xử lý hàng loạt, tiết kiệm thời gian và công sức trong việc chỉnh sửa nhiều lần các hình ảnh lớn.
- Trình tạo GIF: Dễ dàng tạo ảnh GIF động bằng bộ công cụ tạo GIF của PhotoScape. Bạn có thể chỉnh sửa khung hình, điều chỉnh tốc độ hiển thị và thêm hiệu ứng cho hoạt ảnh.
- In ảnh: PhotoScape bao gồm một công cụ để in ảnh ở các kích cỡ khác nhau và nhiều định dạng khác nhau. Bạn có thể tạo album ảnh, thiệp chúc mừng, album kỷ niệm và in ảnh cá nhân.
- Titles Editor: Cho phép bạn tạo các tiêu đề hấp dẫn và thêm chúng vào hình ảnh. Bạn có thể dễ dàng chọn kiểu phông chữ, kích thước và màu sắc của tiêu đề và áp dụng chúng cho hình ảnh.
- Patch Editor: Nó cho phép bạn loại bỏ các nhược điểm hoặc các yếu tố không mong muốn khỏi ảnh bằng công cụ vá lỗi. Bạn có thể xác định vị trí khu vực bị lỗi và thay thế nó bình thường.
- Chỉnh sửa ảnh hàng loạt: Bạn có thể chỉnh sửa một nhóm ảnh lớn cùng lúc bằng chức năng chỉnh sửa hàng loạt. Bạn có thể áp dụng các hiệu ứng và điều chỉnh độ sáng, độ tương phản và độ bão hòa cho nhiều ảnh trong một lần.
- Thay đổi kích thước hình ảnh: Dễ dàng thay đổi kích thước hình ảnh bằng trình thay đổi kích thước hình ảnh của PhotoScape. Bạn có thể chọn kích thước hình ảnh mong muốn và áp dụng nó cho một hình ảnh hoặc một nhóm hình ảnh.
- Chụp màn hình: PhotoScape có một công cụ chụp màn hình, nơi bạn có thể dễ dàng chụp ảnh màn hình và lưu chúng ở định dạng hình ảnh ưa thích của mình.
- Tạo hình ảnh nhiều lớp: Tạo hình ảnh nhiều lớp trong PhotoScape, cho phép bạn thêm các yếu tố và hiệu ứng bổ sung và thao tác với các lớp để tạo ra các thiết kế tổng hợp sáng tạo.
Các tính năng này cung cấp cho bạn khả năng chỉnh sửa và nâng cao ảnh của bạn bằng PhotoScape một cách dễ dàng và nhanh chóng.
Tải xuống PhotoScape cho Windows và Mac
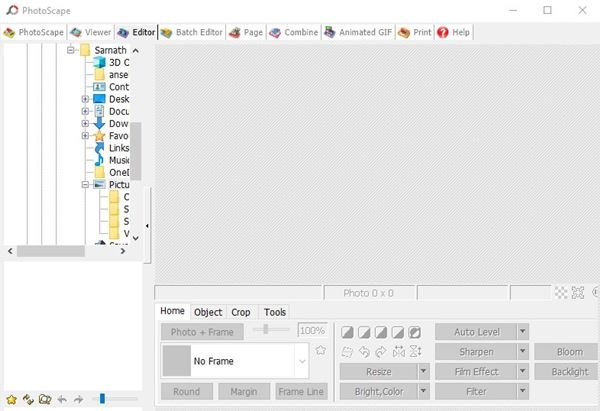
Bây giờ bạn đã hoàn toàn quen thuộc với PhotoScape, bạn có thể muốn tải xuống công cụ này trên hệ thống của mình. Nếu muốn dùng thử PhotoScape, bạn có thể tải xuống miễn phí từ trang web chính thức. Xin lưu ý rằng PhotoScape là một công cụ miễn phí, do đó bạn có thể tải xuống miễn phí từ trang web chính thức. Tuy nhiên, nếu muốn sử dụng file cài đặt nhiều lần, bạn có thể lưu vào ổ USB để dễ dàng truy cập. Dưới đây, tôi sẽ cung cấp cho bạn liên kết tải xuống phiên bản PhotoScape mới nhất cho Windows 10 và macOS. Bạn có thể đi qua các liên kết sau và truy cập vào quá trình tải xuống. –
cho Windows 10
–
cho macOS
Truy cập các liên kết được cung cấp để tải xuống phiên bản phù hợp cho hệ điều hành bạn đang sử dụng và tận hưởng trải nghiệm chỉnh sửa ảnh đỉnh cao với PhotoScape.
Làm cách nào để cài đặt PhotoScape trên Windows 10?
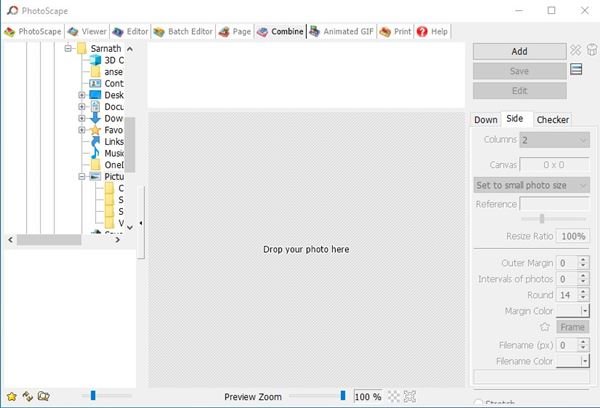
Cài đặt PhotoScape trên Windows 10 tương đối dễ dàng. Sau khi tải xuống tệp cài đặt, hãy chạy tệp thực thi để bắt đầu quá trình cài đặt. Làm theo hướng dẫn trên màn hình để hoàn tất quá trình cài đặt. Sau khi cài đặt xong, bạn có thể khởi chạy chương trình từ màn hình nền hoặc menu Bắt đầu và bạn không cần tạo tài khoản để sử dụng công cụ.
Các câu hỏi thường gặp :
- Tôi cũng có thể sử dụng Photoscape để chỉnh sửa video không?
Có, Photoscape cũng có thể được sử dụng để chỉnh sửa video. Phần mềm này bao gồm các công cụ chỉnh sửa ảnh và video bao gồm thêm hiệu ứng, điều chỉnh ánh sáng, độ tương phản, độ bão hòa, thay đổi kích thước, chụp ảnh màn hình, v.v. Và thông qua phần “Trình chỉnh sửa” của Photoscape, bạn có thể chỉnh sửa video ngoài ảnh. Bạn có thể chỉnh sửa video bằng cách cắt và hợp nhất chúng, thay đổi tốc độ, thêm hiệu ứng, phụ đề, hiệu ứng âm thanh, v.v. Tuy nhiên, bạn nên lưu ý rằng Photoscape không phải là chương trình chỉnh sửa video tất cả trong một và nó có thể không có một số tính năng được cung cấp bởi các chương trình chỉnh sửa video chuyên dụng khác. Do đó, nếu nhiệm vụ chính của bạn là chỉnh sửa video, bạn có thể cân nhắc sử dụng phần mềm chỉnh sửa video chuyên dụng thay vì sử dụng Photoscape.
- Tôi có thể chỉnh sửa video mà không làm giảm chất lượng của video bằng Photoscape không?
Bạn có thể sử dụng Photoscape để chỉnh sửa video mà không làm giảm chất lượng của video, miễn là bạn giữ nguyên chất lượng video gốc trong khi chỉnh sửa. Photoscape cung cấp khả năng chỉnh sửa video mà không cần mã hóa lại video, giúp duy trì chất lượng video gốc. Tuy nhiên, nếu bạn thực hiện các sửa đổi đối với video, chẳng hạn như thay đổi kích thước video hoặc áp dụng hiệu ứng, thì video có thể được mã hóa lại và do đó sẽ giảm một số chất lượng. Do đó, phải cẩn thận để duy trì chất lượng video gốc trong khi chỉnh sửa. Khi xuất video đã chỉnh sửa, bạn phải chọn cài đặt thích hợp cho chất lượng video và định dạng video mong muốn. Bạn có thể lựa chọn định dạng video tương thích với các mục đích khác nhau như MP4, AVI, WMV, v.v. Bạn cũng có thể điều chỉnh chất lượng video, tốc độ khung hình, độ phân giải video và tốc độ bit để đạt được sự cân bằng hoàn hảo giữa chất lượng video và kích thước tệp. Bằng cách này, bạn có thể chỉnh sửa video bằng Photoscape mà không làm giảm chất lượng của video và bạn có thể có được video chất lượng cao phù hợp cho các mục đích sử dụng khác nhau.
- Tôi có thể chuyển đổi định dạng video bằng Photoscape không?
Có, bạn có thể chuyển đổi định dạng video bằng Photoscape. Chương trình bao gồm các tùy chọn để chuyển đổi định dạng video một cách dễ dàng và nhanh chóng. Để chuyển đổi định dạng video, hãy mở Photoscape và chọn tab “Chuyển đổi”, sau đó nhấp vào nút “Thêm” để tải tệp video có định dạng bạn muốn chuyển đổi. Tiếp theo, bấm vào nút "Đầu ra" để chọn định dạng video mới mà bạn muốn chuyển đổi sang, chẳng hạn như MP4, AVI hoặc WMV, v.v. Bạn cũng có thể điều chỉnh cài đặt tùy chỉnh cho định dạng mới như chất lượng video và tốc độ bit. Sau đó, nhấp vào nút “Chuyển đổi” để bắt đầu quá trình chuyển đổi định dạng video. Tệp gốc sẽ được chuyển đổi sang định dạng mới một cách nhanh chóng và không làm giảm chất lượng ban đầu. Bằng cách này, bạn có thể dễ dàng chuyển đổi định dạng video bằng Photoscape và có được video ở định dạng tương thích với các mục đích khác nhau, chẳng hạn như xuất bản trên Internet hoặc phát trên các thiết bị khác nhau.
- Tôi có thể chuyển đổi video sang định dạng tương thích với Apple trong Photoscape không?
Có, bạn có thể chuyển đổi video sang định dạng tương thích với các thiết bị của Apple bằng Photoscape. Chương trình bao gồm các tùy chọn để chuyển đổi video sang các định dạng tương thích với các thiết bị của Apple như iPhone, iPad, iPod và Apple TV. Để chuyển đổi video sang định dạng tương thích với các thiết bị của Apple, hãy mở Photoscape và chọn tab “Chuyển đổi”, sau đó nhấp vào nút “Thêm” để tải tệp video có định dạng bạn muốn chuyển đổi. Tiếp theo, nhấp vào nút "Đầu ra" và chọn định dạng video tương thích với thiết bị Apple của bạn, chẳng hạn như MP4, MOV hoặc M4V. Sau đó, nhấp vào nút “Chuyển đổi” để bắt đầu quá trình chuyển đổi định dạng video. Tệp gốc sẽ được chuyển đổi sang định dạng mới một cách nhanh chóng và không làm giảm chất lượng ban đầu. Bằng cách này, bạn có thể chuyển đổi video sang định dạng tương thích với Apple bằng Photoscape và có được video có thể dễ dàng phát trên các thiết bị Apple khác nhau.
Đây là hướng dẫn tải xuống và cài đặt PhotoScape trên Windows và Mac. Tôi hy vọng hướng dẫn này đã giúp bạn! Xin vui lòng chia sẻ nó với bạn bè của bạn là tốt. Nếu bạn có bất kỳ câu hỏi nào, vui lòng hỏi trong hộp bình luận bên dưới.