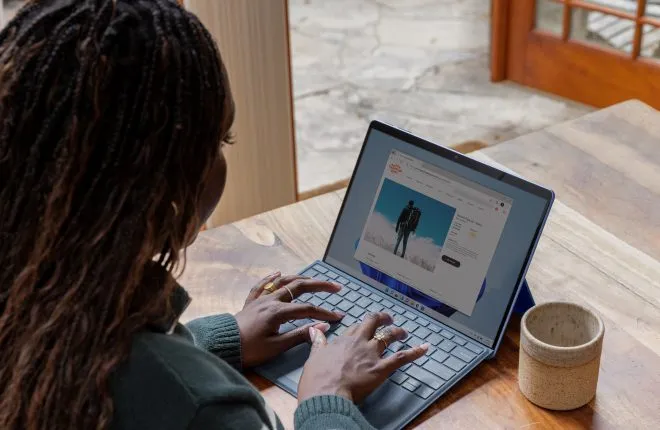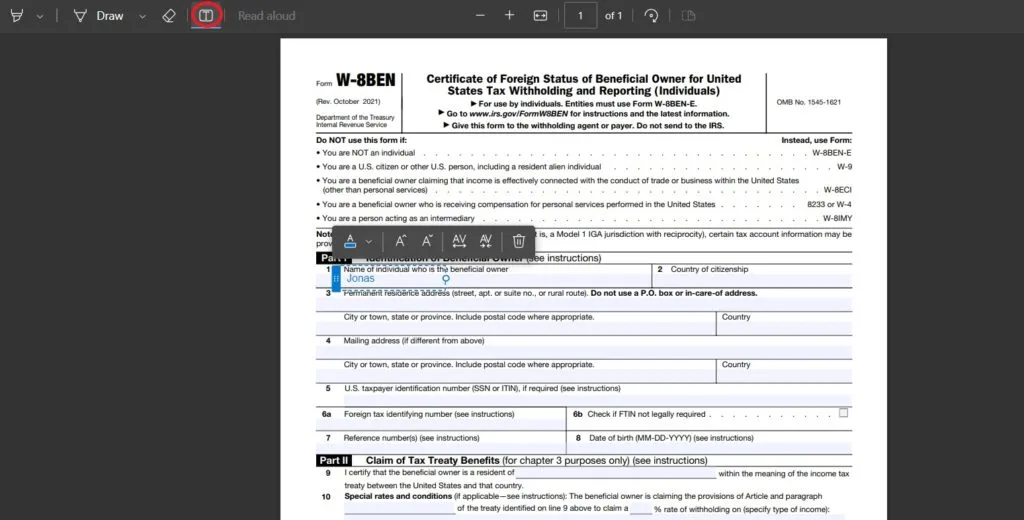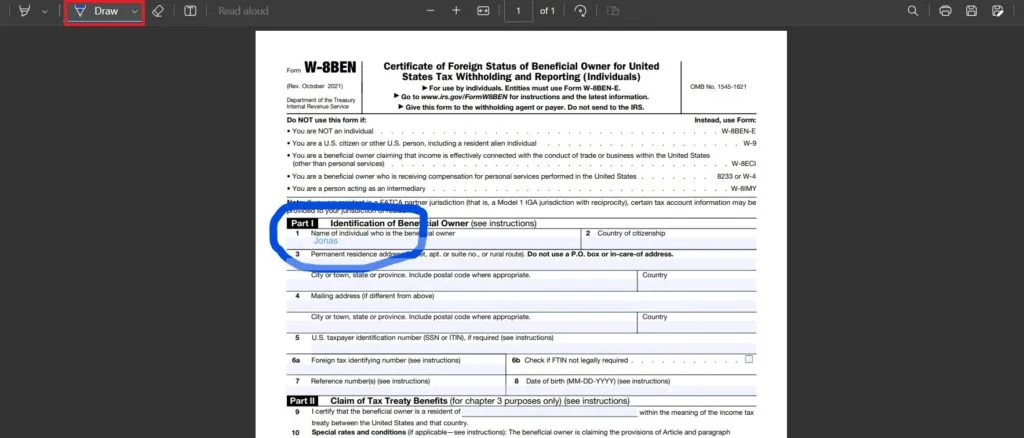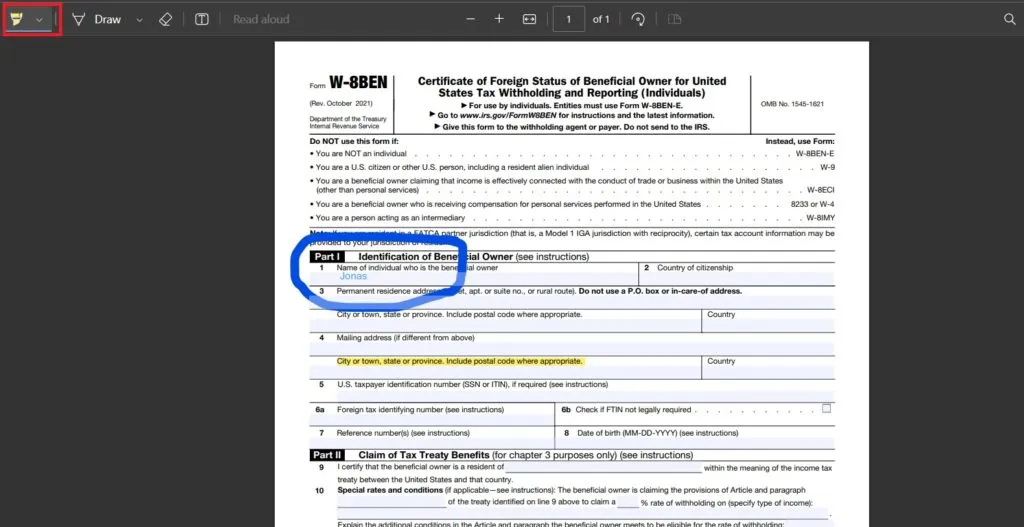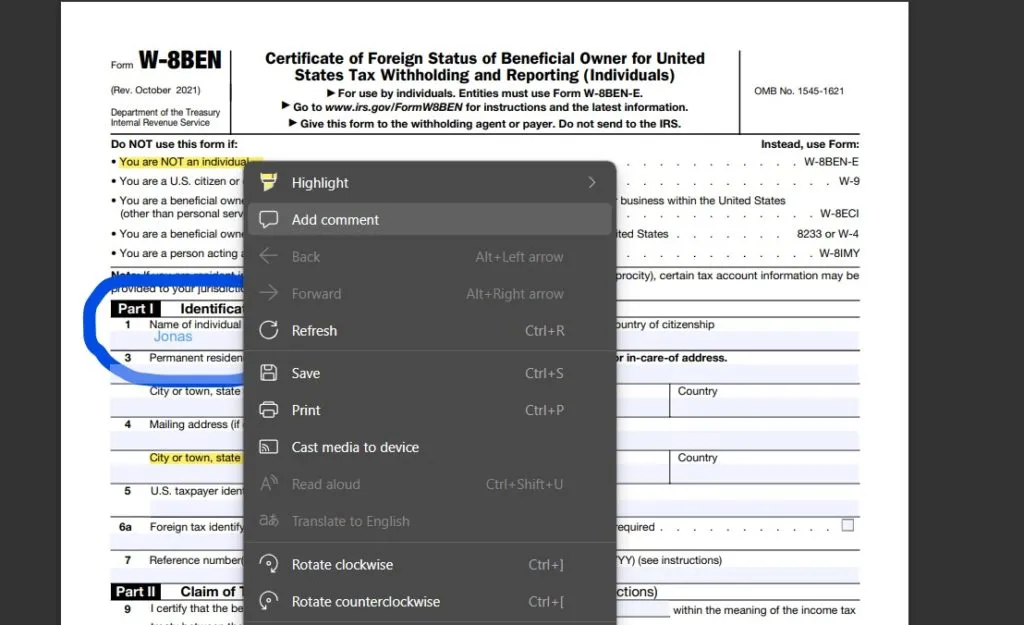Trong thời đại công nghệ hiện đại và việc xử lý các tài liệu điện tử ngày càng tăng, các tệp PDF đã trở nên vô cùng quan trọng trong cuộc sống hàng ngày của chúng ta. Microsoft Edge là một trong những trình duyệt phổ biến hỗ trợ chỉnh sửa và xem file PDF Dễ dàng và hiệu quả. Điều đáng chú ý là ngoài việc duyệt và xem tệp, Microsoft Edge có thể được sử dụng để thực hiện chỉnh sửa và nhận xét trên các tệp này mà không cần cài đặt thêm ứng dụng hoặc phần mềm bên ngoài.
Mặc dù Google Chrome có thể là trình duyệt bạn lựa chọn nhưng bạn nên cân nhắc áp dụng trải nghiệm Microsoft Edge. Trình duyệt này có nhiều tính năng và khả năng hữu ích so với Google Chrome và điều này đặc biệt đúng cho dù bạn xử lý các tệp PDF ở mức độ nào. Trên thực tế, không có cách trực tiếp nào để chỉnh sửa và chú thích tệp PDF khi sử dụng Google Chrome. Nhưng trong Microsoft Edge, bạn có thể dễ dàng Chỉnh sửa tệp PDF Thêm chú thích vào nó. Hãy làm theo hướng dẫn này để khám phá cách bạn có thể làm được điều đó.
Cách mở file PDF trong Microsoft Edge
Có thể Microsoft Edge không phải là trình duyệt mặc định của bạn trong Windows. Khi cần mở tệp PDF theo cách thủ công, bạn có thể làm theo các bước sau:
- Mở File Explorer Tìm tệp PDF bạn muốn mở.
- Nhấp chuột phải vào tập tin.
- Nhấp vào “Mở bằng…”
- Chọn “Microsoft Edge” từ danh sách.
Bằng cách này, tệp PDF sẽ mở bằng Microsoft Edge thay vì bất kỳ trình duyệt hoặc trình đọc PDF nào khác được cài đặt trên máy tính của bạn.
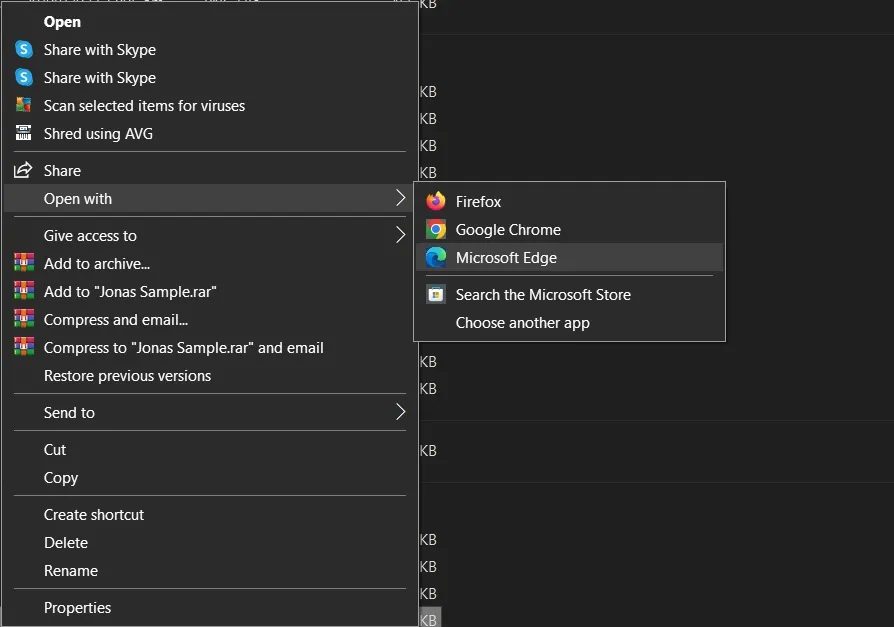
Cách chỉnh sửa và chú thích file PDF trong Microsoft Edge
Không giống như Google Chrome, Microsoft Edge cho phép bạn chỉnh sửa bất kỳ tệp PDF nào và thêm nhận xét trực tiếp. Đây là cách thực hiện dễ dàng bằng cách mở tệp PDF ở Microsoft cạnh:
- Nhấp vào biểu tượng “Văn bản” ở trên cùng để thêm văn bản vào tệp PDF.
- Di chuyển con trỏ đến nơi bạn muốn thêm văn bản, rồi bấm vào đó.
- Nhập văn bản của bạn và nhấn một phím đăng ký hạng mục thi .
- Để đánh dấu hoặc vẽ lên bất kỳ phần nào của tệp PDF, hãy nhấp vào biểu tượng Vẽ tranh .
- Sau khi bạn chỉnh sửa xong tệp, hãy nhấp vào “Lưu dưới dạng” ở đầu trang để lưu các thay đổi của bạn vào tệp PDF.
Với Microsoft Edge, bạn có thể Chỉnh sửa tệp PDF Dễ dàng thêm nhận xét mà không cần phải cài đặt thêm ứng dụng của bên thứ ba, khiến đây trở thành một tính năng tuyệt vời để tăng năng suất của bạn.
Cách thêm chú thích vào file PDF trong Microsoft Edge
Bạn có muốn thêm nhận xét vào tệp PDF không? Microsoft Edge cung cấp cho bạn khả năng này một cách dễ dàng và không cần thêm ứng dụng. Đây là cách thực hiện:
- Mở tệp PDF bằng Microsoft Edge.
- Nhấp vào biểu tượng “Đánh dấu” nằm ở phía trên bên trái của trang.
- Chọn văn bản bạn muốn thêm nhận xét.
- Nhấp chuột phải vào văn bản đã chọn và chọn “Thêm nhận xét”.
- Nhập nhận xét của bạn và nhấp vào dấu kiểm khi bạn hoàn tất.
- Sau khi bạn thêm xong nhận xét của mình, hãy nhấp vào “Lưu dưới dạng” ở trên cùng bên phải để lưu tệp PDF có nhận xét mới.
sử dụng Microsoft cạnhVới nó, bạn có thể thêm nhận xét vào tệp PDF một cách dễ dàng và nhanh chóng, giúp bạn làm việc với các tài liệu một cách hiệu quả và cục bộ.
Chỉnh sửa liền mạch các tệp PDF với Microsoft Edge
Thật tuyệt khi bạn có thể dễ dàng chỉnh sửa tệp PDF bằng Microsoft Edge mà không cần phải cài đặt thêm ứng dụng hoặc tiện ích mở rộng. Nếu bạn là người hâm mộ Google Chrome và cảm thấy khó chịu vì phải tốn thêm thời gian để chỉnh sửa và chú thích các tệp PDF, Microsoft Edge có thể là một lựa chọn thay thế tốt cho bạn. Chúng tôi có một số mẹo bổ sung để kiểm soát các vấn đề về hiệu suất và tình trạng không phản hồi trong Microsoft Edge. Dưới đây là cách giải quyết những vấn đề này:
Cải thiện hiệu suất của Microsoft Edge:
- Đảm bảo Microsoft Edge được cập nhật lên phiên bản mới nhất.
- Xóa cookie và dữ liệu duyệt web của bạn để giúp cải thiện hiệu suất.
- Kiểm tra tiện ích mở rộng trình duyệt của bạn và bạn có thể cần phải tắt hoặc xóa bất kỳ tiện ích mở rộng nào đang gây ra sự cố.
Khắc phục sự cố phản hồi:
- Mở cài đặt Microsoft Edge và đi tới phần Duyệt web.
- Tắt tùy chọn “Sử dụng trình duyệt phần cứng nâng cao” nếu bạn gặp vấn đề về khả năng phản hồi.
- cố gắng lên vô hiệu Tạm dừng các tiện ích bổ sung để kiểm tra xem tiện ích bổ sung có gây ra sự cố không.
Với những mẹo này, bạn có thể cải thiện hiệu suất của Microsoft Edge và giải quyết các vấn đề về khả năng phản hồi mà bạn có thể gặp phải. Hãy nhớ rằng, Microsoft Edge cung cấp các tính năng cao cấp như chỉnh sửa PDF dễ dàng, khiến nó trở thành lựa chọn tuyệt vời cho những người làm việc nhiều với loại tệp này.
câu hỏi thường gặp
MỘT:Ngoài các quy trình trên, còn có các tùy chọn khác để chỉnh sửa tệp PDF bằng Microsoft Edge. Bạn có thể mở Google Drive trên Microsoft Edge và chỉnh sửa tệp PDF từ đó. Ngoài ra, bạn có thể sử dụng phiên bản trực tuyến của Adobe Acrobat để thay thế, phiên bản này cung cấp nhiều tính năng nhưng hãy nhớ rằng nó không thể chỉnh sửa tất cả các loại tệp PDF.
MỘT: Bạn chỉ có thể mở và chỉnh sửa tệp PDF trực tiếp trên Microsoft Edge. Các tệp, tài liệu Excel và các định dạng khác phải được mở và chỉnh sửa bằng các nền tảng như Google trên Microsoft Edge.
MỘT: Không, bạn không thể cộng tác trực tiếp với người khác trên tệp PDF qua Microsoft Edge. Bạn có thể chỉnh sửa tệp PDF bằng Edge, lưu tệp, tải xuống rồi gửi cho những người khác mà bạn muốn cộng tác. Họ sẽ có thể xem bất kỳ nhận xét hoặc thay đổi nào được thực hiện đối với tệp khi họ mở tệp.
Đóng của:
Nếu bạn thường xuyên phải đối mặt với... Tệp PDF Nếu bạn cần chỉnh sửa hoặc nhận xét, Microsoft Edge sẽ cung cấp cho bạn các công cụ tuyệt vời để thực hiện việc đó. Bất kể sở thích của bạn đối với các trình duyệt khác là gì, bạn có thể sử dụng dịch vụ này được tích hợp trong Microsoft Edge để chỉnh sửa và quản lý tệp PDF một cách dễ dàng và hiệu quả. Ngoài ra, nếu bạn cần cộng tác với những người khác trên tệp PDF, bạn chỉ cần chỉnh sửa tệp và chia sẻ tệp đó với đồng nghiệp hoặc bạn bè để xem lại các nhận xét và thay đổi đã thực hiện. Cuối cùng, Microsoft Edge cung cấp giải pháp tiện lợi và linh hoạt cho nhu cầu quản lý và chỉnh sửa PDF của bạn.