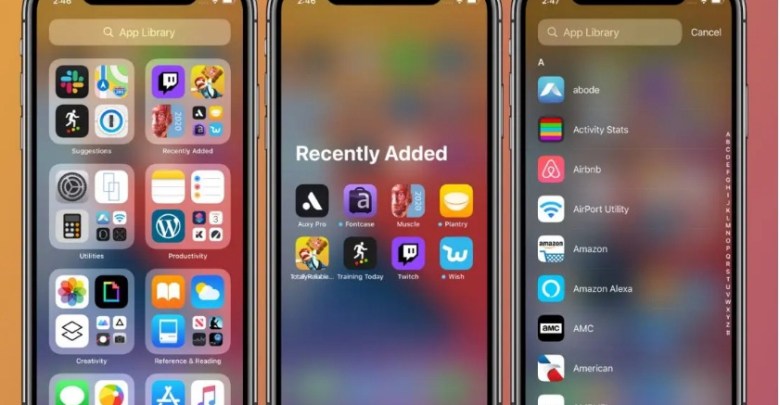Tất cả những gì bạn cần biết về Thư viện ứng dụng iOS 14
IOS 14 đi kèm với sự thay đổi lớn nhất trên màn hình chính của iPhone, vì màn hình chính (điều khiển) bao gồm các phần tử giao diện mới cho phép bạn tùy chỉnh giao diện điện thoại và hệ thống cũng hỗ trợ một tính năng mới gọi là (Thư viện ứng dụng) cung cấp một tính năng mới cách quản lý và sắp xếp các ứng dụng trong iPhone.
Dưới đây là mọi thứ bạn cần biết về thư viện ứng dụng iOS 14 mới:
Một trong những điểm nổi bật của iOS 14 là Thư viện ứng dụng, nơi các ứng dụng có thể được nhóm vào một màn hình chính mới được gọi là Thư viện ứng dụng. Một trong những ưu điểm là bạn có thể sắp xếp các ứng dụng thành các phần tự động, chẳng hạn như phần mạng xã hội, phần giải trí và phần sáng tạo. Tính năng này cho phép bạn đặt các ứng dụng yêu thích của mình trên màn hình chính đầu tiên và sắp xếp giao diện của chúng.
Nhưng vấn đề là khi bạn tải xuống một ứng dụng mới, nó sẽ xuất hiện ở những vị trí trống trên màn hình chính đầu tiên và sau đó là màn hình thứ hai, và do đó nếu bạn tải xuống một loạt ứng dụng cùng một lúc, nó có thể làm hỏng tổ chức của màn hình chính và vì vậy, ở đây, chúng tôi thông báo cho bạn về một cài đặt mới mà bạn sẽ tìm thấy trên iPhone sau khi cập nhật iOS 14 Cho phép các ứng dụng mới được đặt trực tiếp trong thư viện ứng dụng.
Thư viện ứng dụng trong iOS 14 là gì?
Mặc dù Tiện ích màn hình chính cung cấp giao diện người dùng có thể tùy chỉnh, (Thư viện ứng dụng) cung cấp một số tùy chọn tuyệt vời để giữ các tab trên tất cả các ứng dụng của bạn bằng cách sắp xếp chúng thành các ô trên Màn hình chính. Bạn có thể truy cập ứng dụng bằng cách vuốt sang bên phải màn hình chính cho đến khi bạn đến thư viện ứng dụng.
Đầu tiên: Cách truy cập và sử dụng thư viện ứng dụng:
- Trên màn hình chính của iPhone, vuốt liên tục từ trái sang phải để đến trang cuối cùng của màn hình.
- Khi quá trình cuộn hoàn tất, bạn sẽ thấy (Thư viện ứng dụng) trên trang cuối cùng với các danh mục ứng dụng được tạo tự động.
- Nhấp vào bất kỳ ứng dụng riêng lẻ nào để mở nó.
- Sử dụng thanh tìm kiếm ở trên cùng để tìm một ứng dụng cụ thể.

- Nhấp vào bốn gói ứng dụng nhỏ nằm ở dưới cùng bên phải của bất kỳ danh mục nào để xem tất cả các ứng dụng trong thư mục Thư viện ứng dụng.
- Vuốt xuống từ đầu thư viện ứng dụng để xem danh sách ứng dụng theo thứ tự bảng chữ cái.

Thứ hai: Cách ẩn các trang ứng dụng trên màn hình chính:
Bạn có thể ẩn một số trang có nhóm ứng dụng khỏi màn hình chính, điều này sẽ giúp việc truy cập thư viện ứng dụng nhanh hơn. Để làm điều này, hãy làm theo các bước sau:
- Nhấn và giữ trên bất kỳ vùng trống nào của màn hình chính.
- Khi ở chế độ chỉnh sửa, hãy nhấn vào biểu tượng trang ứng dụng ở giữa màn hình.
- Bỏ chọn các trang ứng dụng bạn muốn ẩn.
- Nhấp vào Xong ở trên cùng bên phải của màn hình.

Thứ ba: Cách quản lý thư viện ứng dụng:
Nếu bạn muốn các ứng dụng mới mà bạn tải xuống từ Cửa hàng chỉ xuất hiện trong thư viện Ứng dụng iPhone chứ không phải trên Màn hình chính, bạn có thể làm theo các bước sau:
- Đi tới ứng dụng iPhone (Cài đặt).
- Nhấp vào tùy chọn Màn hình chính, sau đó chọn (Chỉ Thư viện ứng dụng).

Thứ tư: Cách tổ chức Thư viện ứng dụng iPhone:
- Nhấn và giữ tên danh mục hoặc vùng trống trong Thư viện ứng dụng để xóa ứng dụng.
- Nhấn và giữ trên bất kỳ ứng dụng riêng lẻ nào trong Thư viện ứng dụng để thêm ứng dụng đó trở lại Màn hình chính của iPhone.
- Hiện tại, không có cách nào để đổi tên hoặc sắp xếp lại các lớp thư viện ứng dụng được tạo tự động.
Cách tải ứng dụng trong thư viện ứng dụng trên iPhone:
Mở ứng dụng Cài đặt trên iPhone.
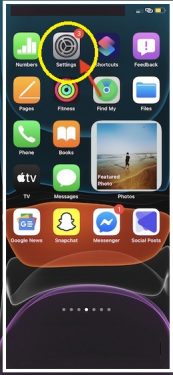
Vuốt xuống và chuyển đến màn hình chính.
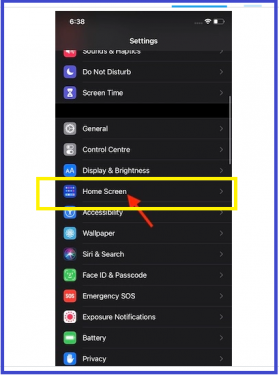
Trong phần Tải xuống ứng dụng mới, chọn Chỉ Thư viện ứng dụng, thay vì Thêm vào Màn hình chính.
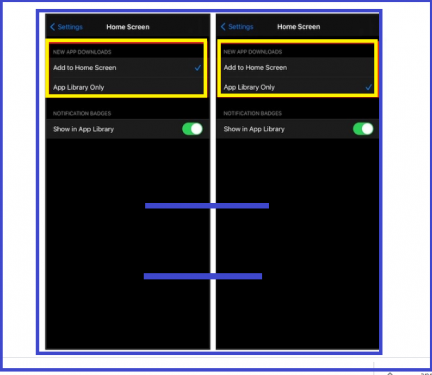
Phần kết luận :
Đó là nó! Vì vậy, trong tương lai, khi bạn tải xuống một ứng dụng mới, ứng dụng đó sẽ tự động được thêm vào phần của nó trong Thư viện ứng dụng, để giữ nguyên màn hình chính của bạn .. Nếu bạn quyết định muốn tải xuống ứng dụng trên màn hình chính như tôi đã làm , bạn có thể làm theo các bước tương tự như trên và chọn phím Thêm vào màn hình ở bước cuối cùng.