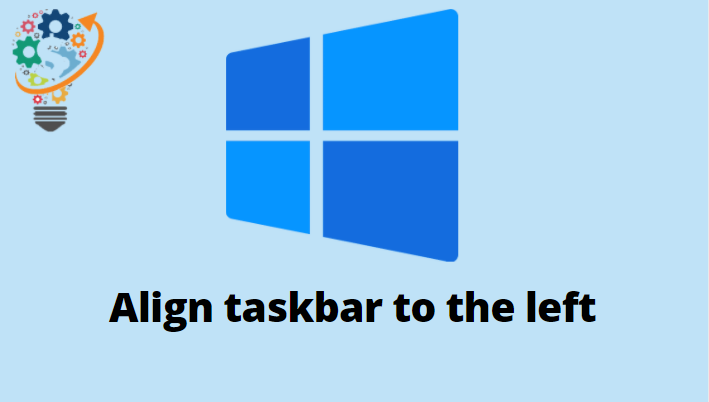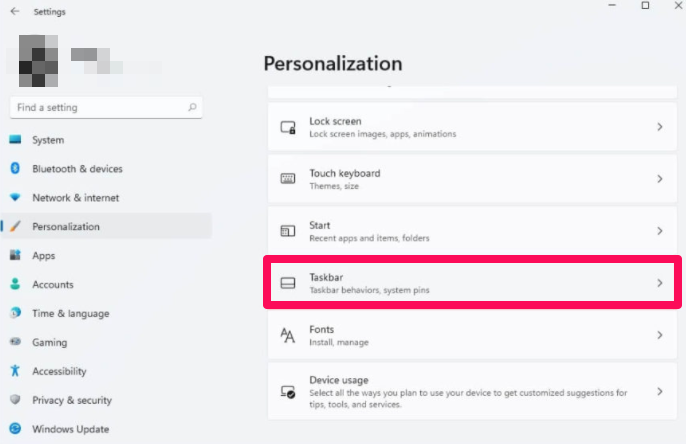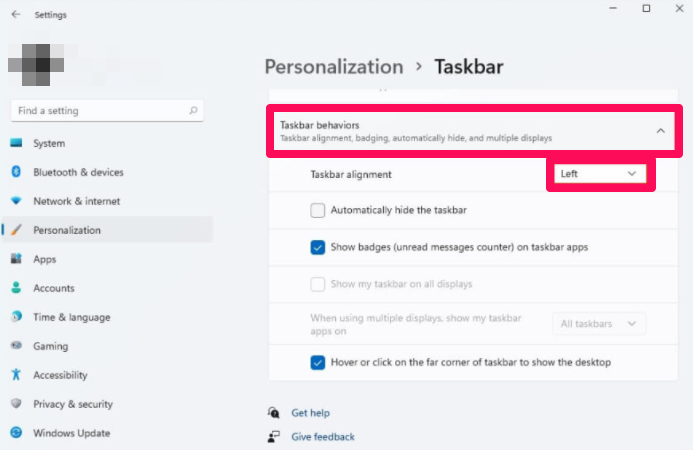Cách căn chỉnh thanh tác vụ sang trái trong Windows 11
Bạn có thể thay đổi căn chỉnh của thanh tác vụ Windows 11 để truy cập menu Bắt đầu và các biểu tượng khác từ phía bên trái bằng cách điều chỉnh cài đặt tính năng.
Nó bao gồm Windows 11 Phiên bản cập nhật của thanh tác vụ giúp căn chỉnh tất cả các mục vào giữa màn hình. Mặc dù điều này giúp truy cập menu Bắt đầu và ứng dụng dễ dàng hơn (đặc biệt là trên màn hình lớn), nhiều người dùng vẫn thích thanh tác vụ với các mục được căn trái.
May mắn thay, hệ điều hành mới có một cài đặt để thay đổi cấu hình mặc định cho phép bạn chỉ định xem các biểu tượng nên được căn chỉnh sang trái hay chính giữa.
Trong hướng dẫn này, bạn sẽ tìm hiểu các bước để thay đổi căn chỉnh thanh tác vụ trong Windows 11.
Thay đổi căn chỉnh thanh tác vụ sang bên trái trong Windows 11
Để căn chỉnh các biểu tượng ứng dụng ở bên trái trong thanh tác vụ, hãy làm theo các bước sau:
-
- Mở Cài đặt Trong Windows 11.
- Nhấp chuột Cá nhân hóa.
- Mở Cài đặt Trong Windows 11.
- Nhấp chuột Thanh tác vụ.
Tùy chỉnh Windows 11 với Thanh tác vụ - Nhấp vào một tùy chọn Các hành vi trên thanh tác vụ .
Căn chỉnh nút thanh tác vụ và bắt đầu ở bên trái - Sử dụng cài đặt căn chỉnh thanh tác vụ và chọn tùy chọn bên trái Để căn chỉnh các biểu tượng sang bên trái
Sau khi bạn hoàn thành các bước, nút Bắt đầu và các biểu tượng khác sẽ được căn chỉnh ở bên trái của thanh tác vụ, giống như trong Windows 10.
Thay đổi căn chỉnh thanh tác vụ thành căn giữa trên Windows 11
Để căn chỉnh thanh tác vụ cho chính giữa, hãy làm theo các bước sau:
- Mở Cài đặt .
- Nhấp chuột Cá nhân hóa .
- Nhấp chuột Thanh tác vụ .
Tùy chỉnh Windows 11 với Thanh tác vụ - Nhấp vào một tùy chọn Các hành vi trên thanh tác vụ .
- Sử dụng cài đặt Căn chỉnh thanh tác vụ và chọn một tùy chọn Trung tâm Để căn chỉnh các biểu tượng với mặt giữa
Căn chỉnh thanh tác vụ và bắt đầu ở giữa
Sau khi hoàn thành các bước, các biểu tượng trên thanh tác vụ sẽ được căn ở giữa.