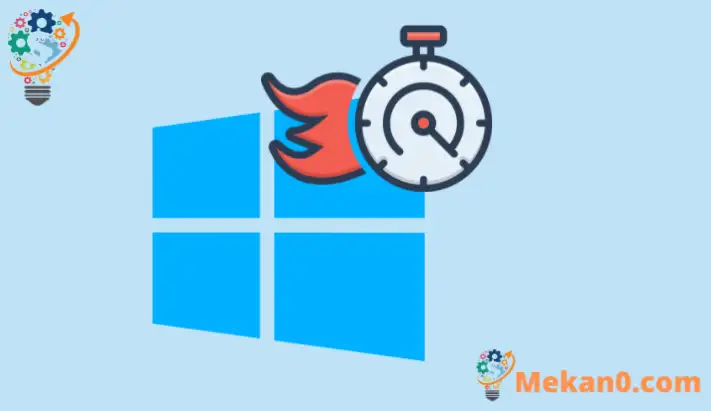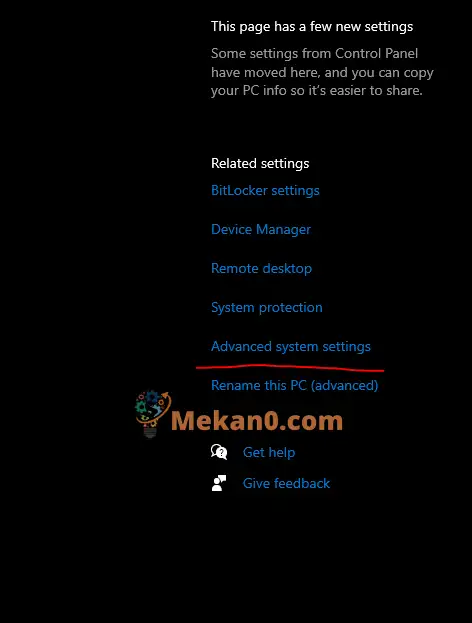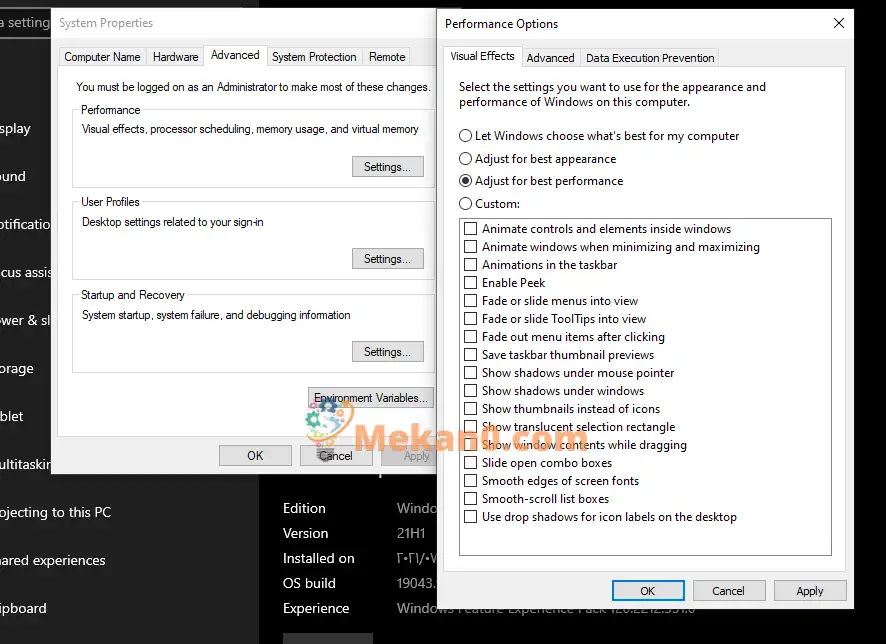Cải thiện hiệu suất của Windows 7, Windows 10 và Windows 11
Hướng dẫn ngắn gọn dành cho sinh viên và người dùng mới này cung cấp các mẹo giúp cải thiện hiệu suất Windows 10.
Dưới đây là một số gợi ý sẽ giúp tăng tốc hiệu suất của Windows 10 nếu bạn nhận thấy máy tính của mình chạy chậm.
Có nhiều lý do khiến máy tính Windows chạy chậm. Đây là các cài đặt từ kích thước đĩa thấp đến kích thước tệp trang cho các bản cập nhật Windows có thể khiến Windows hoạt động theo cách này.
Tôi hy vọng bài đăng dưới đây đã giúp bạn đưa máy tính của mình hoạt động theo cách mà nó phải làm.
Nếu bạn là sinh viên hoặc người dùng mới đang tìm kiếm một máy tính để bắt đầu học, thì nơi dễ dàng nhất để bắt đầu là Windows 10. Windows 10 là phiên bản mới nhất của hệ điều hành dành cho máy tính cá nhân do Microsoft phát triển và phát hành như một phần của Windows. hệ thống. Gia đình NT.
Windows 10 đã phát triển thành một trong những hệ điều hành tốt nhất, nhiều năm sau khi phát hành và được sử dụng bởi hàng triệu người dùng trên khắp thế giới.
Một trong những cách tốt nhất để tận dụng tối đa PC của bạn là đảm bảo bạn đã cài đặt phiên bản Windows 10 mới nhất.
Khi bạn thực hiện cập nhật Windows, máy tính của bạn cũng sẽ kiểm tra trình điều khiển phần cứng, bản vá và các tính năng mới nhất có thể giúp tăng tốc máy tính chạy chậm.
cập nhật hệ điều hành Window
- Nút chọn bắt đầu , sau đó chọn Cài đặt > Cập nhật và bảo mật > cập nhật hệ điều hành Window > Kiểm tra cập nhật .
- Làm một điều trong số sau đây:
- Nếu trạng thái cho biết "Bạn đã cập nhật", hãy tiếp tục bên dưới.
- Nếu trạng thái cho biết “Có bản cập nhật”, hãy chọn CÀI ĐẶT NGAY .
- Chọn các bản cập nhật bạn muốn cài đặt, sau đó chọn Cài đặt .
- Khởi động lại máy tính của bạn và xem nó có hoạt động tốt hơn không.
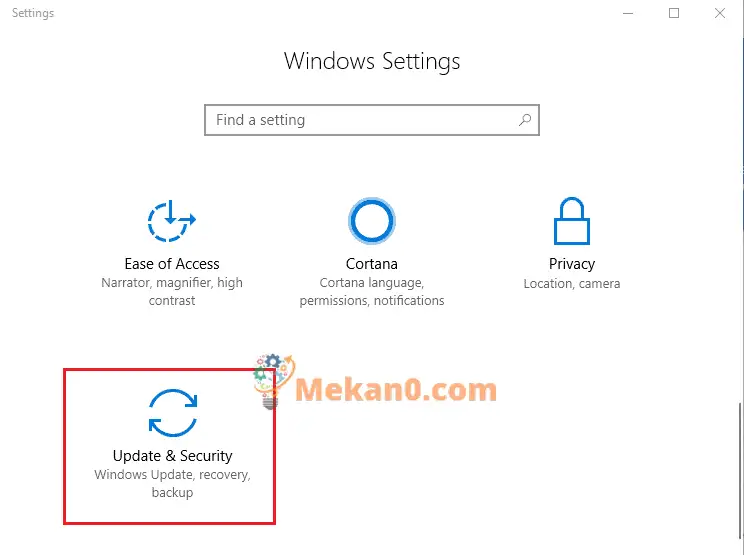
Điều chỉnh giao diện của Windows
Windows 10 bao gồm nhiều hiệu ứng hình ảnh, chẳng hạn như hiệu ứng hoạt hình và bóng đổ. Các cài đặt này làm cho Windows trông tuyệt vời, tuy nhiên, chúng yêu cầu tài nguyên bổ sung có thể làm chậm máy tính của bạn, đặc biệt là đối với phần cứng cũ hơn.
Để điều chỉnh các hiệu ứng hình ảnh trong Windows
- Trong hộp tìm kiếm trên thanh tác vụ, hãy nhập màn trình diễn , sau đó chọn Điều chỉnh giao diện và hiệu suất của Windows trong danh sách kết quả.
- trong tab Hiệu ứng hình ảnh , Định vị Điều chỉnh để có hiệu suất tốt nhất > ططققق .
- Khởi động lại máy tính của bạn và xem liệu điều đó có tăng tốc máy tính của bạn hay không.
Quét virus
Hiệu suất máy tính chậm có thể liên quan đến vi-rút. Windows 10 được tích hợp tính năng bảo vệ chống vi-rút có thể giúp loại bỏ vi-rút và phần mềm không mong muốn.
Để quét vi-rút, hãy làm theo các bước dưới đây:
- Định vị bắt đầu > Cài đặt > Cập nhật và bảo mật > Bảo mật Windows sau đó chọn Mở khóa bảo mật Windows .
- Định vị Bảo vệ khỏi vi rút và nguy hiểm , sau đó chọn Kiểm tra cập nhật ở trong Cập nhật Bảo vệ khỏi vi rút và nguy hiểm .
- trong màn hình Cập nhật bảo mật , Định vị Kiểm tra cập nhật Để đảm bảo rằng bạn có các bản cập nhật mới nhất.
- Định vị Bảo vệ khỏi vi rút và nguy hiểm , sau đó chọn Kiểm tra nhanh Chờ Windows Security hoàn tất quá trình quét vi-rút và phần mềm độc hại.
Các bước này có thể giúp cải thiện hiệu suất máy tính của bạn.
phần kết luận:
Bài đăng này đã chỉ cho bạn các mẹo có thể giúp cải thiện hiệu suất của Windows. Nếu bạn tìm thấy bất kỳ lỗi nào ở trên, vui lòng sử dụng biểu mẫu phản hồi.