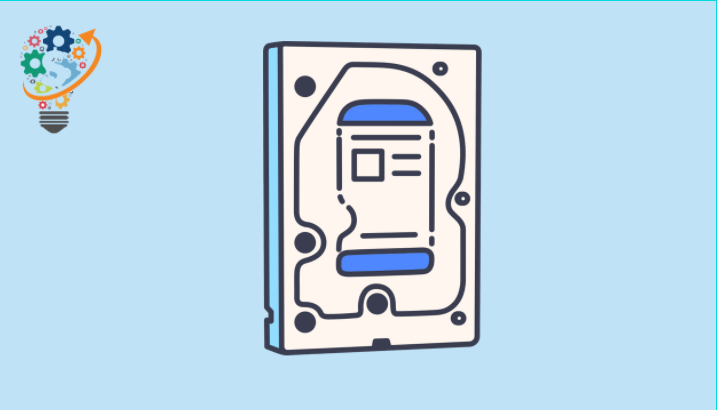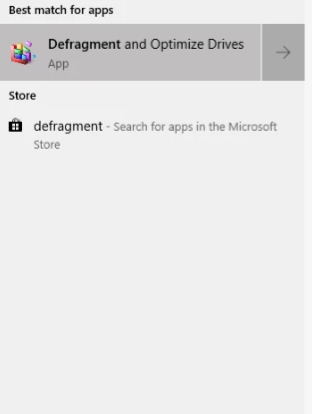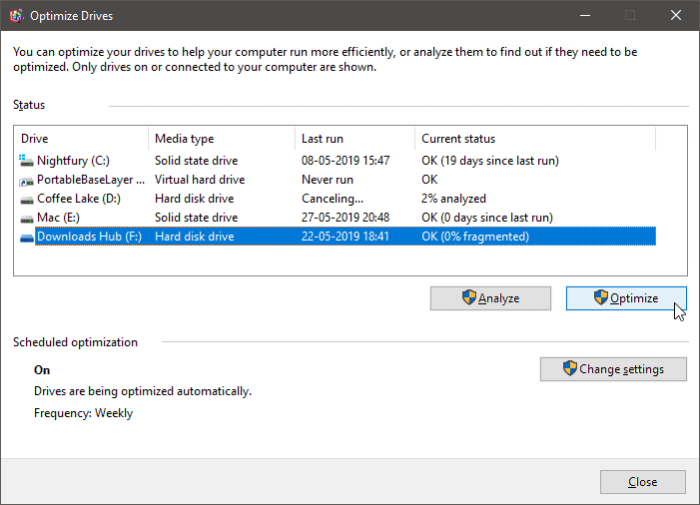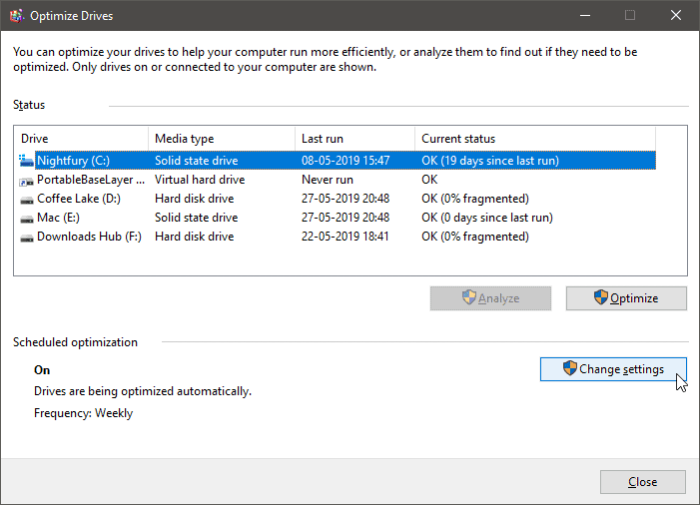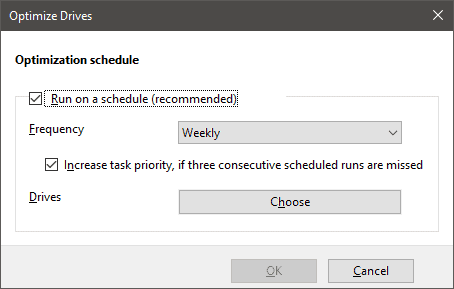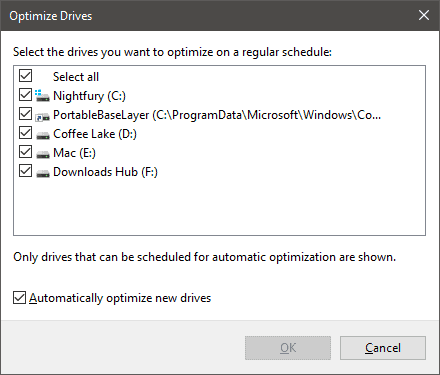Duy trì đĩa cứng trong Windows 10
Bảo vệ đĩa cứng trong Windows 10 nằm trong một chương trình hoặc công cụ trong Windows 10, 8 và 7, và Windows XP cũng là công cụ chống phân mảnh, nhiệm vụ của nó.
Xóa các khoảng trống trong đĩa cứng để Windows có tốc độ đọc và ghi cao hơn. Nhưng công cụ này hoạt động khi bạn tắt và bật máy tính của mình. Nó ảnh hưởng tiêu cực đến đĩa cứng SSD. Và giảm tuổi thọ của mặc định. Bởi vì cơ chế của đĩa cứng và tay nghề của nó khác với đĩa cứng thông thường.
Dù thế nào đi nữa, không cần nói nhiều. Đó là chúng tôi, chúng tôi tắt chống phân mảnh trên Windows. Giải thích sẽ có trên Windows 10 trong hầu hết các trường hợp. Các giải thích trên tất cả các phiên bản Windows đều giống nhau và không có nhiều thay đổi.
Bảo vệ đĩa cứng
Chống phân mảnh ổ cứng có thể dẫn đến tốc độ đọc / ghi chậm và giảm hiệu suất máy tính. Bạn nên định kỳ chống phân mảnh ổ đĩa trên máy tính của mình để giữ cho chúng hoạt động trơn tru. May mắn thay, Windows 10 đi kèm với một công cụ tích hợp để chống phân mảnh và tối ưu hóa ổ đĩa của bạn. Hãy xem nó hoạt động như thế nào.
Giải thích về bảo vệ đĩa cứng
- Chạy công cụ Chống phân mảnh và Tối ưu hóa Ổ đĩa
mở thực đơn Bắt đầu "Tìm kiếm “Chống phân mảnh và tối ưu hóa ổ đĩa” và mở chương trình.
- Chọn ổ đĩa bạn muốn chống phân mảnh
Trên màn hình Optimize Drives, bạn sẽ thấy danh sách tất cả các ổ được cài đặt trên máy tính của mình. Nhấp vào ổ đĩa bạn muốn chống phân mảnh, sau đó nhấn nút phân tích . Hệ thống sẽ mất một khoảng thời gian để phân tích ổ đĩa để chống phân mảnh.
Nếu kết quả hiển thị hơn 10% băm, bạn phải nhấn nút tối ưu hóa Để chống phân mảnh ổ đĩa. Nếu nó bị phân mảnh dưới 10% thì không cần tối ưu hóa ổ đĩa.
- Thiết lập các cải tiến theo lịch trình
Để tự động chống phân mảnh ổ đĩa trong hệ điều hành Windows 10 Bạn có thể bật tính năng cải tiến theo lịch trình. trong phần Cải tiến theo lịch trình Trong cửa sổ công cụ, nhấp vào Thay đổi cài đặt để truy cập các tùy chọn bảng.
Kiểm tra hộp Kế bên Quả dưa chuột Hoạt động theo lịch trình , sau đó chọn Hàng tuần أو hàng tháng Như một sự lặp lại của việc tối ưu hóa ổ đĩa tự động.
Nhấp chuột Lựa chọn bên cạnh Ổ đĩa để chọn ổ đĩa mà hệ thống sẽ tự động phân tích và tối ưu hóa.
-
Nếu bạn muốn dừng lại vĩnh viễn. Bỏ dấu trước Chạy theo lịch trình Và sau đó bấm OK
Đó là nó. Chúng tôi hy vọng bạn thấy bài viết này hữu ích cho bạn, bạn đọc thân mến.