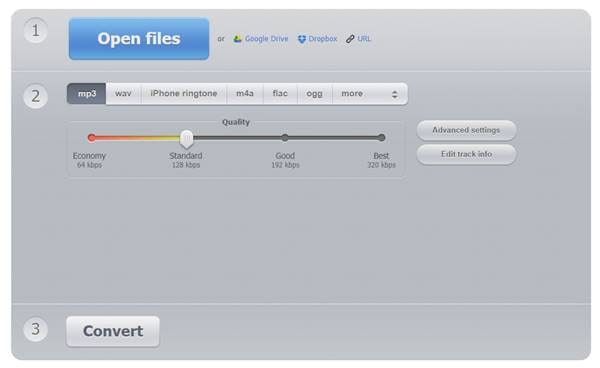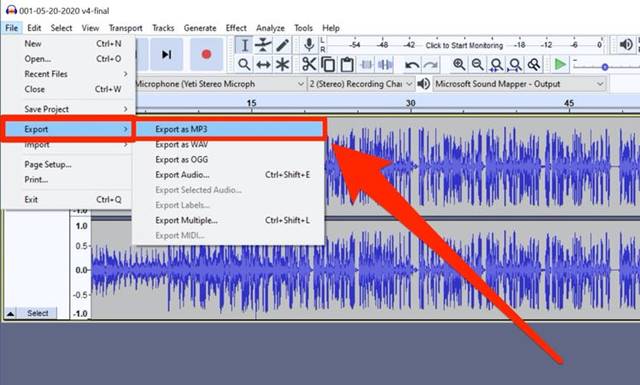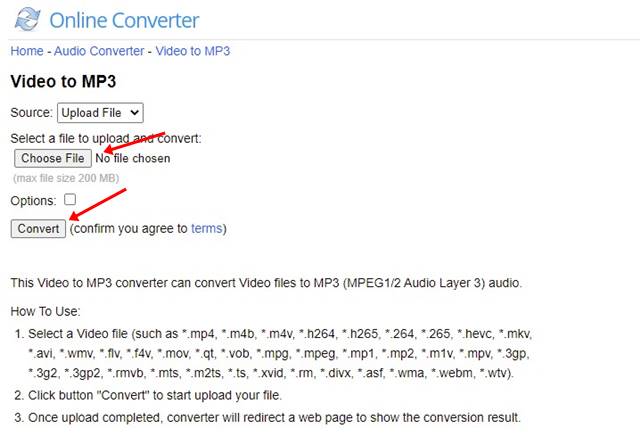Hãy thừa nhận rằng, tất cả chúng ta đều đã trải qua tình huống muốn trích xuất âm thanh từ video. Tuy nhiên, việc trích xuất âm thanh từ video không phải là một việc dễ dàng.
Để trích xuất âm thanh từ video, người ta cần sử dụng các công cụ chỉnh sửa âm thanh và video chuyên nghiệp. Tuy nhiên, vấn đề với các công cụ chỉnh sửa video hoặc âm thanh chuyên nghiệp là chúng rất đắt tiền.
Ngay cả khi bạn có thể nhận được một công cụ chỉnh sửa video miễn phí, trước tiên bạn cần phải thành thạo toàn bộ công cụ để trích xuất âm thanh. Nhưng điều gì sẽ xảy ra nếu tôi nói với bạn rằng bạn có thể trích xuất âm thanh từ bất kỳ video nào mà không cần sử dụng bất kỳ công cụ chuyên nghiệp nào?
4 cách hàng đầu để trích xuất âm thanh từ video trên Windows 10
Có khá nhiều ứng dụng web cho phép bạn trích xuất âm thanh từ video. Bài viết này sẽ chia sẻ một số cách tốt nhất để tách âm thanh khỏi video trong Windows 10. Hãy cùng kiểm tra.
1. Sử dụng công cụ chuyển đổi âm thanh trực tuyến
Online Audio Converter là một trang web cho phép bạn chuyển đổi âm thanh sang một định dạng khác. Nó cũng hỗ trợ các tệp video. Điều này có nghĩa là người ta có thể sử dụng nó để thu âm thanh từ bất kỳ video nào. Thực hiện theo một số bước đơn giản dưới đây để sử dụng công cụ chuyển đổi âm thanh trực tuyến trên Windows 10.
- Trước hết, hãy truy cập trang web Đây là từ máy tính của bạn.
- Sau đó , Chọn video Từ máy tính của bạn có âm thanh bạn muốn trích xuất.
- Bây giờ hãy chọn định dạng đầu ra - MP3, FLAC, WAV, v.v. .
- Sau khi hoàn tất, hãy nhấp vào nút. حيي và tải xuống tệp đã chuyển đổi.
Đây là! Tôi đã hoàn thành. Đây là cách bạn có thể sử dụng Trình chuyển đổi âm thanh trực tuyến để tách âm thanh khỏi video.
2. Sử dụng Audacity
Audacity là một trong những phần mềm chỉnh sửa và ghi âm kỹ thuật số phổ biến nhất. Ngoài việc chuyển đổi video sang âm thanh, Audacity cung cấp cho bạn một số tính năng hữu ích. Với Audacity, bạn có thể chỉnh sửa tệp âm thanh, áp dụng hiệu ứng, v.v. Đây là cách sử dụng Audacity để trích xuất âm thanh từ video.
- Trước hết, hãy tải xuống và cài đặt Bạo dạn trên máy tính của bạn. Sau khi hoàn tất, hãy mở ứng dụng.
- Bây giờ, ở góc trên bên trái, hãy chọn “ nhập khẩu " và chọn tệp video mà bạn muốn trích xuất âm thanh.
- Sau khi hoàn thành, Chọn phần video mà bạn muốn xuất dưới dạng âm thanh.
- Tiếp theo, nhấp vào danh sách tệp và chọn “ Xuất khẩu ".
- Từ menu ngữ cảnh Xuất, chọn định dạng bạn muốn xuất tệp âm thanh. Ví dụ: MP3, WAV, OCG, v.v.
- Tiếp theo, chọn vị trí bạn muốn lưu trữ tệp âm thanh và nhấp vào nút “ tiết kiệm ".
Đây là! Tôi đã hoàn thành. Audacity bây giờ sẽ trích xuất âm thanh từ một tệp video.
3. Sử dụng trình phát phương tiện VLC
VLC Media Player là ứng dụng duy nhất trong danh sách nhưng nó có thể trích xuất âm thanh từ bất kỳ video nào. Nếu bạn đang sử dụng VLC trên PC, bạn không cần sử dụng bất kỳ ứng dụng web hoặc công cụ chuyển đổi video nào để tách âm thanh khỏi video.
4. Chuyển đổi trực tuyến
Online Converter là một trang web tốt nhất khác cho phép bạn chuyển đổi video thành âm thanh. Công cụ chuyển đổi trực tuyến dễ sử dụng hơn nhiều so với tất cả các công cụ web khác. Nó có giao diện người dùng đơn giản chỉ với hai nút - một để tải lên và một để tải xuống.
- Trước hết, hãy truy cập Chuyển đổi trực tuyến Từ trình duyệt web trên máy tính để bàn của bạn.
- Bây giờ bấm vào nút tải xuống và chọn tệp video.
- Sau khi hoàn tất, hãy nhấp vào nút. حيي Để bắt đầu chuyển đổi video.
- Sau khi chuyển đổi, tệp MP3 sẽ bắt đầu tải xuống ngay lập tức.
Đây là! Tôi đã hoàn thành. Đây là cách bạn có thể sử dụng Trình chuyển đổi trực tuyến để trích xuất âm thanh từ video.
Vì vậy, bài viết này là về cách trích xuất âm thanh từ video trên Windows 10. Tôi hy vọng bài viết này đã giúp bạn! Hãy chia sẻ với bạn bè của bạn quá. Nếu bạn có bất kỳ nghi ngờ nào về điều này, hãy cho chúng tôi biết trong khung bình luận bên dưới.