Cách khôi phục cài đặt gốc hoàn toàn cho bộ định tuyến WE Wii với các bước
Trong phần giải thích này, bạn sẽ có thể đặt lại bộ định tuyến, bật lại và kích hoạt lại dịch vụ internet trên bộ định tuyến WE, hoàn tất các bước trong vòng chưa đầy 5 phút.
Đầu tiên : Để bộ định tuyến hoạt động trở lại trên Internet, bộ định tuyến phải có sẵn bằng cách sử dụng tên, mật khẩu mở khóa Cách kích hoạt lại dịch vụ trên bộ định tuyến
Thứ hai Để có được chúng, hãy gọi 19777 và liên lạc với dịch vụ khách hàng, sau đó yêu cầu họ cung cấp tên người dùng và mật khẩu cho dịch vụ Internet, để bạn có thể chạy lại dịch vụ trên bộ định tuyến sau khi thiết lập ban đầu. cho bộ định tuyến
Do tầm quan trọng của dịch vụ internet, chúng tôi đánh giá cao mức độ nghiêm trọng của sự cố đã xảy ra và việc bạn không thể kết nối internet để tiếp tục công việc của mình hoặc có thể cho các mục đích cá nhân khác. Chúng ta sẽ không tiếp tục sử dụng vô số internet ngày nay.
Sau khi xem qua bài viết này, bạn có thể giải quyết tất cả các vấn đề mà bộ định tuyến WE gặp phải từ việc bị bỏ rơi, đột ngột đắm mình trong Internet hoặc đuổi người gọi khỏi dịch vụ. Chúng tôi sẽ cung cấp cho bạn các bước để khôi phục cài đặt gốc và lập trình lại bộ định tuyến WE.
Các bước để thực hiện khôi phục cài đặt gốc cho bộ định tuyến Wii
Các công cụ cần thiết là: một cây kim, một chiếc ghim hoặc một chiếc bút có đầu nhỏ và bạn xoay bộ định tuyến, bạn sẽ tìm thấy một lỗ đơn giản. Chèn kim hoặc chốt và ấn vào đó trong khoảng 30 giây và nhìn vào bộ định tuyến. Nó sẽ chiếu sáng tất cả các đèn hiện có và bật chúng trở lại, và bạn thực hiện tác vụ này, bạn phải kết nối Dòng điện của bộ định tuyến

Sau khi đợi một phút chuyển từ tác vụ trước đó, hãy kết nối bộ định tuyến với máy tính để kích hoạt lại dịch vụ internet
Đầu tiên Mở trình duyệt của bạn và nhập các số này 192.168.1.1 Để vào trang bộ định tuyến
Thứ hai Sau khi nhập các số này, hãy nhấn nút Enter. Trang đăng nhập bộ định tuyến sẽ mở ra cho bạn, với hai ô vuông, ô đầu tiên người dùng viết tên
Và thứ hai là mật khẩu …… và tất nhiên tôi sẽ nói với bạn, bạn sẽ trả lời điều này từ đâu mà trước hết, hầu hết các bộ định tuyến hiện có đều là tên người dùng. quản trị viên và quản trị mật khẩu Nếu nó không mở với bạn, hãy vào bộ định tuyến và nhìn ra phía sau nó, bạn sẽ thấy tên người dùng và mật khẩu nằm ở phía sau, hãy nhập chúng vào hai ô phía trước bạn
Đọc thêm : Tìm hiểu thiết bị nào được kết nối với mạng Wi-Fi trên bộ định tuyến của bạn
Các bước minh họa bằng hình ảnh để khôi phục cài đặt gốc cho bộ định tuyến Wii
Nhìn vào bức tranh tiếp theo
Sau khi nhập tên người dùng và mật khẩu, bạn sẽ được chuyển đến trang này
Bạn sẽ viết những con số bạn yêu cầu từ công ty tại đây
- Tên người dùng: ghi tên người dùng do công ty gửi cho bạn, hầu hết ở dạng số, ví dụ: XNUMX.
Mật khẩu: Trường hợp tương tự là mật khẩu lấy được, bằng bộ phận hỗ trợ hoặc qua điện thoại.
Sau đó, bạn sẽ được chuyển đến hình ảnh này để tạo mật khẩu và tạo tên cho mạng Wi-Fi cho bộ định tuyến của bạn
Đọc thêm:
Bảo vệ bộ định tuyến khỏi bị hack:
Wireless Network Watcher là một chương trình giám sát mạng WiFi
Cách vận hành bộ định tuyến của bạn tại nhà mà không cần khóa mạng
- Trong bước này, và theo mặc định, mạng không dây được kích hoạt. Bạn có thể xóa dấu tích khỏi hộp để hủy hoạt động Wi-Fi. Trong trường hợp kích hoạt từ tùy chọn thứ hai, bạn có thể thay đổi tên của mạng, và trong tùy chọn thứ ba, bạn có thể kích hoạt mật khẩu cho mạng Wi-Fi bằng cách chọn tùy chọn “wpa2-psk”.
Một hộp sẽ xuất hiện để bạn thêm mật khẩu và sau đó tiếp tục. Sau đó, Internet sẽ hoạt động cho bạn mà không gặp bất kỳ sự cố nào. Bạn cũng có thể kết nối qua mạng Wi-Fi thông qua mật khẩu đã được chỉ định trong quá trình chuyển đổi, sau đó nhấp vào từ tiếp theo để kết thúc quá trình này và nó sẽ chuyển hướng bạn đến trang chính của bộ định tuyến.
Đến đây chúng tôi đã hoàn thành phần giải thích này để thực hiện khôi phục cài đặt gốc cho bộ định tuyến Wii của chúng tôi và các bước cần thiết
Thay đổi mật khẩu của bộ định tuyến Wi-Fi mới, WE
- Truy cập trình duyệt Google Chrome hoặc bất kỳ trình duyệt nào bạn có trên máy tính để bàn và mở trình duyệt đó.
- Nhập vào thanh địa chỉ các số này 192.186.1.1 và các số này là địa chỉ IP của bộ định tuyến của bạn và nó được coi là mặc định chính cho tất cả các bộ định tuyến hiện có.
- Sau khi nhập các số này, hãy nhấn nút Enter. Trang đăng nhập bộ định tuyến sẽ mở ra, với hai hộp, hộp đầu tiên người dùng viết tên
Và thứ hai là mật khẩu …… và tất nhiên tôi sẽ cho bạn biết câu trả lời này từ đâu trước tiên. nhìn ra đằng sau. Bạn sẽ thấy tên người dùng và mật khẩu ở phía sau. Hãy nhập chúng vào hai ô phía trước bạn. - Sau đó, cài đặt bộ định tuyến sẽ mở ra cho bạn, chọn từ Net Work
- Sau khi bấm vào chữ Net Work, dưới đó sẽ xuất hiện một số chữ, chọn chữ WLAN
- Sau khi chọn từ WLAN, một số từ sẽ xuất hiện dưới đó, chọn từ Security
- Sau khi chọn từ Security, một số tùy chọn sẽ xuất hiện ở giữa trang và bạn sẽ tìm thấy một hộp bên cạnh từ WPA Passphrase và tại đây gõ mật khẩu bạn muốn.
Bây giờ giải thích bằng hình ảnh để thay đổi mật khẩu của bộ định tuyến Wi-Fi, Chúng tôi:
Nhập vào thanh địa chỉ các số này 192.186.1.1 và các số này là địa chỉ IP của bộ định tuyến của bạn, như trong hình ảnh sau:
Sau khi nhập IP của bộ định tuyến, nó sẽ tự động chuyển đổi bạn sau khi nhấn nút Enter trên trang cài đặt bộ định tuyến để nhập nó như xuất hiện trước mặt bạn trong hình ảnh sau:
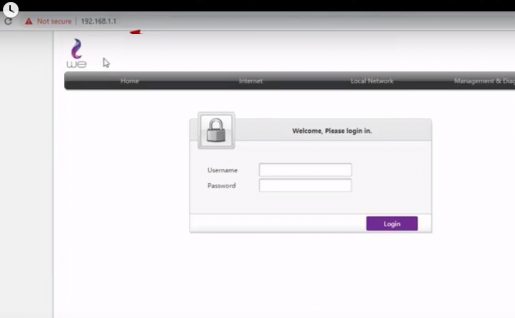
Bạn sẽ được yêu cầu nhập tên người dùng và mật khẩu của mình
Nhập tên người dùng quản trị viên và mật khẩu thường là quản trị viên hoặc nhìn vào phía sau bộ định tuyến để tìm tên người dùng và mật khẩu
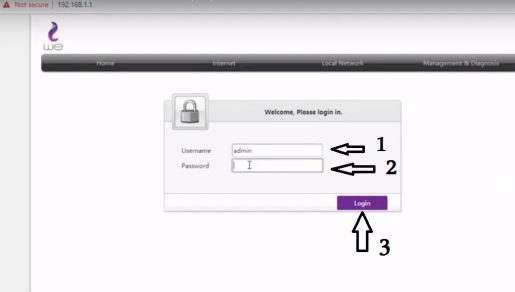
Sau khi vào trang cài đặt của bộ định tuyến, chọn từ Mạng cục bộ như trong hình sau:
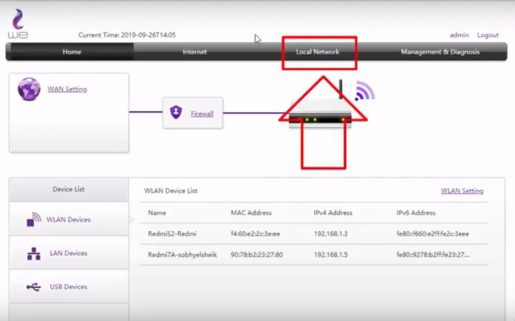
Sau khi chọn từ Mạng cục bộ, một cửa sổ sẽ mở ra, hãy chọn từ WLAN như được chỉ ra trước mặt bạn trong hình ảnh sau:
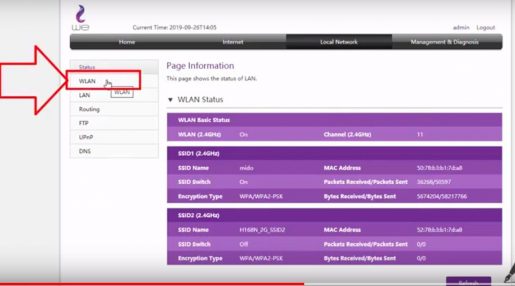
Sau khi nhấp vào từ WLAN, hãy chọn từ đó từ Cấu hình SSD WLAN như ở phía trước của bạn trong hình ảnh
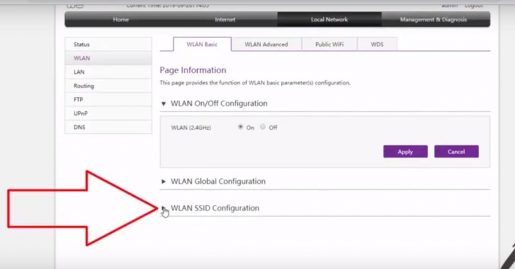
Sau đó, nhập mật khẩu mới cho mạng Wi-Fi vào hộp bên cạnh từ Cụm mật khẩu WPA
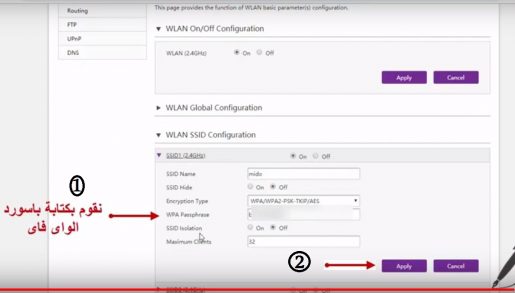
Sau khi bạn viết xong mật khẩu mới, hãy nhấp vào chữ “Áp dụng” để lưu mật khẩu mới
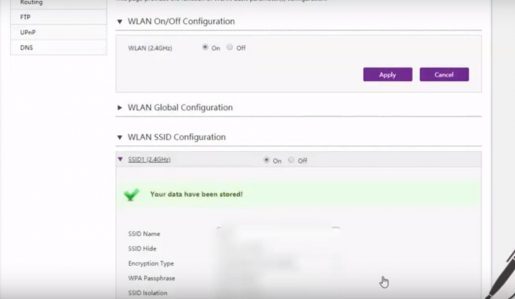
Cài đặt Wi-Fi đã được đổi thành mật khẩu mới thành công
Các bài viết khác có thể bạn quan tâm:
Ngăn không cho bất kỳ ai sử dụng Wi-Fi, ngay cả khi họ có mật khẩu
Chặn các trang web khiêu dâm khỏi bộ định tuyến của chúng tôi - có giải thích bằng hình ảnh 2021
Thay đổi tên của mạng Wi-Fi cho bộ định tuyến WE mới từ điện thoại di động
Bảo vệ bộ định tuyến WE mới khỏi bị trộm Wi-Fi
Cách vận hành bộ định tuyến mà không cần điện - cách dễ nhất 2021
Cách đổi tên mạng Wi-Fi cho bộ định tuyến We mới 2021
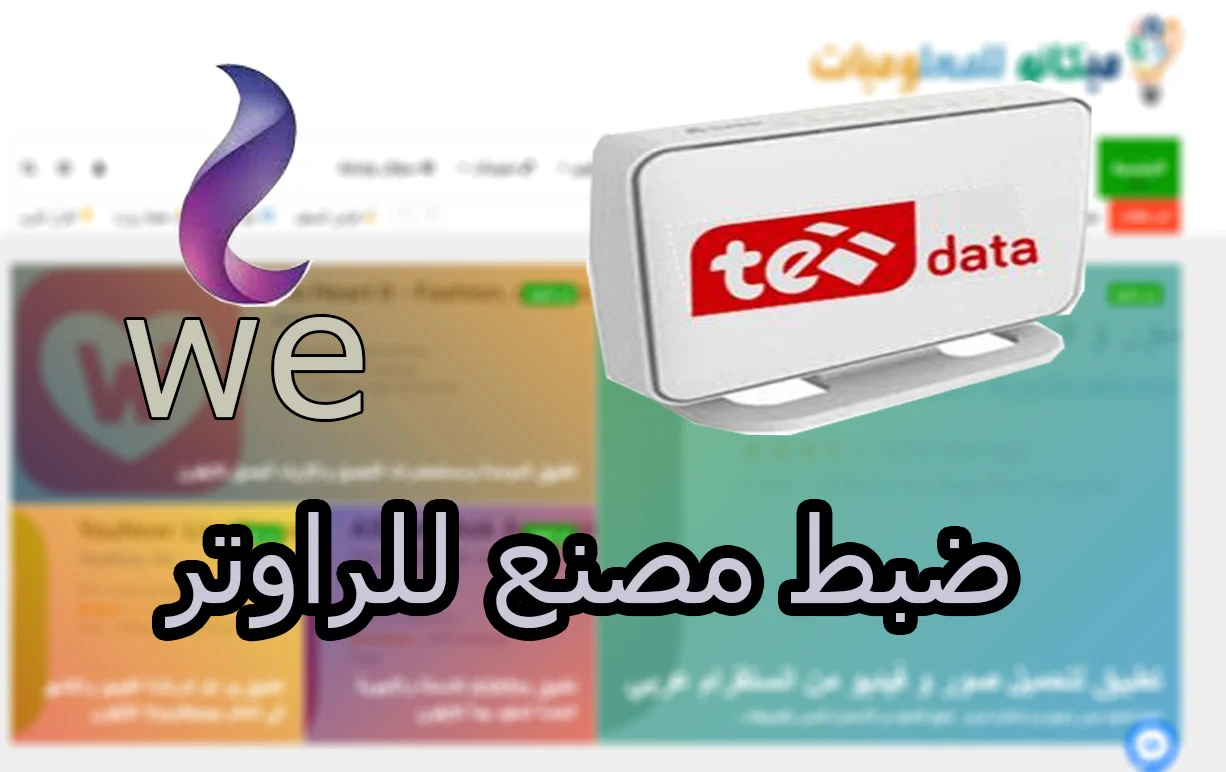
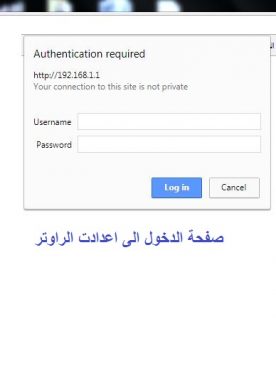
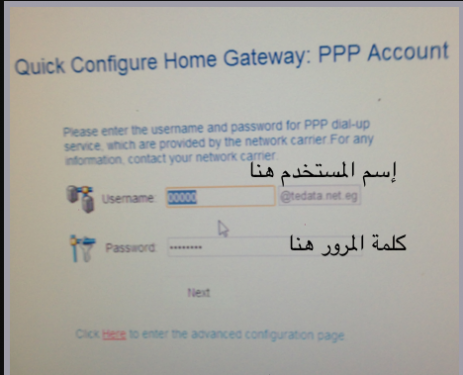
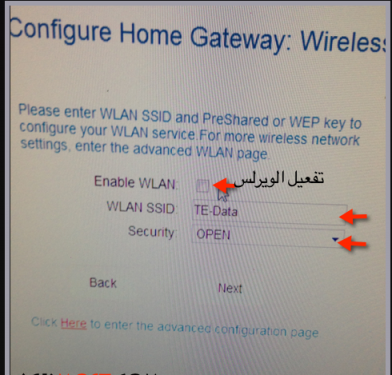









Tôi có một bộ định tuyến, hệ thống vdsl của chúng tôi như một món quà từ một khách du lịch đến từ Ai Cập
Tôi đang ở một quốc gia Ả Rập, nơi hệ thống internet là adsl
Tôi có thể tận dụng nó và thay đổi nó không và làm thế nào?
Tôi đã cố gắng khôi phục cài đặt gốc của mình
Những nỗ lực không thành công với tôi vì anh ấy đã yêu cầu tên người dùng và mật khẩu cho một mạng viễn thông Ai Cập