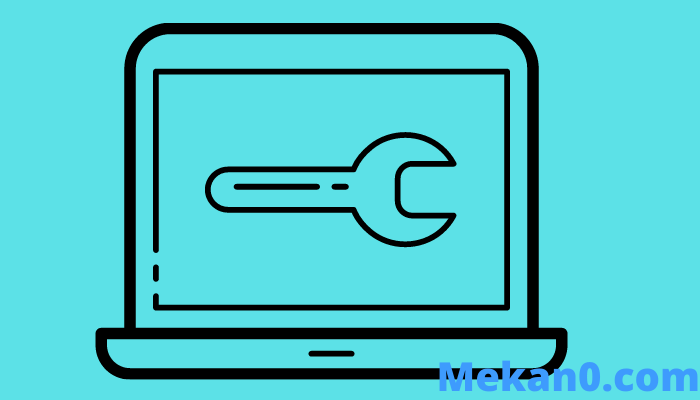Khắc phục sự cố trong đó máy tính từ xa yêu cầu xác thực mức mạng
Người dùng thường xuyên tiếp tục hoạt động trên các hệ thống được kết nối miền trong khi cố gắng truy cập máy tính từ xa đã liên tục báo lỗi.
Lỗi liên quan đến kết nối hệ thống từ xa và hiển thị thông báo này (máy tính từ xa yêu cầu xác thực mức mạng), như bạn có thể thấy trong hình. Tuy nhiên, một số giải pháp sẽ giúp bạn khắc phục vấn đề này và hoàn thành xuất sắc nhiệm vụ của mình.
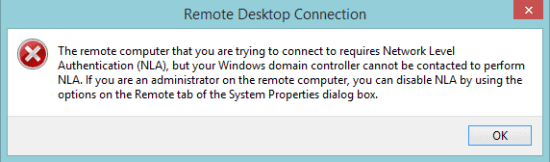
Các bước để khắc phục "Máy tính từ xa yêu cầu xác thực mức mạng"
1. Xóa tệp Default.RDP
Để bắt đầu, hãy bắt đầu với cách dễ nhất để khắc phục sự cố này:
- Đầu tiên, hãy truy cập Tài liệu của tôi và tìm kiếm một tệp có tên mặc định.rdp . Nếu bạn tìm thấy nó, chỉ cần xóa tệp.
Đây là bước đầu tiên và nếu sự cố vẫn tiếp diễn, hãy xóa hệ thống của bạn khỏi miền và thử thêm lại. Nếu toàn bộ quá trình không thành công, hãy nhẹ nhàng chuyển sang phương pháp tiếp theo.
2. Vô hiệu hóa NLA thông qua các thuộc tính
Để tắt NLA bằng Thuộc tính Hệ thống, hãy làm theo các bước dưới đây:
- Mở cửa sổ Run bằng cách nhấn một chìa khóa Win + R. Tôi viết sysdm.cpl trong vùng văn bản và nhấn phím enter.
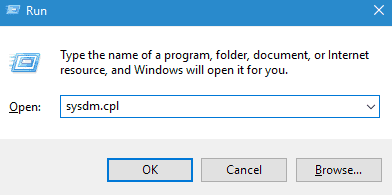
- Bây giờ, hãy chuyển đến tab Điều khiển từ xa và bỏ chọn tùy chọn Chỉ cho phép kết nối từ các máy tính chạy Máy tính Từ xa với Xác thực Cấp độ Mạng .
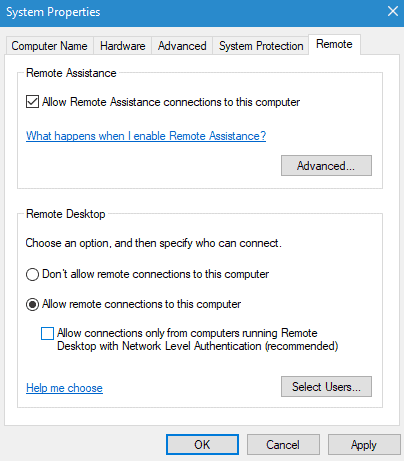
- Cuối cùng, nhấp vào Áp dụng và OK để lưu thay đổi.
3. Tắt NLA bằng Powershell
Một cách khác để vô hiệu hóa NLA là sử dụng Powershell. Một vài dòng lệnh sẽ thực hiện công việc một cách hoàn hảo:
- Bấm vào Phím Win + R. Và gõ Powershell trong cửa sổ phát lại.
- Sao chép và dán mã bên dưới rất cẩn thận:
$ TargetMachine = "Tên máy mục tiêu"
- Nhấn nút enter và gõ các dòng lệnh như hình dưới đây:
(Get-WmiObject -class Win32_TSGeneral Setting -Namespace root cimv2 terminal services -ComputerName $ ComputerName -Filter "TerminalName = 'RDP-tcp'"). SetUserAuthenticationRequired (0)
- Nhấn lại phím Enter để thực hiện các dòng lệnh và khởi động lại máy tính của bạn.
4. Tắt NLA thông qua đăng ký
Chà, cách cuối cùng để vô hiệu hóa NLA là thông qua sổ đăng ký:
- Mở cửa sổ Run bằng cách nhấn Win + R trên bàn phím và nhập Regedit vào vùng văn bản.
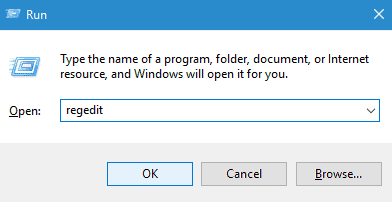
- Điều hướng đến tệp ở trên cùng bên trái và nhấp vào tùy chọn Connect Network Registry.
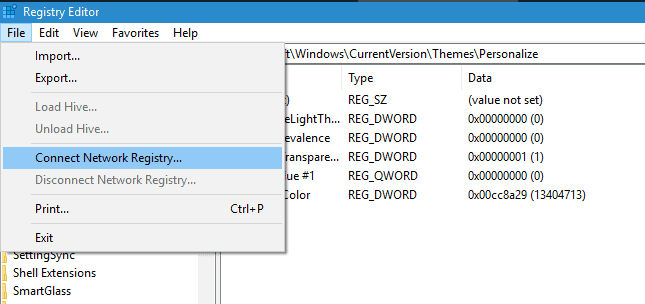
- Bây giờ hãy nhập các thông tin chi tiết để kết nối với thiết bị mạng.
- Định tuyến đến từng đường dẫn sau:
- Hiện tại
- Kiểm soát
- WELFARE
- Terminal Server
- hklm
- RDP-TCP
- WinStation
- Tiếp theo, thay đổi các giá trị của Xác thực Người dùng و SecurityLayer thành 0 Trình chỉnh sửa đã đóng.
- Cuối cùng, khởi động lại máy tính của bạn.
Từ biên tập viên
Đây là cách chúng tôi có thể loại bỏ lỗi Kết nối Máy tính Từ xa trong khi cố gắng làm việc trên bất kỳ hệ thống được kiểm soát bởi miền nào. Do đó, nếu bài viết này hữu ích với bạn, hãy cho chúng tôi biết phương pháp nào thực sự thành công trong trường hợp của bạn.