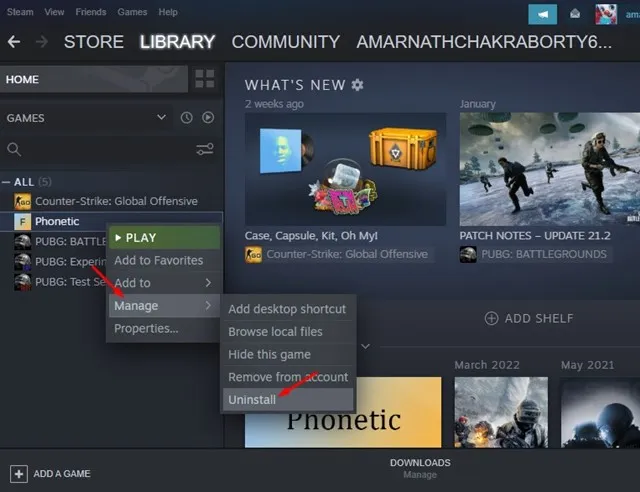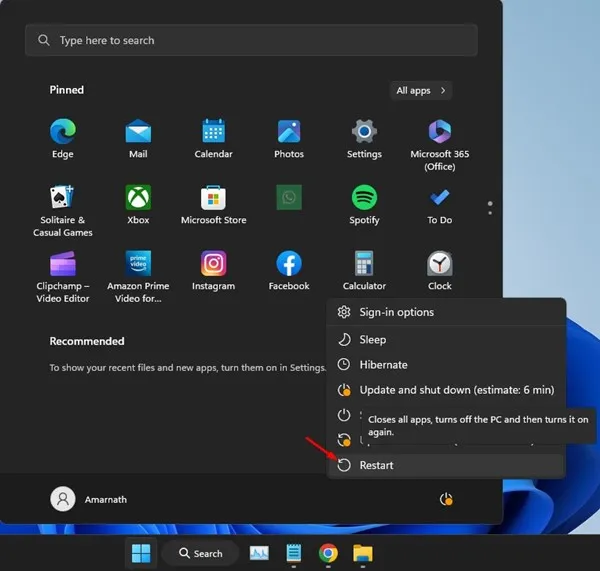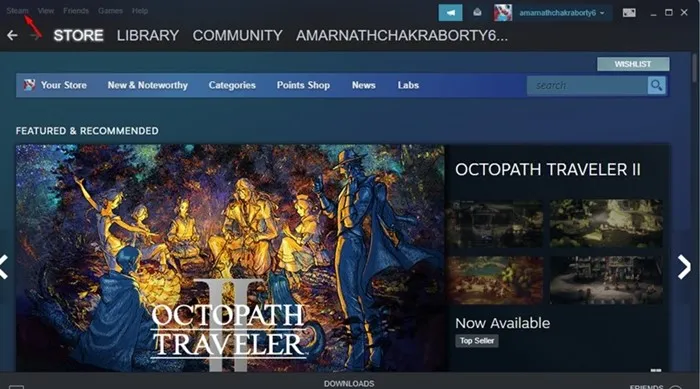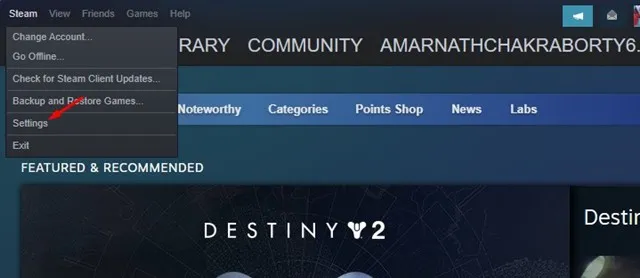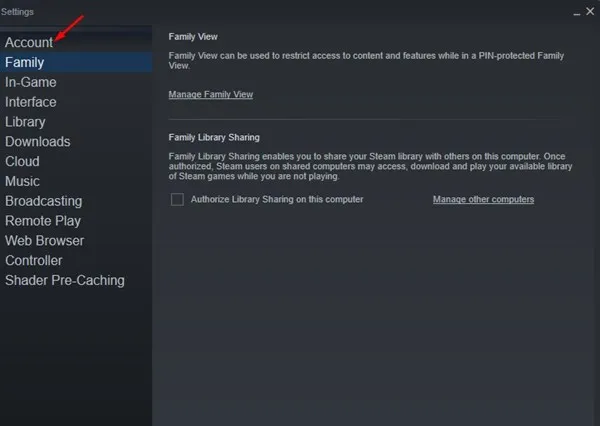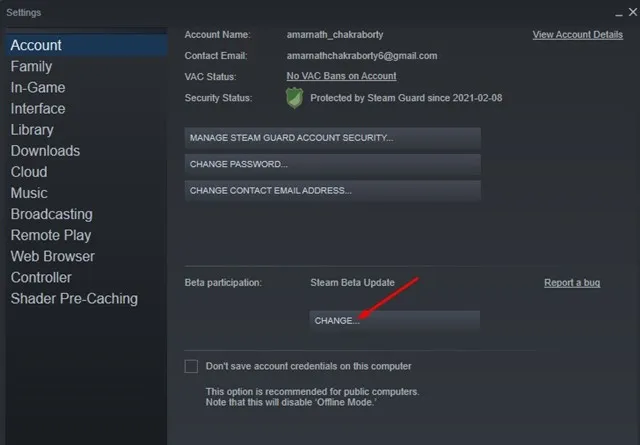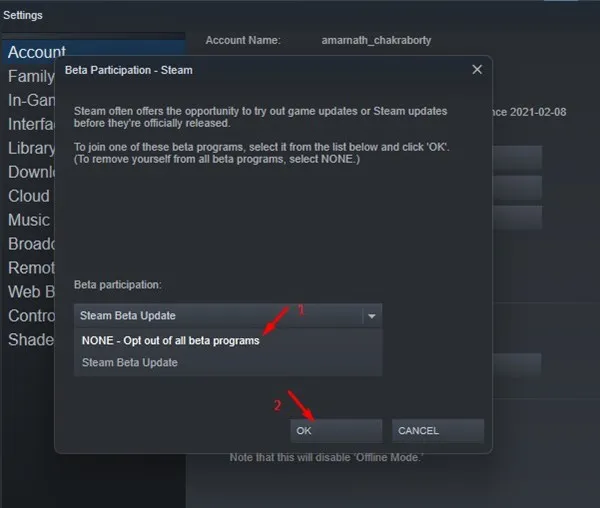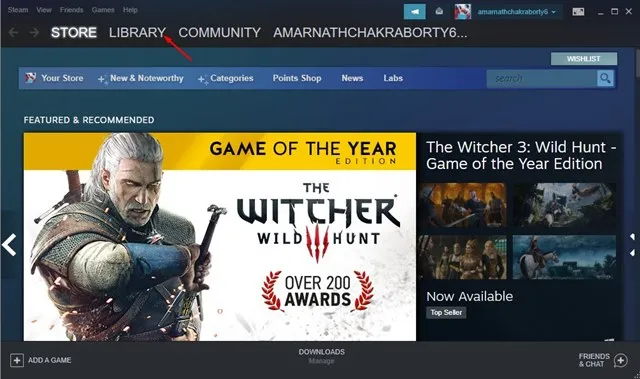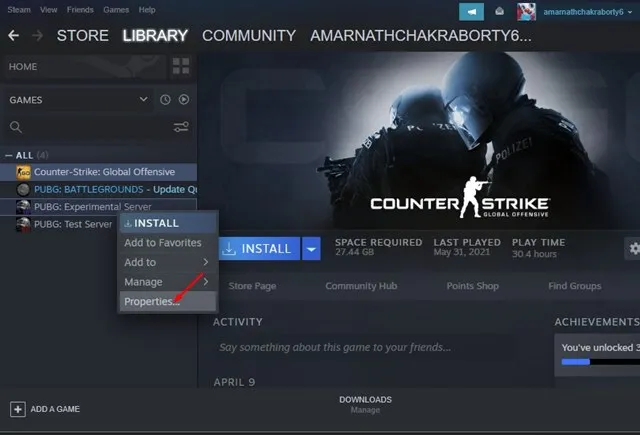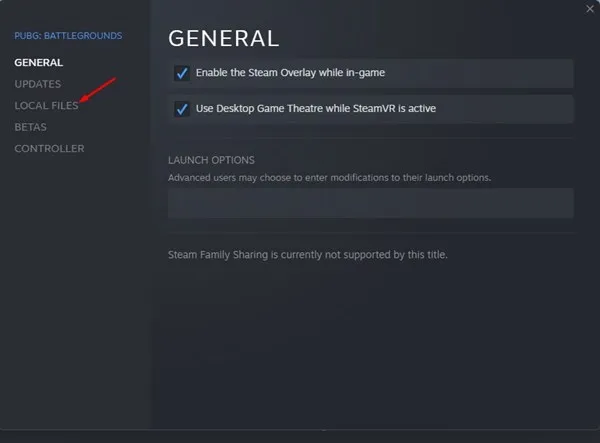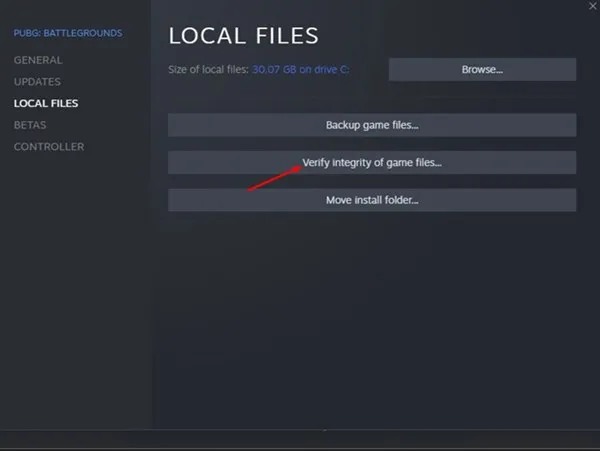Ai không thích trò chơi máy tính? Tất nhiên, mọi người đều làm như vậy và Steam là loại trong bộ phận chơi game trên PC. Steam là một nền tảng nơi bạn có thể tải xuống và chơi trò chơi trên máy tính của mình.
Với nó, bạn thậm chí có thể chơi các trò chơi nhiều người chơi như PUBG Và Ở Mỹ, và Call of Duty, v.v. Đây là một nền tảng nơi mọi người có thể tham gia miễn phí, tải xuống và chơi trò chơi trực tuyến.
Tuy nhiên, nó đã gây ra Hơi nước Gần đây trong sự bất tiện của nhiều người chơi. Người dùng PC gần đây đã báo cáo rằng ứng dụng khách Steam dành cho máy tính để bàn đang hiển thị thông báo lỗi “Không thể bắt đầu trò chơi (ứng dụng đang chạy)”.
Thông báo lỗi xuất hiện khi chơi một trò chơi nhất định trên Steam, khiến người dùng không thể chơi trò chơi đó. Nếu bạn đã mua trò chơi từ Steam Store, bạn có thể cảm thấy thất vọng và có thể đang tìm cách khắc phục.
Sửa lỗi "Trò chơi không khởi động được (ứng dụng đang chạy)" trên Steam
May mắn thay, một lỗi có thể được sửa Trò chơi (ứng dụng đang chạy) trên Steam không khởi động dễ dàng; Miễn là bạn biết lý do thực sự. Dưới đây, chúng tôi đã chia sẻ một số cách tốt nhất để giải quyết lỗi “Không thể khởi động trò chơi (ứng dụng đã chạy)” trên Steam. Bắt đầu nào.
1. Đóng trò chơi từ trình quản lý tác vụ
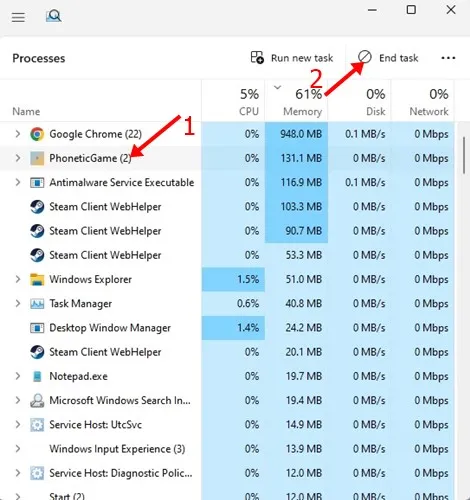
Nếu đọc kỹ lỗi, bạn sẽ biết rằng thông báo lỗi xuất hiện khi ứng dụng khách Steam phát hiện một phiên bản trò chơi khác đang chạy ẩn.
Trò chơi thực sự đang chạy ở chế độ nền và được thu nhỏ. Khi điều này xảy ra, phiên bản trò chơi mới sẽ không khởi chạy trên Steam.
Vì vậy, bạn cần mở trình quản lý tác vụ và tìm kỹ trình khởi chạy trò chơi hoặc chính trò chơi đó. Nếu đang chạy, hãy nhấp chuột phải vào trò chơi hoặc trình khởi chạy và chọn “ hoàn thành công việc ".
Sau khi đóng tất cả các phiên bản của trò chơi bạn muốn chơi từ trình quản lý tác vụ, hãy khởi chạy lại trò chơi đó qua Steam. Bạn sẽ không hiểu sai “Trò chơi không khởi động được (ứng dụng đang chạy)” Thời gian này.
2. Khởi động lại máy tính
Nếu phương pháp trên không thành công, Và trò chơi Steam không mở , bạn nên khởi động lại máy tính của mình. Nếu bạn không tìm thấy trò chơi của mình trong Trình quản lý tác vụ, có thể một số quy trình vẫn đang chạy âm thầm trong nền.
Vì việc tìm kiếm các quy trình nền như vậy rất khó nên bạn có thể thử khởi động lại máy tính Windows của mình. Việc khởi động lại sẽ kết thúc tất cả các quy trình đang chạy và buộc trò chơi phải bắt đầu lại từ đầu.
Để khởi động lại máy tính Windows của bạn, hãy nhấp vào nút Windows > nút Nguồn. Trong menu Nguồn, chọn Khởi động lại. Thao tác này sẽ khởi động lại máy tính Windows của bạn.
3. Chọn không tham gia Steam Beta
Một số người dùng đã báo cáo rằng việc chọn không tham gia Steam Beta đã giúp họ khắc phục lỗi "Trò chơi không khởi động được (ứng dụng đã chạy)".
Nếu bạn là người dùng Steam Beta, hãy thử chọn không tham gia và xem lỗi đã được khắc phục chưa. Đây là những việc cần làm sau đó Trò chơi không mở trên Steam .
1. Trước hết, hãy khởi chạy ứng dụng Steam trên máy tính của bạn.
2. Khi ứng dụng Steam mở ra, hãy nhấp vào biểu tượng hơi nước ở góc trên bên trái.
3. Chọn Cài đặt từ danh sách các tùy chọn xuất hiện.
4. Trên màn hình Cài đặt, chạm vào الحساب .
5. Ở bên phải, nhấp vào nút "Một sự thay đổi" Trong phần tham gia thí nghiệm .
6. Tiếp theo, nhấp vào menu thả xuống và chọn “ Không chọn không tham gia tất cả các chương trình dùng thử .” Sau khi thực hiện thay đổi, nhấp vào nút "VÂNG" .
Đó là nó! Đây là cách bạn có thể khắc phục thông báo lỗi "Trò chơi không khởi động được (ứng dụng đang chạy)" bằng cách chọn không tham gia Steam Beta.
4. Xác minh tính toàn vẹn của tệp trò chơi
Nếu bạn nhận được thông báo lỗi khi chơi Counter-Strike: Global Offensive, bạn có thể thử kiểm tra tính toàn vẹn của các tệp trò chơi. Làm như vậy sẽ tự động sửa các tệp Steam bị hỏng hoặc bị lỗi.
Rất dễ kiểm tra tính toàn vẹn của tệp trò chơi trên Steam. Vì vậy, hãy làm theo một số bước đơn giản mà chúng tôi đã đề cập dưới đây.
1. Khởi chạy màn hình nền Steam và chuyển đến tab Thư viện .
2. Tiếp theo, nhấp chuột phải vào trò chơi không tải được và chọn “ Tính chất ".
3. Trong thuộc tính trò chơi, chuyển sang phần Tập tin có sẵn .
4. Tiếp theo, ở phía bên phải, nhấp vào Xác minh tính toàn vẹn của các tệp trò chơi .
Đó là nó! Bây giờ bạn cần đợi Steam tìm và sửa các tệp bị lỗi cho trò chơi.
5. Cài đặt lại trò chơi có vấn đề
Bạn có thể thử cài đặt lại trò chơi nếu vẫn gặp lỗi tương tự, ngay cả khi đã làm theo tất cả các phương pháp được chia sẻ của chúng tôi. Điều này rất có thể sẽ sửa nó Trò chơi Steam sẽ không kích hoạt các vấn đề.
Vấn đề với việc cài đặt lại là bạn sẽ phải tải lại trò chơi, điều này sẽ khiến bạn tốn rất nhiều băng thông internet.
Do đó, nếu bạn có kết nối hạn chế, không nên cài đặt lại. Tuy nhiên, bạn có thể thử cài đặt lại trò chơi có vấn đề nếu bạn có kết nối không giới hạn. Đây là cách cài đặt lại Problematic trên Steam.
- Mở ứng dụng khách Steam và chuyển đến tab Thư viện.
- Nhấp chuột phải vào trò chơi không tải được và chọn Quản lý > Gỡ cài đặt .
- Tại dấu nhắc xác nhận gỡ cài đặt, nhấp vào nút “ gỡ cài đặt " một lần nữa.
Đó là nó! Đây là cách dễ dàng để gỡ cài đặt trò chơi khỏi Steam trên máy tính để bàn của bạn.
6. Cài đặt lại ứng dụng khách Steam
Cài đặt lại máy khách hơi nước Đó là cách ít được khuyên dùng nhất để khắc phục thông báo lỗi “Trò chơi không khởi động được (ứng dụng đang chạy)”.
Tuy nhiên, nếu bạn đã mua trò chơi, bạn vẫn có thể dùng thử để tránh lãng phí tiền của mình.
Thông báo “Không thể bắt đầu trò chơi (ứng dụng đang chạy)” đôi khi có thể xuất hiện do các tệp cài đặt Steam bị hỏng. Do đó, nếu ứng dụng khách Steam có vấn đề, sẽ không có phương pháp nào hiệu quả.
Để cài đặt lại ứng dụng khách Steam trên máy tính để bàn của bạn, hãy mở Bảng điều khiển, nhấp chuột phải vào ứng dụng Steam và chọn Gỡ cài đặt. Bạn cần làm theo hướng dẫn trên màn hình để hoàn tất quá trình gỡ cài đặt. Sau khi gỡ cài đặt, hãy tải xuống và cài đặt hơi nước một lần nữa.
Vì vậy, đây là một số cách tốt nhất để giải quyết thông báo “Trò chơi không khởi động được (ứng dụng đang chạy)” trên PC. Nếu bạn cần thêm trợ giúp với thông báo lỗi Steam Game không mở được, hãy cho chúng tôi biết trong phần bình luận bên dưới.