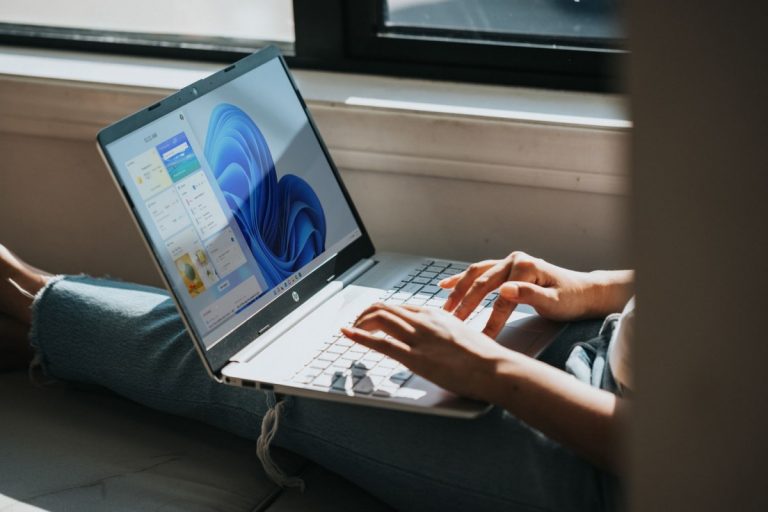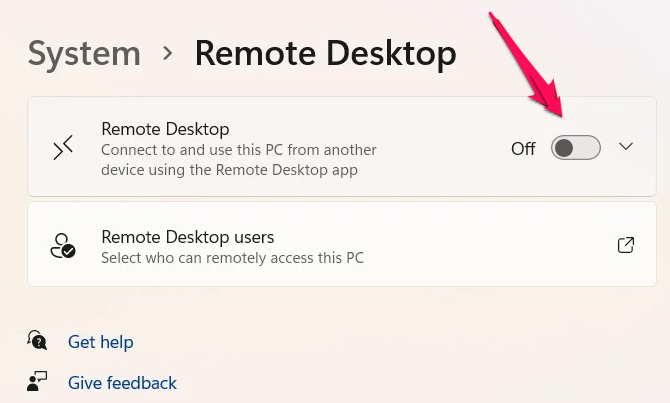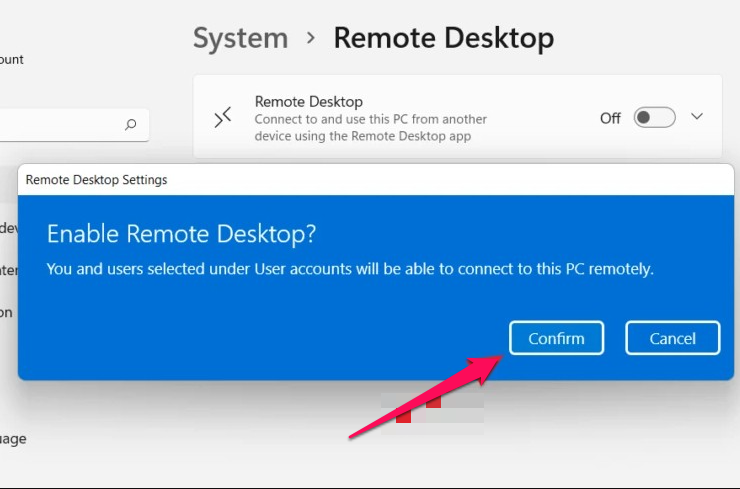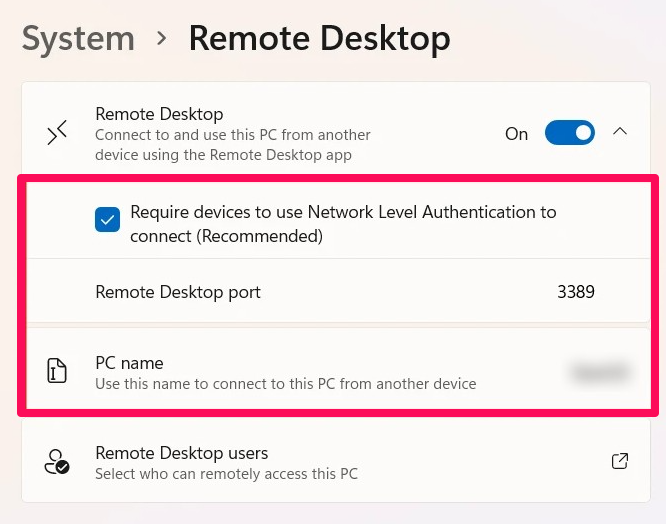Hệ điều hành Windows được tích hợp sẵn một tính năng có tên là Remote Desktop Connection. Máy tính từ xa. Nó được giới thiệu trong Windows XP và vẫn là một phần của hệ điều hành Windows 11. Nó cho phép truy cập từ xa hoặc điều khiển hệ thống khác từ bất kỳ đâu thông qua Windows Remote Desktop Protocol (RDP).
Theo mặc định, quyền truy cập máy tính từ xa bị tắt trong Windows 11. Để sử dụng tính năng kết nối từ xa, trước tiên bạn phải bật Giao thức Máy tính Từ xa (RDP). Trong hướng dẫn từng bước này, chúng tôi sẽ hướng dẫn bạn quy trình bật tính năng Máy tính Từ xa trên PC chạy Windows 11 của bạn.
Bật kết nối máy tính từ xa trong Windows 11
Bước 1: Để kết nối từ xa, bạn cần bật cài đặt màn hình từ xa. Đối với điều này, hãy nhấn các phím Windows + I trên bàn phím của bạn để mở ứng dụng Cài đặt. Bạn cũng có thể mở ứng dụng Cài đặt thông qua menu Bắt đầu.
Bước 2: Trong ứng dụng Cài đặt, nhấp vào “Hệ thống” ở phần bên trái và từ phía bên phải, chọn tùy chọn “Máy tính từ xa”.
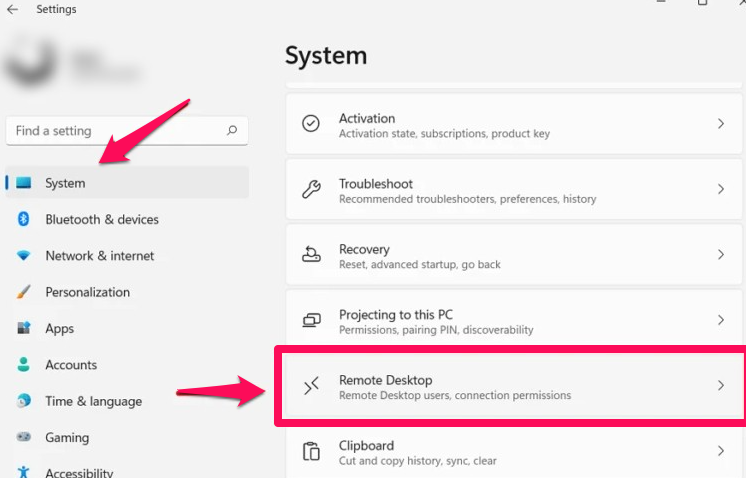
Bước 3: Tiếp theo, nhấp vào nút bật tắt để Bật tính năng này sẽ kích hoạt tính năng Máy tính từ xa.
Bước 4: Khi bạn làm điều đó, bạn sẽ nhận được một cửa sổ bật lên xác nhận. Nhấp vào Xác nhận để tiếp tục bật tính năng này.
Bước 5: Bây giờ bạn sẽ có một sự lựa chọn. ” Yêu cầu máy tính sử dụng Xác thực cấp độ mạng (NLA) để kết nối. ” Nó bổ sung bảo mật cho các kết nối từ xa bằng cách buộc xác thực trên mọi người dùng được kết nối trước khi truy cập vào máy tính.
Sau khi bật Remote Desktop, người dùng có thể dễ dàng kết nối PC của họ với các PC khác để khắc phục sự cố và truy cập các tệp, ứng dụng, tài nguyên mạng, v.v. mà không cần sự hiện diện thực tế.
Lưu ý rằng Máy tính Từ xa chỉ khả dụng trên Windows 11 Pro, Education hoặc Enterprise SKU và quyền truy cập đầy đủ vào RDP bị từ chối nếu bạn có phiên bản Windows 11 Home. Nhưng Windows 11 Home vẫn có thể được sử dụng để kết nối với các máy tính khác chứ không phải ngược lại.