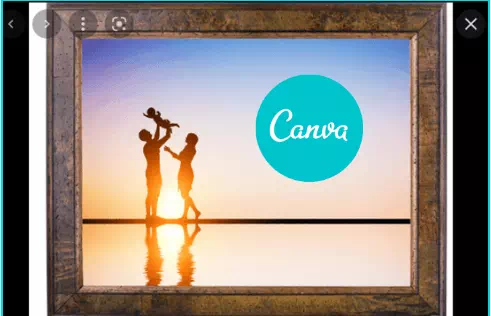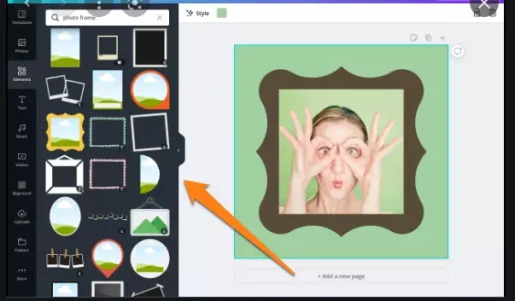Thêm ảnh và video của bạn với các hình dạng độc đáo vào thiết kế của bạn bằng khung.
Khung ảnh Canva không phải là những gì họ thực sự có vẻ. Nó không phải là một khung giống như đường viền mà bạn thêm vào ảnh của mình. Với khung, bạn có thể cắt ảnh và video theo cách bạn muốn. Bạn muốn hình ảnh của mình dưới dạng cửa sổ, hình tròn, trái tim, ngôi sao, số, v.v. - bạn sẽ có được ý chính.
Có vô số hình dạng, chẳng hạn như khung, được cung cấp bởi Canva để bạn có thể đặt ảnh và video của mình. Ví dụ, khung thực sự hữu ích khi bạn muốn thêm hình ảnh tiêu đề vào thiết kế của mình. Và việc sử dụng chúng cũng rất dễ dàng!
Thêm khung vào thiết kế
Đi đến canva.com Hoặc mở ứng dụng trên điện thoại của bạn. Mở thiết kế hiện có của bạn hoặc tạo một thiết kế mới với bất kỳ kích thước nào. Các khung sẽ hoạt động với tất cả các kích thước bài đăng có sẵn trong Canva cũng như bất kỳ thiết kế kích thước tùy chỉnh nào mà bạn tạo.
Sau đó, chuyển đến bảng điều hướng bên trái hoặc bên phải tùy thuộc vào ngôn ngữ của bạn và nhấp vào tab “Mục”.
Bảng Thành phần sẽ mở rộng. Cuộn xuống và bạn sẽ tìm thấy tùy chọn 'Khung'. Nhấp vào nút Xem tất cả.
Tất cả các lốp xe có sẵn trong Canva sẽ được mở khóa. Chọn một trong những bạn muốn.
Khung trống sẽ xuất hiện trên thiết kế của bạn.
Bây giờ, để thêm hình ảnh vào nó, hãy chuyển đến tab Hình ảnh để sử dụng hình ảnh từ thư viện Canva hoặc tab Tải lên để sử dụng hình ảnh của riêng bạn.
Kéo hình ảnh từ bảng điều khiển bên trái thay vì nhấp vào nó và sau đó thả nó vào khung. Bạn cũng có thể kéo video tương tự vào khung.
Ảnh của bạn sẽ xuất hiện trong khung. Bạn có thể đặt cả kích thước ảnh và khung.
Để điều chỉnh hình ảnh, hãy nhấp đúp vào hình ảnh đó. Bạn cũng có thể nhấp vào mục một lần và sau đó chọn Cắt từ thanh công cụ ở trên cùng.
Hình ảnh sẽ được chọn. Bạn có thể điều chỉnh vị trí của nó trong khung bằng cách kéo nó. Khi bạn đặt hình ảnh trong khung, nó sẽ cắt hình ảnh. Để thay đổi kích thước, hãy lấy bất kỳ tay cầm nào của các vòng tròn màu trắng ở các góc và kéo vào trong hoặc ra ngoài.
Sau đó nhấp vào tùy chọn Xong.
Để đặt lại cửa sổ, hãy nhấp vào mục một lần. Theo mặc định, đây sẽ là khung sẽ được chọn chứ không phải hình ảnh. Kéo nó để thay đổi vị trí của nó hoặc kéo tay cầm của các vòng tròn màu trắng để thay đổi kích thước.
Bạn có thể xóa ảnh hoặc khung và bắt đầu lại với ảnh hoặc khung khác. Chọn mục và nhấp vào nút Xóa từ thanh công cụ ở trên cùng. Các tùy chọn "Xóa ảnh" và "Xóa khung" sẽ xuất hiện. Nhấp vào người bạn muốn xóa.
Thay vì ảnh hoặc video, bạn cũng có thể thêm màu vào khung. Chọn khung và nhấp vào hộp "Màu cầu vồng" từ thanh công cụ.
Tiếp theo, chọn màu bạn muốn từ các màu được đề xuất hoặc thêm màu mới bằng cách nhấp vào nút Màu mới.
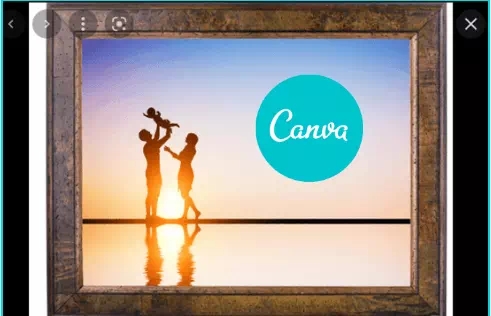
Canva là một công cụ thiết kế tuyệt vời. Từ các bài đăng trên mạng xã hội đến áp phích, bài thuyết trình, danh thiếp, in áo phông, v.v., bạn có thể thiết kế thực sự bất cứ thứ gì. Khung thêm một chiều hướng khác vào thiết kế của bạn và giúp nâng cao chúng lên một cấp độ chuyên nghiệp hơn một cách dễ dàng.