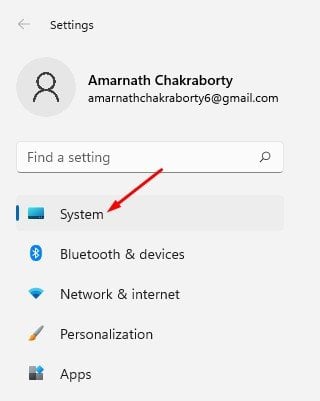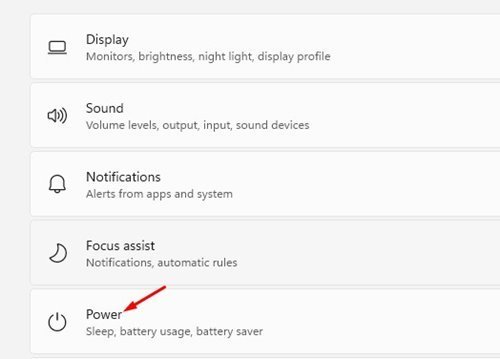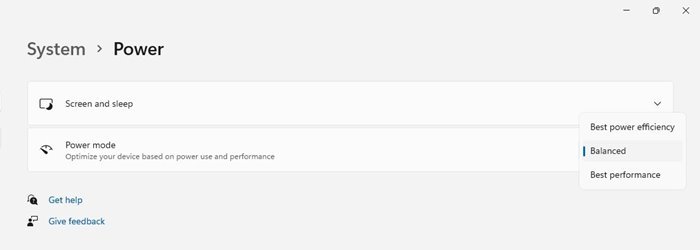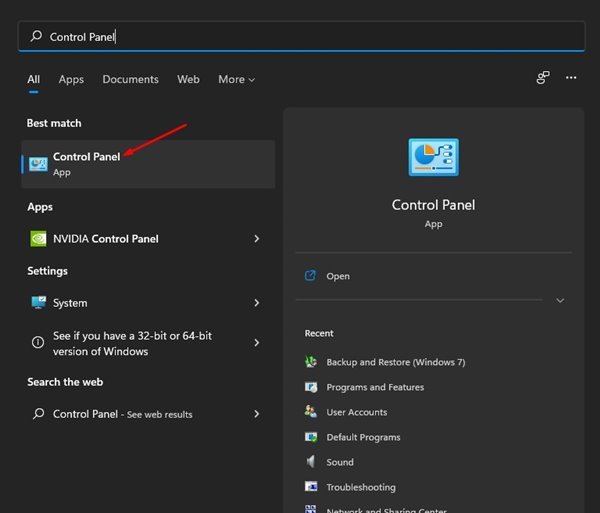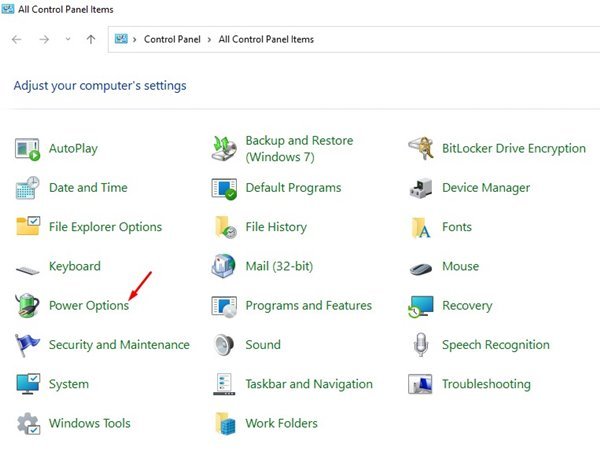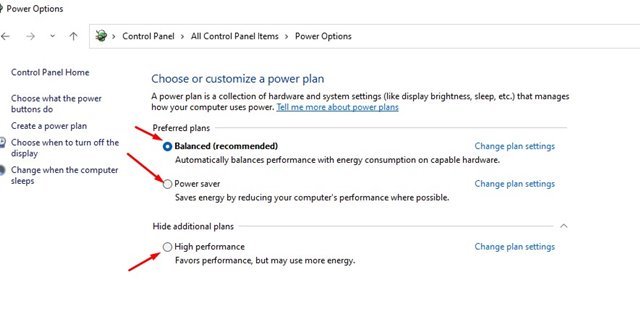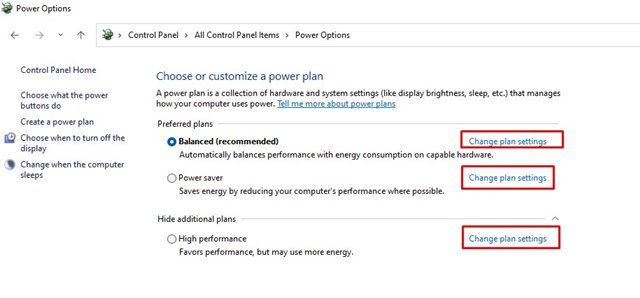Cách thay đổi cài đặt chế độ nguồn trên Windows 11
Microsoft đã giới thiệu cài đặt Chế độ Nguồn mới cho Windows 10. Cài đặt Chế độ Nguồn của Windows cho phép bạn kiểm soát mức tiêu thụ điện năng của máy tính. Nếu bạn đang sử dụng máy tính xách tay, bạn có thể thấy tính năng này rất hữu ích.
Giống như Windows 10, Windows 11 cũng cho phép người dùng thay đổi cài đặt để cân bằng giữa hiệu suất và mức tiêu thụ điện năng. Hệ điều hành Windows 11 mới sử dụng chế độ nguồn "Cân bằng" theo mặc định.
Cân bằng là cài đặt được khuyến nghị; Do đó, nó sẽ tự động tối ưu hóa hiệu suất với mức tiêu thụ điện năng. Tuy nhiên, bạn có thể thay đổi cài đặt mặc định này để tiết kiệm năng lượng với chi phí hoạt động hoặc có được hiệu suất tốt nhất với chi phí sử dụng pin.
Các bước thay đổi cài đặt chế độ nguồn trong Windows 11
Tùy thuộc vào nhu cầu của bạn, bạn có thể thay đổi cài đặt nguồn để cải thiện hiệu suất của máy tính. Do đó, trong bài viết này, chúng tôi sẽ chia sẻ hướng dẫn từng bước về cách Thay đổi cài đặt chế độ nguồn Trong Windows 11.
1) Thay đổi chế độ nguồn
1. Trước hết, hãy nhấp vào nút Start trong Windows 11 và chọn “ Cài đặt ".
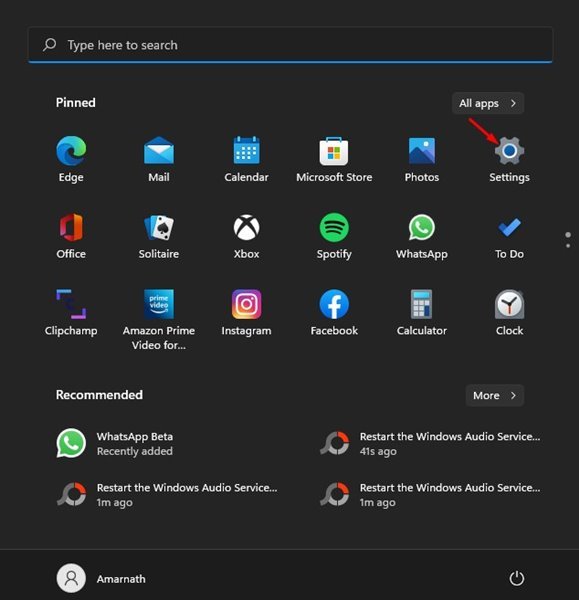
2. Trên trang Cài đặt, hãy nhấp vào tab "hệ thống" Như hình bên dưới.
3. Nhấp vào tùy chọn Cài đặt nguồn và pin trong ngăn bên phải.
4. Trên màn hình tiếp theo, cuộn xuống "Chế độ năng lượng" và nhấp vào chia sẻ Trình đơn thả xuống .
5. Bạn sẽ tìm thấy ba lựa chọn - Hiệu suất năng lượng tốt nhất, Cân bằng và Hiệu suất tốt nhất. Đây là ý nghĩa của mỗi tùy chọn nguồn:
Hiệu quả năng lượng tốt nhất: Tùy chọn này tiết kiệm năng lượng bằng cách giảm hiệu suất thiết bị bất cứ khi nào có thể.
cân bằng: Tùy chọn này tự động điều chỉnh hiệu suất máy tính của bạn với mức tiêu thụ điện năng trên các thiết bị được hỗ trợ.
Hiệu suất tốt nhất: Thiết bị này tối ưu hóa máy tính của bạn để đạt hiệu suất tối ưu với chi phí tiêu thụ điện năng.
6. Dựa trên nhu cầu của bạn, bạn cần phải chọn chế độ nguồn.
Đây là! Tôi đã hoàn thành. Đây là cách bạn có thể thay đổi chế độ nguồn thông qua Cài đặt trong Windows 11.
2) Thay đổi chế độ nguồn thông qua bảng điều khiển
Trong phương pháp này, chúng tôi sẽ sử dụng bảng điều khiển để thay đổi chế độ nguồn. đây là những việc bạn phải làm.
1. Đầu tiên, nhấp vào tìm kiếm Windows 11 và nhập ban kiểm soát . Sau đó, mở Control Panel từ menu.
2. Trong Control Panel, nhấp vào “ Tùy chọn năng lượng ”Như hình bên dưới.
3. Bây giờ, bạn sẽ có thể xem các chế độ nguồn. Gói năng lượng mặc định được đặt thành Cân bằng. Bạn có thể thay đổi nó thành Power Saver أو Hiệu suất cao .
4. Để tùy chỉnh kế hoạch điện, bạn cần nhấp vào Thay đổi cài đặt kế hoạch và thực hiện các thay đổi thích hợp.
Đây là! Tôi đã hoàn thành. Đây là cách bạn có thể thay đổi cài đặt chế độ nguồn trên Windows 11.
Rất dễ dàng để thay đổi chế độ nguồn trong Windows 11. Bạn có thể sử dụng một trong hai phương pháp để thay đổi cài đặt chế độ nguồn. Hy vọng bài viết này đã giúp bạn! Hãy chia sẻ với bạn bè của bạn quá. Nếu bạn có bất kỳ nghi ngờ nào liên quan đến điều này, hãy cho chúng tôi biết trong khung bình luận bên dưới.