Cách thay đổi thiết bị đầu ra âm thanh trong Windows 11
Bạn có thể dễ dàng chuyển đổi giữa các thiết bị âm thanh khác nhau tùy theo nhu cầu của mình.
Có rất nhiều thay đổi trong Windows 11 so với phiên bản tiền nhiệm của nó, một số thay đổi rất nhỏ trong khi những thay đổi khác thì không quá nhiều. Nhưng bất kể những thay đổi này có thể là gì, sẽ mất một thời gian để tìm hiểu cách điều hướng tất cả.
Ngay cả những nhiệm vụ đơn giản nhất cũng có thể rất khó hiểu khi bạn thực hiện thay đổi lần đầu. Bộ điều hợp âm thanh thuộc loại này. Khả năng thay đổi nguồn đầu ra âm thanh ngay lập tức là rất quan trọng, đặc biệt là những ngày này. Khi hầu hết mọi người từ bỏ tai nghe có dây để chuyển sang tai nghe không dây, việc chuyển đổi đầu ra âm thanh không phải lúc nào cũng dễ dàng và trực quan như chỉ cần cắm / rút tai nghe.
Giờ đây, khi bạn thêm vào hỗn hợp các cuộc họp ảo đang diễn ra, nhu cầu có quyền truy cập vào bộ chuyển đổi âm thanh là quan trọng hơn bao giờ hết. Nếu bạn cũng thấy nhiệm vụ này hơi khó khăn, thì đừng lo lắng. Việc truy cập trình thay đổi âm lượng trong Windows 11 thực sự nhanh chóng và dễ dàng, mặc dù có một chút khác biệt so với Windows 10.
Chuyển đến khu vực thông báo (góc phải của thanh tác vụ) và nhấp vào biểu tượng “Âm thanh”. Các biểu tượng Âm thanh, Wi-Fi và Pin đều là một đơn vị trong Windows 11, vì vậy bạn thực sự có thể nhấp vào bất kỳ biểu tượng nào trong số chúng.
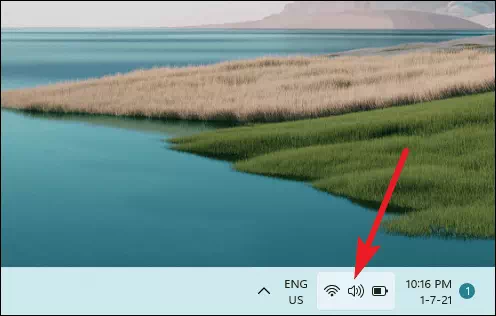
Danh sách Wi-Fi, Âm thanh, Bluetooth, Pin và các tùy chọn khác sẽ mở ra. Nhấp vào mũi tên bên cạnh thanh trượt âm lượng.
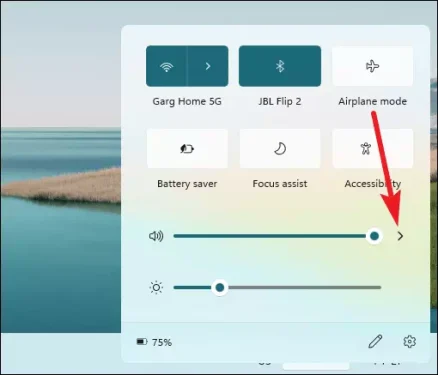
Bộ thay đổi giọng nói sẽ mở. Bạn sẽ thấy danh sách tất cả các thiết bị đầu ra âm thanh có sẵn. Bấm vào một trong những bạn muốn chọn để chuyển đổi đầu ra âm thanh.
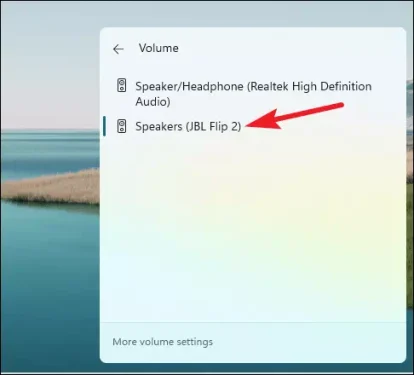
Bạn cũng có thể chuyển đổi thiết bị đầu ra âm thanh từ cài đặt nếu vì lý do nào đó mà bạn không thể truy cập trình thay đổi âm lượng từ thanh tác vụ. Mở ứng dụng Cài đặt. Bạn cũng có thể sử dụng phím tắt “Windows + i”. Theo mặc định, cài đặt hệ thống được hiển thị. Chọn "Âm thanh" để mở cài đặt âm thanh.
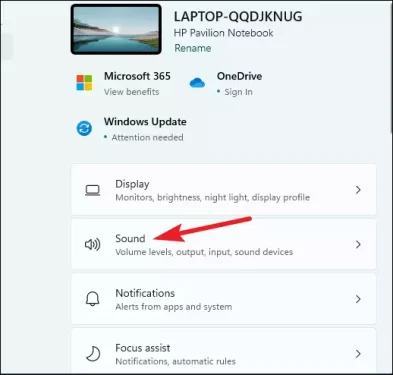
Tùy chọn đầu tiên là các thiết bị "đầu ra" cho âm thanh. Bạn sẽ tìm thấy các thiết bị đầu ra có sẵn ở đó. Bấm vào thiết bị bạn muốn chọn.
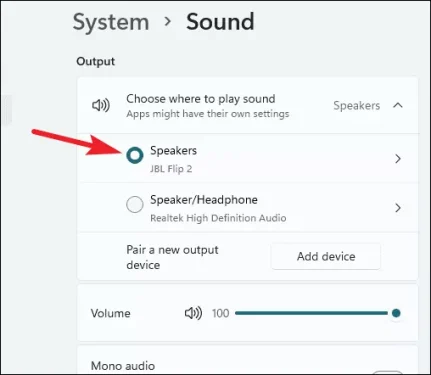
Đôi khi chúng ta phải kết nối nhiều thiết bị đầu ra âm thanh với hệ thống của mình. Windows 11 giúp thực hiện công việc dễ dàng trong khi vẫn giữ các cài đặt sạch sẽ và không bị lộn xộn.
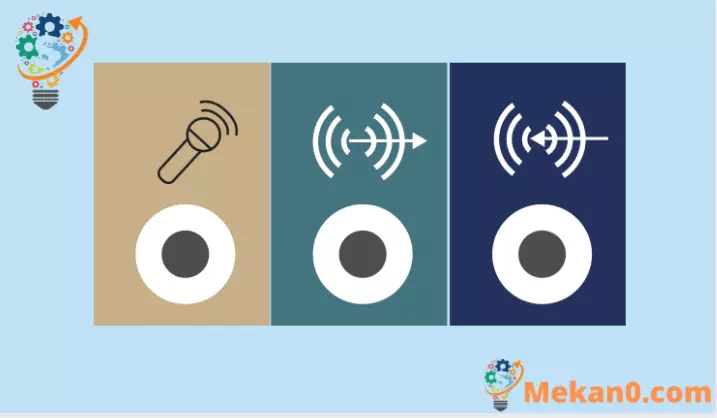









ve W10 bylo nastavení jednoduší a ve w7 jsem se o to vůbec nemusel starat přepínalo autoky podle toho které zařízení bylo zapnuto
W11 (co Mushovalo na to neměli hrabat !!!! viz hlavní lišta; nabídka start; kontextová nabídka a prostředí ovládání složek 🙁)