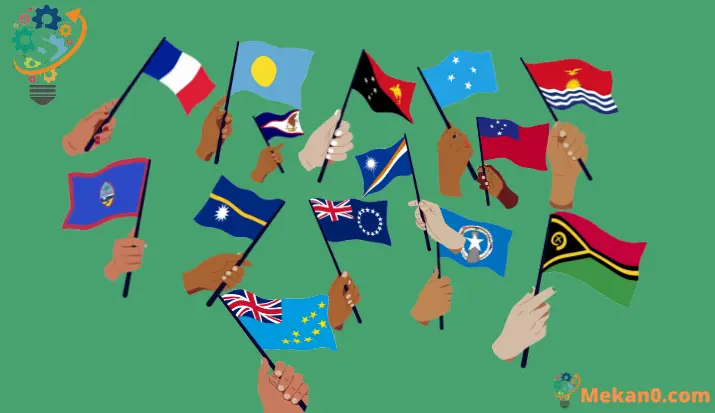Cách thay đổi quốc gia trong Microsoft Store trên Windows 11
Xóa bộ lọc nội dung khu vực trong Microsoft Store bằng cách thay đổi quốc gia trong cài đặt Windows trên máy tính của bạn.
Microsoft Store sử dụng cài đặt khu vực của bạn trên máy tính của bạn để cung cấp cho bạn trải nghiệm được cá nhân hóa hơn. Microsoft Store sử dụng cài đặt khu vực của bạn để cung cấp cho bạn các ứng dụng hoặc phương thức thanh toán có thể chỉ khả dụng ở quốc gia của bạn. Do đó, điều quan trọng là phải chọn cài đặt khu vực thích hợp để có được trải nghiệm tốt nhất với Microsoft Store.
Mặt khác, một số ứng dụng hoặc trò chơi có thể không khả dụng ở quốc gia của bạn do các bộ lọc nội dung theo khu vực. Nếu bạn muốn tải xuống các ứng dụng này, bạn phải thay đổi khu vực Microsoft Store của mình. Bạn cũng có thể cần thay đổi khu vực Microsoft Store của mình nếu bạn đi từ nơi này đến nơi khác. Dù nhu cầu là gì, hướng dẫn này sẽ chỉ cho bạn cách bạn có thể chuyển đổi quốc gia của mình trong Microsoft Store sau vài phút.
Thay đổi quốc gia hoặc khu vực trong Cài đặt các cửa sổ
Để thay đổi quốc gia trong Microsoft Store, bạn cần đi tới cài đặt ngôn ngữ và khu vực. Đầu tiên, khởi chạy menu Cài đặt bằng cách tìm kiếm nó trong tìm kiếm menu Bắt đầu hoặc bằng cách nhấn Windows+ i trên bàn phím.
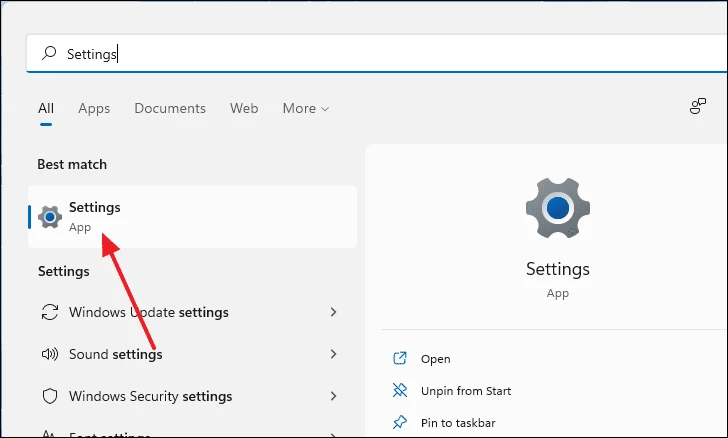
Để truy cập cài đặt khu vực, hãy nhấp vào “Thời gian và ngôn ngữ” từ bảng điều khiển bên trái và chọn “Ngôn ngữ và khu vực” từ bảng điều khiển bên phải.
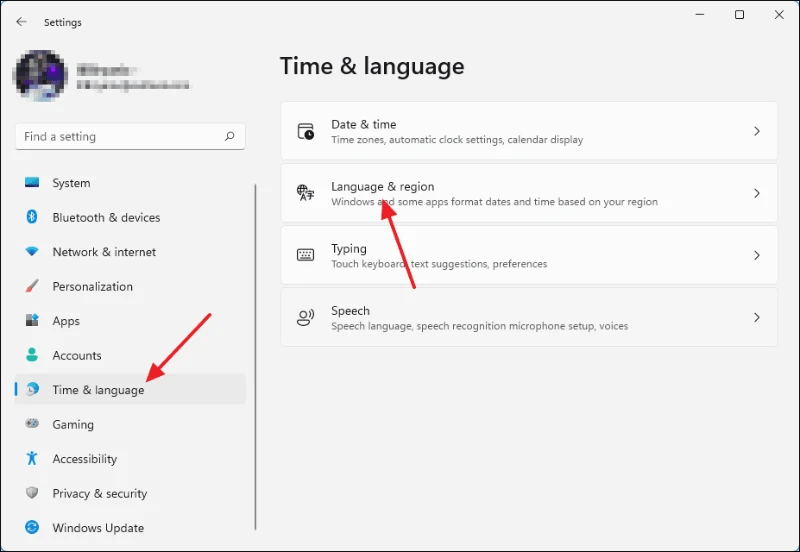
Bây giờ, nếu bạn cuộn xuống, trong phần Khu vực, bạn sẽ thấy một cài đặt được gọi là Quốc gia hoặc Khu vực với danh sách thả xuống. Danh sách chứa danh sách tất cả các khu vực cửa hàng có sẵn.
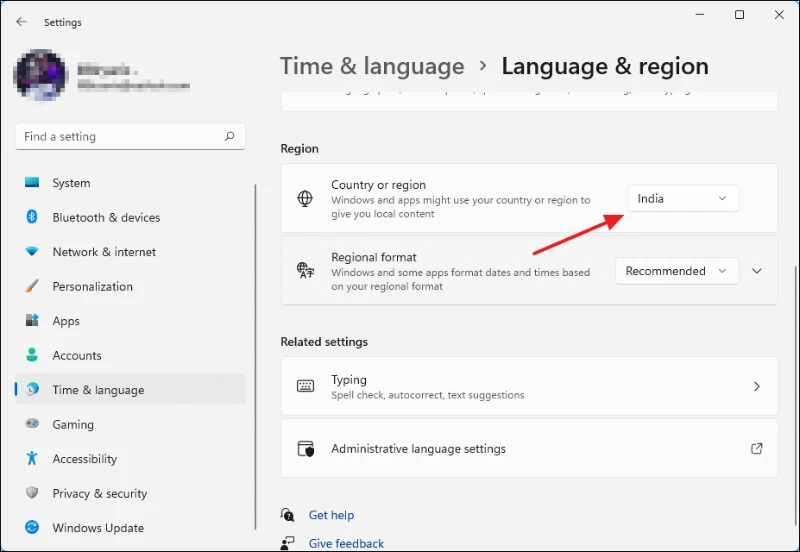
Nhấp vào menu thả xuống đó và chọn khu vực quốc gia mới từ danh sách.
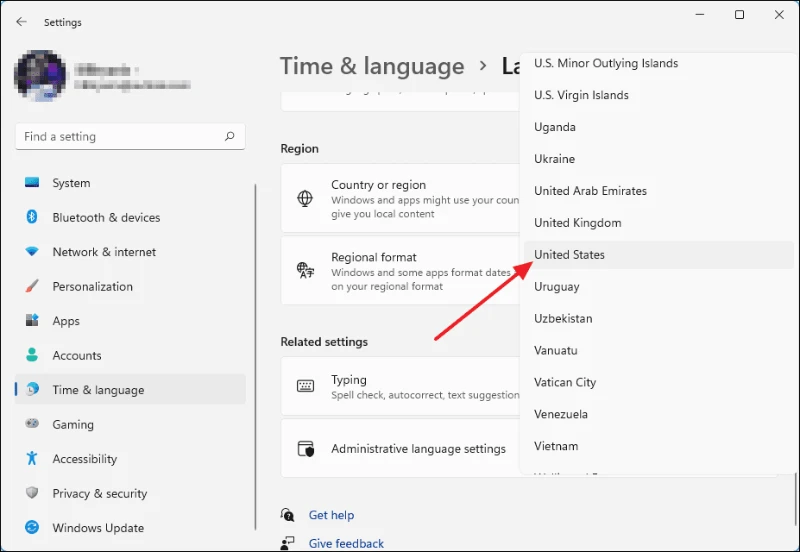
Sau khi bạn thay đổi khu vực, Microsoft Store sẽ tự cập nhật và bạn có thể xác nhận sự thay đổi khu vực bằng cách xem đơn vị tiền tệ được hiển thị cho các ứng dụng phải trả phí. Bạn có thể thấy ở đây rằng nó đã được đổi thành đô la Mỹ.
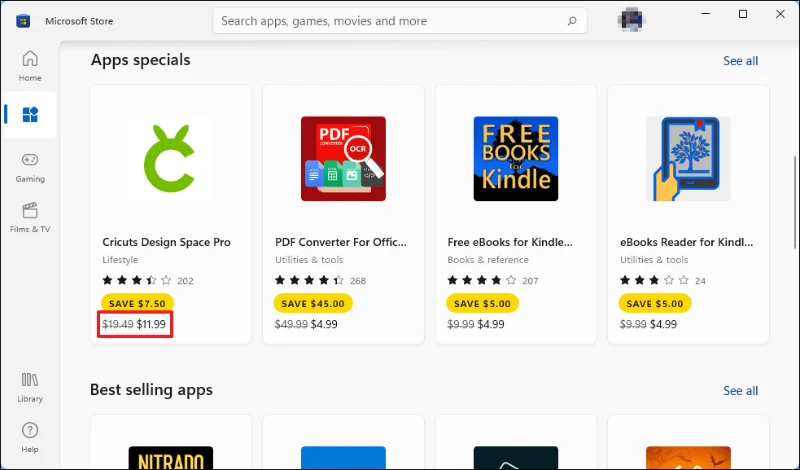
Ứng dụng: Khi bạn thay đổi khu vực Microsoft Store của mình, một số phương thức thanh toán có thể không còn khả dụng và bạn sẽ không còn thanh toán bằng nội tệ của mình nữa. Điều này không áp dụng cho các ứng dụng miễn phí.
Đây là cách thay đổi quốc gia của Microsoft Store trên PC Windows của bạn Windows 11.