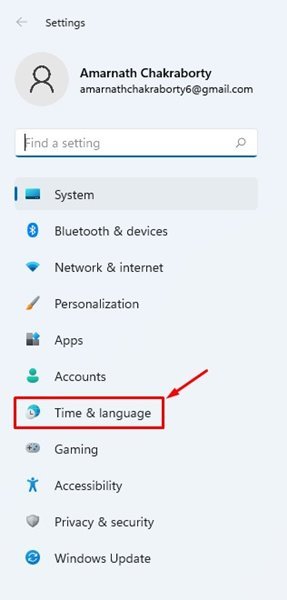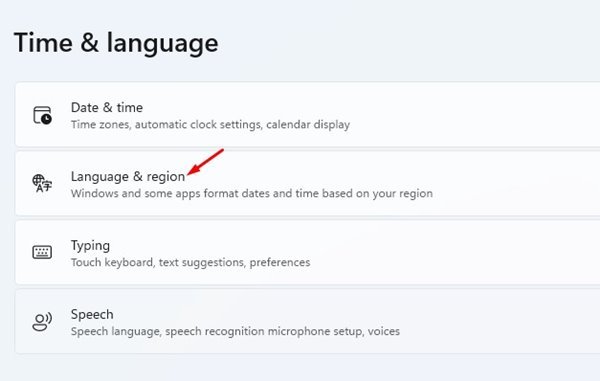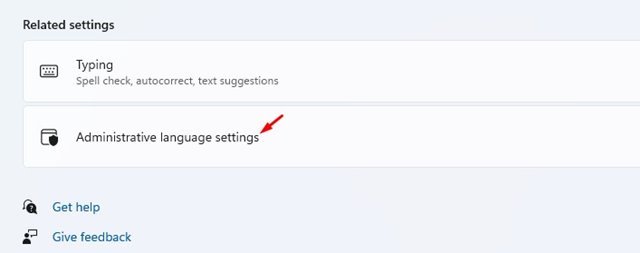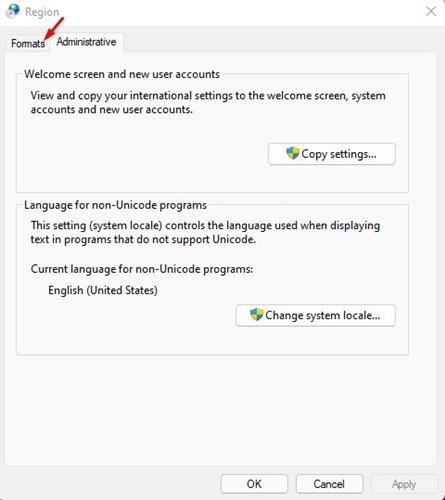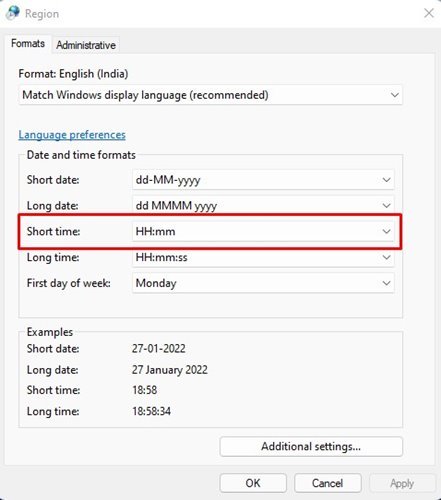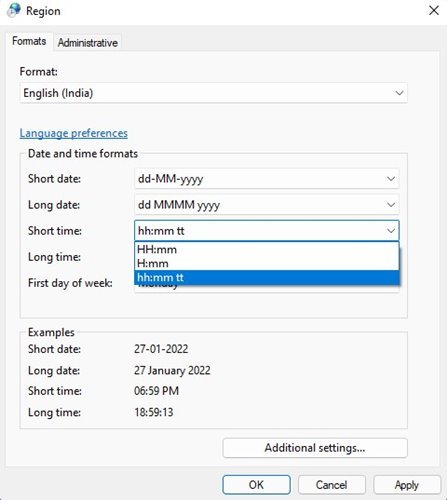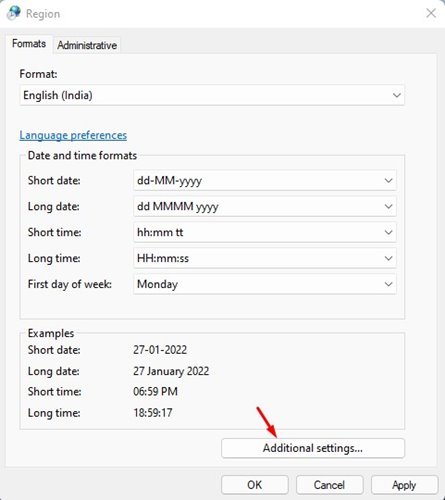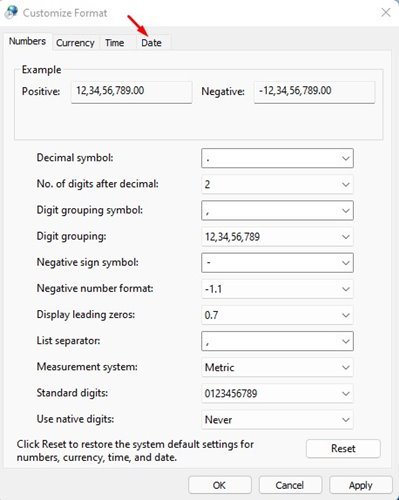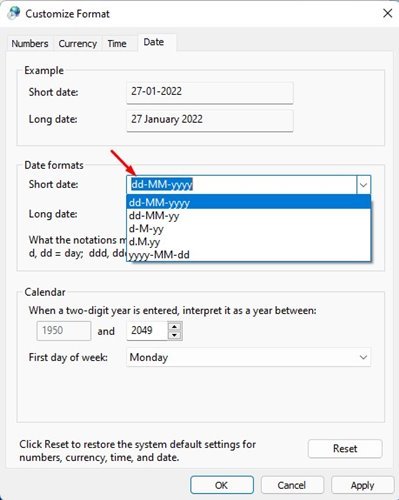Cách thay đổi định dạng ngày và giờ trong Windows 11
Nếu bạn đã sử dụng Windows 10, bạn có thể biết rằng hệ điều hành hiển thị ngày và giờ trên thanh tác vụ. Ngày được định dạng với dấu gạch chéo về phía trước và hai số cho năm. Khi nói đến thời gian, thanh tác vụ hiển thị thời gian ở định dạng 12 giờ (12:00 PM).
Mặc dù định dạng ngày và giờ mặc định hoàn toàn có thể chấp nhận được, nhưng bạn có thể dễ dàng thay đổi các cài đặt này. Điều này cũng xảy ra với Windows 11. Trong Windows 11, bạn cũng có tùy chọn sử dụng định dạng 24 giờ.
Các bước thay đổi định dạng ngày và giờ trong Windows 11
Vì vậy, nếu bạn đang tìm cách Để thay đổi định dạng ngày và giờ trong Windows 11 Bạn đang đọc hướng dẫn chính xác. Trong bài viết này, chúng tôi sẽ chia sẻ hướng dẫn từng bước về cách thay đổi định dạng thời gian trong Windows 11.
1) Cách thay đổi định dạng thời gian
Quan trọng: Dù bạn chọn định dạng thời gian nào, nó sẽ xuất hiện trên thanh tác vụ ở góc dưới bên phải của màn hình.
1. Trước hết, hãy nhấp vào nút Start trong Windows 11 và chọn “ Cài đặt ".
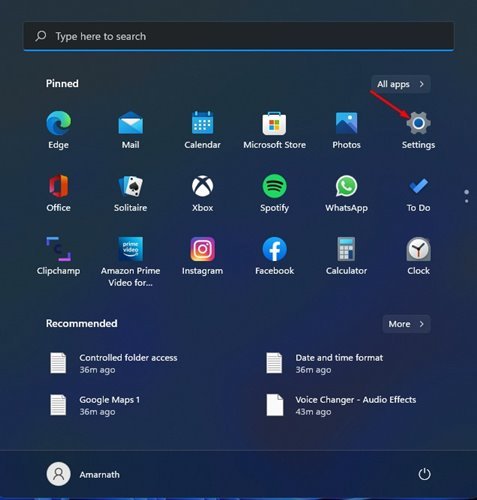
2. Trên trang Cài đặt, chạm vào Tùy chọn thời gian và ngôn ngữ .
3. Nhấp vào Tùy chọn Ngôn ngữ và Khu vực trong ngăn bên phải.
4. Bây giờ, hãy cuộn xuống và chạm vào Cài đặt Ngôn ngữ hành chính .
5. Trong cửa sổ Khu vực, chuyển sang tab các định dạng.
6. Theo thời gian ngắn, bạn cần chọn định dạng thời gian. Nếu bạn muốn sử dụng Định dạng 24 giờ , lựa chọn H: mm hoặc HH: mm .
7. Nếu bạn muốn sử dụng Định dạng 12 giờ , bạn cần chọn tùy chọn hh:mm:tt .
8. Khi bạn đã hoàn tất các thay đổi, hãy nhấp vào nút Áp dụng.
2) Cách thay đổi định dạng ngày tháng
Giống như định dạng thời gian, bạn cũng có thể thay đổi định dạng ngày tháng trong Windows 11. Đây là những gì bạn cần làm.
1. Trên cùng một trang, bạn cần nhấp vào một tùy chọn Cài đặt Ins .
2. Trong hộp thoại Tùy chỉnh định dạng, chuyển sang tab Lịch sử ".
3. Trong ngày ngắn hạn, bạn cần chọn một định dạng Lịch sử Sở thích của bạn.
4. Khi bạn đã hoàn tất các thay đổi, hãy nhấp vào nút “ ططققق ".
Đây là! Tôi đã hoàn thành. Đây là cách bạn có thể thay đổi định dạng ngày và giờ trong Windows 11.
Quan trọng: Có rất nhiều tùy chọn về định dạng ngày và giờ trong Windows 11. Bạn nên kiểm tra tất cả các định dạng trước khi hoàn tất một trong số chúng cho máy tính của mình.
Thay đổi định dạng ngày và giờ trong Windows 11 là một quá trình dễ dàng. Hy vọng bài viết này đã giúp bạn! Hãy chia sẻ với bạn bè của bạn quá. Nếu bạn có bất kỳ nghi ngờ nào liên quan đến điều này, hãy cho chúng tôi biết trong khung bình luận bên dưới.