Cách xóa thanh cảm ứng trên Macbook và bảo mật dữ liệu khu vực xung quanh
Hãy xem hướng dẫn Xóa Touch Bar trên Macbook và Dữ liệu Đại dương Bảo mật Sử dụng lệnh đơn giản để thực hiện thủ thuật sẽ giúp bạn làm điều đó. Vì vậy, hãy xem hướng dẫn đầy đủ được thảo luận bên dưới để tiếp tục.
MacBook by the apple là một chiếc máy tính xách tay mạnh mẽ, tích hợp nhiều chức năng và tính năng bảo mật. Có một Touch Bar trên MacBook mà người dùng có thể sử dụng cho các mục đích khác nhau. Điều này có thể được sử dụng để sử dụng dấu vân tay, lưu trữ thông tin bảo mật, v.v. Rất nhiều dữ liệu được lưu trữ trong hệ thống từ thanh cảm ứng được đặt riêng trong khu vực an toàn của thiết bị. Nếu bạn muốn bán MacBook của mình và nghĩ rằng việc đặt lại MacBook cũng sẽ xóa dữ liệu bảo mật khỏi Touch Bar thì bạn đã nhầm. Dữ liệu này phải được xóa khỏi thiết bị theo cách thủ công và nếu bạn không thể tìm ra cách để biết cách xóa dữ liệu đó, hãy tiếp tục đọc bài đăng này. Ở đây trên trang này, chúng tôi sẽ mô tả phương pháp chính xác mà bạn có thể xóa hoàn toàn dữ liệu Touch Bar và dữ liệu Secure Cover khỏi MacBook Pro của mình. Điều này rất dễ dàng và bạn thậm chí sẽ không cần phải làm gì thêm cho nó. Người dùng quan tâm vui lòng ở lại trang này và đọc phần chính của bài viết này hoặc toàn bộ bài viết đến cuối để biết phương pháp. Vì vậy, chúng ta hãy bắt đầu với phần chính của bài viết này dưới đây!
Cách xóa thanh cảm ứng trên Macbook của bạn và bảo mật dữ liệu khu vực xung quanh
Phương pháp này rất đơn giản và dễ dàng và bạn chỉ cần làm theo hướng dẫn từng bước đơn giản mà chúng tôi đã thảo luận ngay dưới đây.
Các bước để xóa Touch Bar và Bảo mật dữ liệu trong Macbook:
# 1 Trước hết, hãy bật MacBook ở chế độ khôi phục . Bạn có thể bật chế độ khôi phục trên thiết bị của mình bằng cách nhấn phím R trong khi khởi động. Sẽ có một âm thanh nhấp chuột để bạn có thể biết rằng thiết bị hiện đang chạy ở chế độ khôi phục.
# 2 Khi bạn thấy rằng trình cài đặt macOS đã bắt đầu, điều này là bắt buộc để chạy thiết bị đầu cuối trên máy của bạn. Để làm điều này, chỉ cần truy cập Tiện ích> Nhà ga trong thanh menu. Thật dễ dàng để xác định vị trí và vận hành thiết bị từ bên trong MacBook của bạn. Khi bạn đã hoàn thành bước này, hãy chuyển sang bước tiếp theo để tiếp tục quá trình.
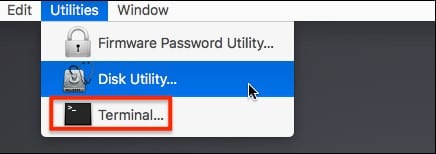
# 3 Hãy để chúng tôi cho bạn biết rằng để xóa hoàn toàn dữ liệu khỏi dữ liệu Touch Bar và Secure Cover, chỉ có một lệnh mà bạn phải thực hiện trong bảng điều khiển Terminal. Hãy nhớ rằng phần cứng thực sự mạnh mẽ và nếu bạn chạy bất kỳ điều gì xấu bên trong nó, nó có thể khiến máy tính của bạn gặp sự cố. Bạn chỉ cần tuân thủ nghiêm ngặt lệnh mà chúng tôi đã viết dưới đây:
zartotel -aras-tất cả
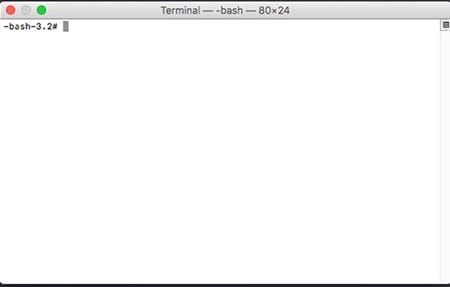
# 4 Nhập lệnh này bên trong thiết bị đầu cuối MacBook và nhấn nút enter. Tất cả điều này sẽ xử lý và sau đó xóa hoàn toàn dữ liệu khỏi Thanh cảm ứng của Macbook và bảo mật dữ liệu bỏ túi. Lưu ý rằng bạn phải khởi động lại thiết bị của mình sau khi sử dụng phương pháp này. Những thay đổi bạn thực hiện sẽ không thể hoàn nguyên và bạn sẽ không thể khôi phục dữ liệu đã xóa của mình từ Touch Bar!
# 5 Ngoài ra, bạn chỉ nên sử dụng phương pháp này khi cần thiết vì thực hiện các thay đổi ngẫu nhiên đối với dữ liệu bảo mật được lưu trữ từ thanh cảm ứng sẽ có tác động tiêu cực đến hệ thống của bạn và bạn không thể thực hiện thay đổi nhiều lần đối với cùng một dữ liệu. Hiện tại, đây chỉ là một thứ bạn nên sử dụng để thực hiện các thay đổi đối với dữ liệu và nếu có bất kỳ cách nào khác để thực hiện, chúng tôi sẽ cho bạn biết!
Cuối cùng, chúng tôi đã cung cấp cho bạn một tùy chọn hoặc phương pháp để xóa hoàn toàn dữ liệu khỏi dữ liệu Touch Bar và Secure Cover của MacBook. Bằng cách này, giờ đây bạn có thể an toàn vì có thể chia sẻ hoặc bán thiết bị cho người khác. Hy vọng rằng bạn có thể có được phương pháp và thậm chí tận dụng nó. Vui lòng viết cho chúng tôi về bài đăng, ý kiến và đề xuất của bạn bằng cách sử dụng khung bình luận bên dưới. Cuối cùng nhưng cảm ơn vì đã đọc bài viết này!









