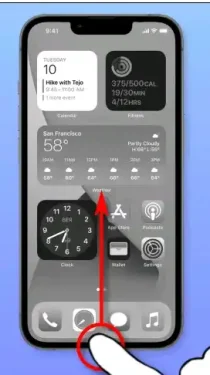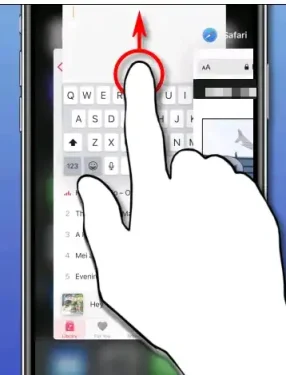iPhone 13 giúp các ứng dụng chạy mượt mà ở nền trước (hoặc bị treo ở chế độ nền, sẵn sàng tiếp tục khi cần). Nhưng nếu ứng dụng iOS hoạt động kém, bạn rất dễ buộc đóng ứng dụng. Đây là cách thực hiện.
Chỉ đóng ứng dụng nếu chúng gặp sự cố
Trước khi bắt đầu, điều rất quan trọng đối với tất cả chúng ta là phải biết rằng iPhone 13, iOS của Apple, rất tuyệt vời trong việc xử lý tất cả các tài nguyên hệ thống một cách tự động. Vì vậy, bạn không cần phải buộc đóng ứng dụng theo cách thủ công trừ khi ứng dụng không phản hồi hoặc gặp sự cố
Mặc dù tạm thời "làm sạch thiết bị" bằng cách đóng các ứng dụng bị treo thường xuyên, nhưng làm như vậy có thể làm chậm iPhone của bạn và gây hại cho tuổi thọ pin của nó. Điều này là do lần sau khi bạn khởi chạy một ứng dụng, ứng dụng đó phải được tải lại hoàn toàn từ đầu. Nó chậm hơn và sử dụng nhiều chu kỳ CPU hơn, điều này làm hao pin iPhone của bạn.
Cách buộc đóng ứng dụng trên iPhone 13
Để đóng một ứng dụng trên iPhone 13, bạn cần bật màn hình chuyển đổi ứng dụng. Để thực hiện việc này, hãy vuốt lên từ cạnh dưới cùng của màn hình và dừng lại ở gần giữa màn hình, sau đó nhấc ngón tay của bạn lên.
Khi màn hình chuyển đổi ứng dụng xuất hiện, bạn sẽ thấy một thư viện hình thu nhỏ đại diện cho tất cả các ứng dụng hiện đang mở hoặc bị treo trên iPhone của bạn. Vuốt sang trái hoặc phải để duyệt các ứng dụng.
Khi bạn chọn hình thu nhỏ của ứng dụng bạn muốn đóng, hãy dùng ngón tay kéo hình thu nhỏ lên về phía mép trên của màn hình.
Hình thu nhỏ sẽ biến mất và ứng dụng sẽ buộc phải đóng. Lần sau khi bạn khởi chạy ứng dụng, ứng dụng sẽ được tải lại hoàn toàn. Bạn có thể lặp lại điều này cho bao nhiêu ứng dụng tùy thích trên màn hình chuyển đổi ứng dụng.
Nếu bạn vẫn gặp sự cố với một ứng dụng sau khi buộc phải đóng, hãy thử khởi động lại iPhone 13. Bạn cũng có thể thực hiện cập nhật hệ thống hoặc cập nhật chính ứng dụng đó. Cuối cùng, nếu bạn cần buộc đóng một ứng dụng trên iPad của mình, một phương pháp tương tự cũng sẽ hoạt động ở đó.
Cách hiển thị phần trăm pin trên iPhone 13
Nếu bạn nhận thấy rằng iPhone 13 của bạn không hiển thị phần trăm pin, thì trong bài viết này chúng ta sẽ tìm hiểu về nhiều cách để hiển thị phần trăm pin trên iPhone 13.
Cách hiển thị phần trăm pin trên iPhone 13
Đã có rất nhiều người hy vọng rằng Apple sẽ hạ cấp để hiển thị phần trăm pin trên iPhone 13, nhưng điều đó đã không xảy ra và đây là những cách tốt nhất bạn có thể làm:
Sử dụng tiện ích pin
Đây là cách dễ nhất để tìm ra phần trăm pin và để kích hoạt nó, bạn cần làm như sau:
- Nhấn và giữ vào bất kỳ vùng trống nào trên màn hình chính, sau đó nhấn vào dấu “+” ở góc trên bên trái.
- Vuốt xuống và nhấn vào tùy chọn Pin.
- Chọn một công cụ pin vừa hoặc lớn.
Thêm tiện ích xem hôm nay
Trên màn hình chính, bạn phải vuốt từ trái sang phải.
Chạm và giữ vào một khoảng trống để vào chế độ chỉnh sửa hoặc chạm vào tiện ích rồi chọn Chỉnh sửa trên màn hình chính.
- Nhấn + ở góc trên bên trái.
- Vuốt xuống và nhấn vào Pin.
- Chọn một công cụ pin lớn hoặc trung bình.
Bây giờ, bạn có thể truy cập phần trăm pin bằng cách vuốt từ trái sang phải trên màn hình khóa hoặc màn hình chính.
Sử dụng Trung tâm điều khiển để hiển thị phần trăm pin trên iPhone
Nếu không muốn sử dụng công cụ, bạn có thể truy cập phần trăm pin bằng cách vuốt từ trên xuống để hiển thị phần trăm pin.
Sử dụng Siri
Bạn cũng có thể hỏi Siri về phần trăm pin iPhone của bạn.