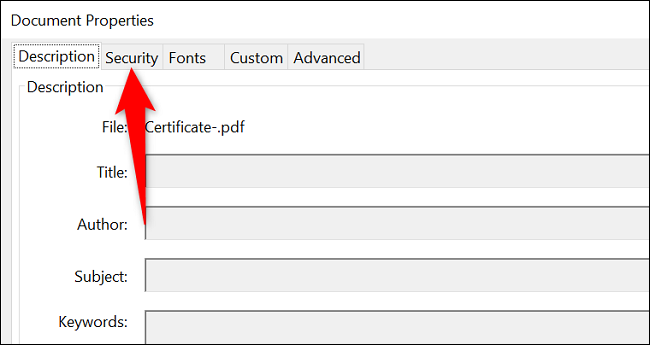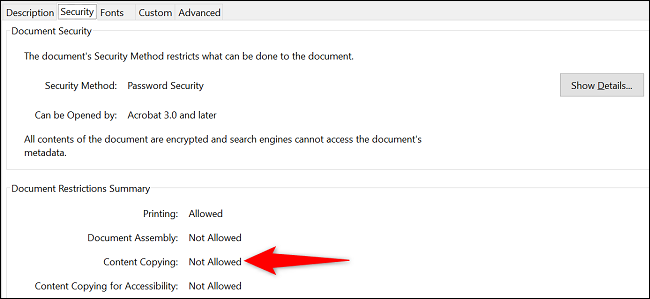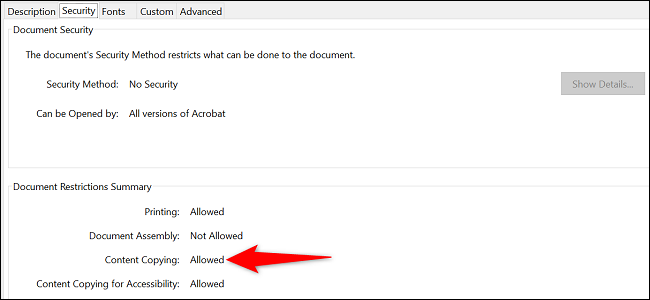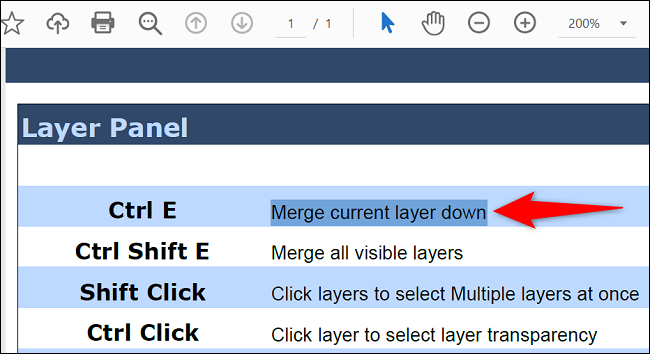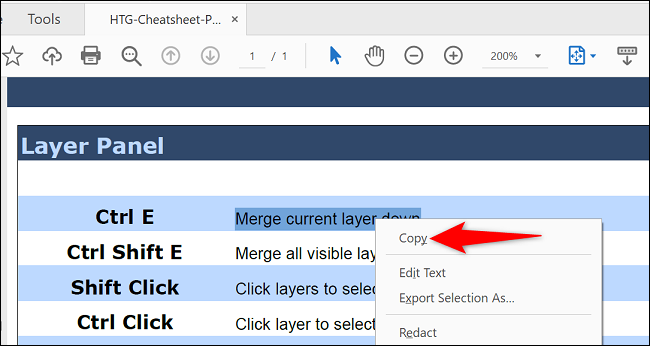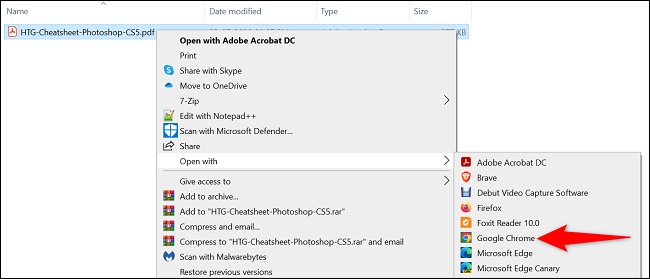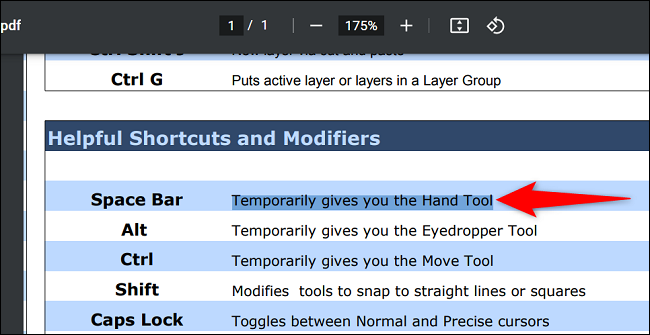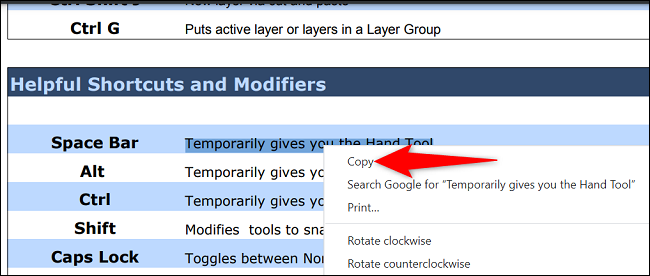Cách sao chép văn bản từ tệp PDF là một bài viết mà nhiều người trong chúng ta cần, vì đôi khi chúng ta gặp khó khăn trong việc sao chép văn bản từ tệp sách điện tử pdf, vì vậy chúng tôi sẽ giải thích cách sao chép văn bản từ sách điện tử.
Sao chép văn bản từ PDF dễ dàng như mở PDF trong trình đọc tương thích, chọn văn bản và chọn tùy chọn sao chép. Chúng tôi sẽ hướng dẫn bạn cách thực hiện việc này trong Adobe Acrobat Reader DC, Google Chrome, Microsoft Edge và Mozilla Firefox.
Lưu ý rằng không phải tất cả các tệp PDF đều cho phép bạn sao chép nội dung của chúng. Bạn có thể sử dụng Adobe Acrobat Reader DC để kiểm tra xem hạn chế này có áp dụng cho tệp PDF của bạn hay không.
Nếu tệp của bạn được bảo vệ, bạn sẽ phải sử dụng các phương pháp như chụp ảnh màn hình tệp của mình và trích xuất văn bản từ tệp đó hoặc cạo văn bản bằng Chrome.
Sử dụng Adobe Acrobat Reader DC để sao chép văn bản từ PDF
Để sử dụng phương pháp này, trước tiên, hãy tải xuống và cài đặt một ứng dụng Adobe Acrobat Reader DC Miễn phí trên máy tính của bạn. Tiếp theo, hãy kiểm tra xem tệp PDF của bạn có cho phép sao chép hay không và nếu có, hãy chuyển sang phần tiếp theo để thực sự sao chép nội dung nào đó từ tệp của bạn.
Kiểm tra xem tệp PDF có cho phép sao chép nội dung hay không
Để kiểm tra các hạn chế của PDF, trước tiên, hãy phát tệp PDF của bạn bằng ứng dụng Acrobat Reader DC.
Từ thanh menu Acrobat Reader, chọn Tệp> Thuộc tính.
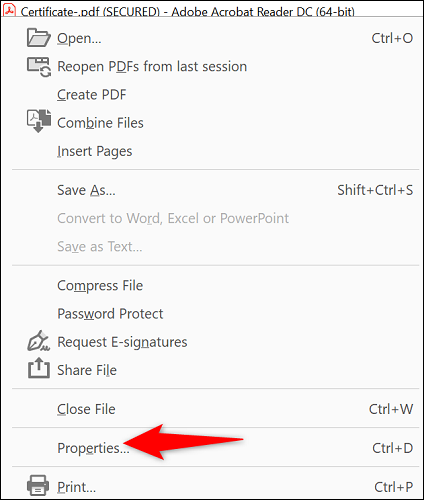
Trong cửa sổ Thuộc tính Tài liệu, chọn tab Bảo mật.
Trên tab Bảo mật, hãy đọc giá trị bên cạnh Sao chép Nội dung. Nếu thông báo là 'Không được phép', bạn không thể sao chép nội dung từ tệp PDF hiện tại.
Nếu giá trị của "Sao chép nội dung" là "Được phép", bạn có thể sao chép nội dung. Trong trường hợp này, hãy theo dõi phần tiếp theo.
Sao chép văn bản từ tệp PDF của bạn
Để bắt đầu sao chép văn bản của bạn, hãy đảm bảo rằng tệp PDF của bạn đang mở bằng Acrobat Reader.
Từ menu thanh công cụ trên cùng của Acrobat Reader, chọn Công cụ lựa chọn (một biểu tượng con trỏ tiêu chuẩn).
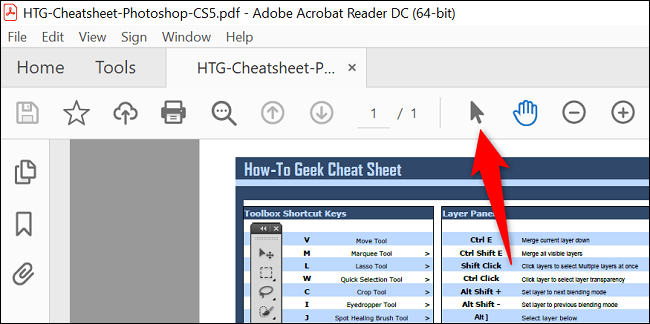
Tìm văn bản để sao chép trong tệp PDF của bạn. Sau đó, sử dụng con trỏ của bạn, đánh dấu văn bản của bạn.
Nhấp chuột phải vào văn bản được đánh dấu và chọn Sao chép.
Văn bản bạn đã chọn hiện đã được sao chép vào khay nhớ tạm của bạn. Bạn có thể dán nó vào bất kỳ trình soạn thảo văn bản hoặc trường văn bản nào bằng cách nhấp chuột phải vào đó và chọn Dán.
Và đó là tất cả những gì cần làm.
Sử dụng Chrome, Firefox hoặc Edge để sao chép văn bản từ các tệp PDF
Hầu hết các trình duyệt web đều cho phép bạn xem và sao chép nội dung từ các tệp PDF của mình. Bạn có thể sử dụng Chrome, Firefox, Edge hoặc một trình duyệt tương thích với PDF khác để sao chép văn bản bạn muốn.
Trong các bước sau, chúng tôi sử dụng Chrome để chỉ cho bạn cách lấy một đoạn văn bản từ tệp PDF của bạn.
Bắt đầu bằng cách mở tệp PDF bằng Chrome. Để thực hiện việc này, hãy tìm tệp PDF của bạn trong File Explorer, nhấp chuột phải vào tệp và chọn Mở bằng> Google Chrome.
Khi tệp PDF của bạn mở ra, sử dụng con trỏ của bạn, đánh dấu văn bản sẽ được sao chép.
Nhấp chuột phải vào văn bản được đánh dấu và chọn Sao chép.
Trình duyệt của bạn đã sao chép văn bản vào khay nhớ tạm và bây giờ bạn có thể dán văn bản đó vào bất kỳ đâu bạn muốn.
Thỏa sức sao chép nội dung có giá trị từ các tệp định dạng tài liệu di động!
bạn có muốn Chỉnh sửa PDF Để thay đổi nó? Nếu vậy, bạn có nhiều cách khác nhau để thực hiện việc này trên máy tính của mình.