Cách tạo bản sao có thể khởi động của ổ đĩa Windows 10
Tạo bản sao có thể khởi động của ổ đĩa Windows 10 của bạn Nó có thể dễ dàng được truy xuất và truy cập ở bất cứ đâu, mang đến khả năng di động tuyệt vời cho dữ liệu của bạn được lưu trữ trong ổ đĩa này. Làm theo hướng dẫn bên dưới để tiếp tục.
Sử dụng ổ đĩa cứng cho phép bạn sao chép mọi thông tin trong mạch sang mạch khác. Nó thường được sử dụng giữa máy tính để bàn và máy tính xách tay, khi họ cần thiết kế lại một bảng cứng nhỏ cũ thành một bảng lớn hơn, ổ trạng thái rắn (SSD) hoặc thực hiện tăng cường vòng tròn để giữ khoảng cách chiến lược khỏi thông tin sai lệch do lây nhiễm và thiết bị thất vọng hoặc lý do khác nhau. Bản sao có khả năng khởi động là chính xác và có thể được sử dụng như một bảng khởi động máy tính. Sao chép là một phần cần thiết trong việc sắp xếp tăng cường của bạn và cũng có giá trị khi bạn cần thiết kế lại các ứng dụng, khung chương trình hoặc giới hạn ổ cứng của mình.
Cách tạo bản sao có thể khởi động của ổ đĩa Windows 10
Phương pháp này rất đơn giản và dễ dàng và bạn chỉ cần làm theo một số bước đơn giản mà chúng tôi đã thảo luận dưới đây trực tiếp.
Tạo đĩa trực tiếp cho Clonezilla:
- Tải xuống Clonezilla . Lấy biểu mẫu được gọi là đã sửa Với một dãy số sau nó.
- Trên màn hình tiếp theo, thay đổi loại bản ghi từ “. zip "với tôi" . Iso . Trừ khi bạn biết mình cần kiểu sản phẩm 32-bit, bạn có thể để kiến trúc CPU là “amd64”. Để an toàn được đặt thành “Tự động”. Sau đó, nhấp vào Tải xuống ".
- Bao gồm một đĩa CD hoặc DVD rõ ràng trong ổ đĩa của bo mạch.
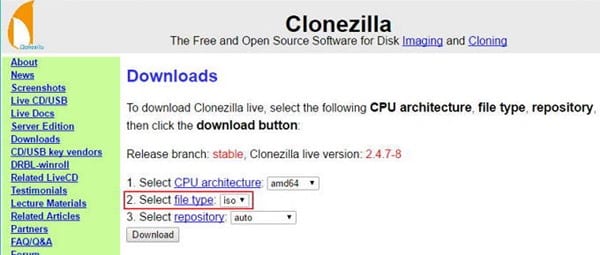
Tạo bản sao có thể khởi động của ổ đĩa Windows 10 của bạn
- Khám phá tài liệu ISO đã tải xuống trong Windows Explorer. Nhấp chuột phải vào tài liệu và chọn “Smolder Circle picture” từ menu cài đặt.
- Đảm bảo rằng ổ đĩa bên phải được chọn, sau đó nhấn "Ghi" để khởi động ISO có thể khởi động trong một vòng tròn.
Khởi động vào Clonezilla Live
- Đảm bảo rằng cả đĩa cứng nguồn và đích đều được liên kết với máy tính của bạn.
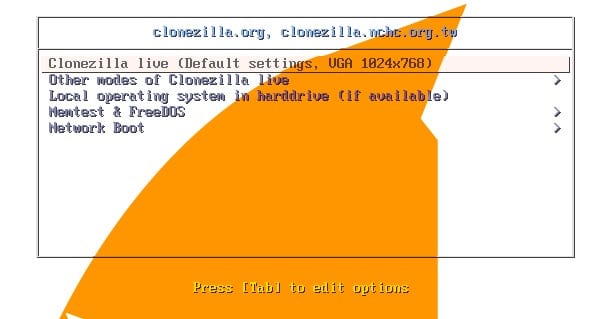
Tạo bản sao có thể khởi động của ổ đĩa Windows 10 của bạn
- Khởi động lại máy tính của bạn.
- Sau khi bạn nghe thấy một tiếng bíp cho thấy POST đã kết thúc hiệu quả, bạn sẽ thấy màn hình BIOS của mình. Bây giờ, nhấn phím F12 hoặc phím DEL (tùy thuộc vào BIOS của bạn) để chọn mạch khởi động. Nếu bạn không biết phải nhấn gì, hãy tìm một tùy chọn trên màn hình có nội dung như “ menu boot ".
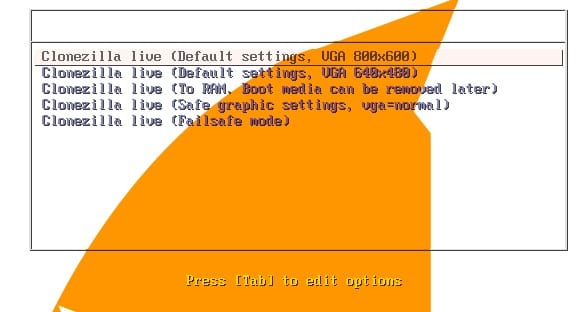
Tạo bản sao có thể khởi động của ổ đĩa Windows 10 của bạn
- Chọn ổ DVD của bạn từ danh sách kết quả.
Định cấu hình Clonezilla Live
- Khi bạn khởi động Clonezilla Live, bạn sẽ thấy một màn hình giật gân. Để cài đặt mặc định và nhấn “Enter” trên bảng điều khiển của bạn.
- Bạn sẽ thấy một số nội dung màu trắng đi qua cho thấy rằng Clonezilla đang khởi động. Tại điểm đã đặt, hãy chọn phương ngữ thích hợp.
- Để lựa chọn mặc định ("Không chạm vào sơ đồ bàn phím") và nhấn Enter trên bảng điều khiển của bạn để chọn.
- Nó sẽ vượt qua một số nội dung trắng hơn. Khi bạn lại thấy màn hình xanh và mờ, hãy nhấn Enter để chọn “ Khởi động Clonezilla ".
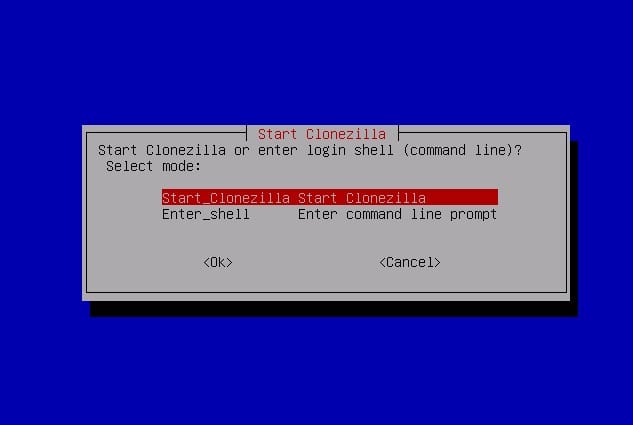
Tạo bản sao có thể khởi động của ổ đĩa Windows 10 của bạn
Thiết lập sao chép đĩa
Vì chúng tôi đã tạo ra mọi thứ, chúng tôi đã sẵn sàng sao chép mạch của mình.
- Trên màn hình tiếp theo, sử dụng chốt dưới cùng trên bảng điều khiển của bạn để chọn "Thiết bị-Thiết bị". Điều này cho phép bạn sao chép bắt đầu từ một đĩa cứng vật lý và sau đó lên bo mạch cứng vật lý tiếp theo.
- Nhấn phím Enter để chọn Chế độ mới bắt đầu là chế độ mặc định.
- Trên màn hình tiếp theo, giữ nguyên lựa chọn mặc định là “disk_to_local_disk” và nhấn Enter. Cài đặt này cho phép bạn sao chép một bảng được liên kết vật lý sang một mạch được liên kết vật lý khác. Các bản sao thay thế cho phép bạn tổ chức các bảng được liên kết hoặc làm việc với các trang trình bày.
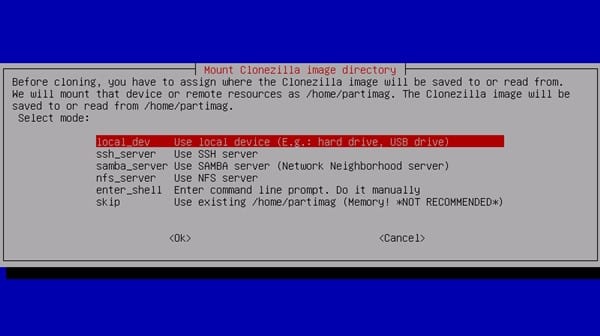
Tạo bản sao có thể khởi động của ổ đĩa Windows 10 của bạn
- Chọn bảng nguồn và nhấn Enter.
- Chọn đĩa đích và nhấn Enter. Một lần nữa, bạn có thể thấy nhiều ổ cứng hơn ở đây.
- Để tùy chọn thay thế mặc định để bỏ qua xác minh hoặc sửa chữa khung tài liệu nguồn và nhấn Enter.
- Nhấn Enter lần nữa để bắt đầu quy trình sao chép.
Chạy quá trình nhân bản
- Clonezilla sẽ yêu cầu bạn xác nhận rằng bạn cần sao chép các bảng, loại bỏ vòng tròn mục tiêu mọi lúc. Hãy chắc chắn rằng đã chỉnh sửa mọi thứ trước khi viết ”. y và nhấn Enter.
- Clonezilla thực sự cần bạn mà không nghi ngờ gì nữa. Hãy xác nhận lại các quyết định của bạn, sau đó sắp xếp ”. y và nhấn Enter.
- Bạn sẽ thấy Clonezilla tạo bảng clip trong vòng tròn mục tiêu.
- Khi bạn được mời, hãy sắp xếp ” y và nhấn Enter để xác nhận rằng bạn cần sao chép bộ nạp khởi động vào ổ đĩa đích. Bộ nạp khởi động là thứ cho phép một máy tính, lúc đầu, có thể chạy mạch; Nếu không có bộ nạp khởi động, ổ đĩa sẽ không thể khởi động được.
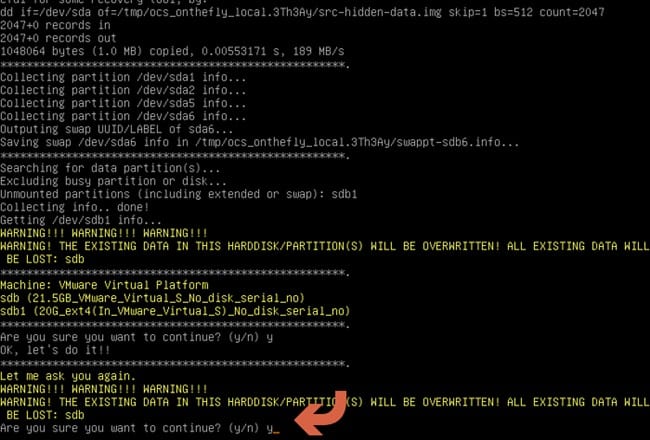
Tạo bản sao có thể khởi động của ổ đĩa Windows 10 của bạn
- Cuối cùng, thủ tục nhân bản thực sự bắt đầu! Để ý các thanh tiến trình để nhận ra thời gian sẽ mất bao lâu.
- Khi điều này được thực hiện, Clonezilla sẽ chạy một số cơ sở tự giám sát trên ổ đĩa được sao chép. Nhấn Enter để tiếp tục khi bị khiêu khích.
- Trong menu tiếp theo, nhấn Enter để tắt thiết bị.
- Sau khi bắt đầu năm giây, Clonezilla sẽ tự dừng và bạn phải giết máy. Nếu máy tính của bạn không tự tắt, bạn thực sự có thể tắt máy sau khi thấy dòng thông báo [thông tin] hiện sẽ thoát ra. Hoàn thành!
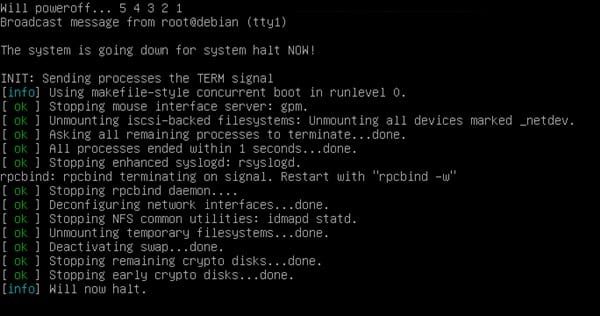
Tạo bản sao có thể khởi động của ổ đĩa Windows 10 của bạn
Cuộc thảo luận trên là về Cách tạo bản sao có thể khởi động cho ổ đĩa Windows 10 của bạn . Sau khi hoàn tất thủ tục sao chép, hãy khởi động lại máy tính của bạn và chọn mạch đã đóng gần đây của bạn làm ổ đĩa khởi động. Hy vọng bạn thích nó, chia sẻ nó một cách thông minh









