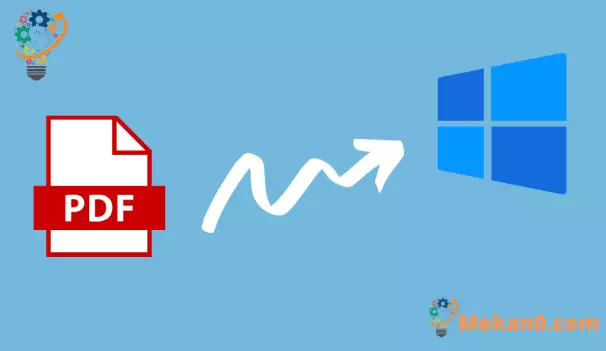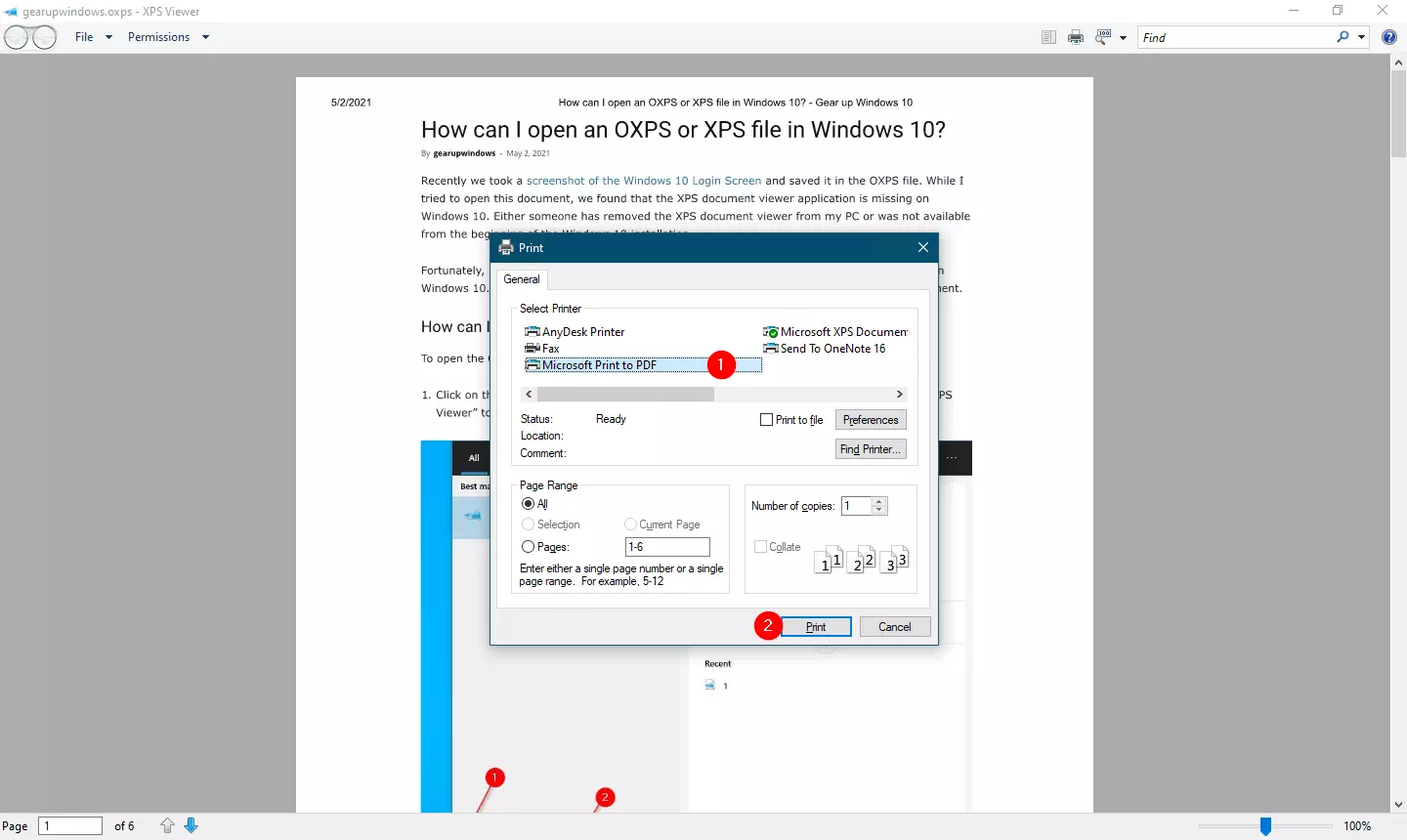Bạn có một số tài liệu và muốn chuyển đổi chúng sang dạng PDF (Định dạng Tài liệu Di động)? Nếu câu trả lời của bạn là có, thì bạn đang đọc đúng bài viết. Trong bài viết này Trong bài viết này, chúng tôi sẽ hướng dẫn bạn tạo tệp PDF trong Windows 11.
Windows 11 chỉ cho phép bạn in tài liệu Notepad hoặc Wordpad thành tệp PDF. Bạn có thể tạo PDF bất kỳ lúc nào cho một trang web hoặc tài liệu có thể in được. Tất cả điều này có thể thực hiện được vì tính năng Microsoft In sang PDF Đã bao gồm.
Trước đó, Microsoft đã giới thiệu Máy in Microsoft XPS Document Writer tồn tại trong thời gian ngắn. Giờ đây, Microsoft đã cung cấp một giải pháp thay thế ở định dạng PDF. Với máy in ảo “Microsoft Print to PDF” này, bạn có thể tạo tệp PDF của bất kỳ tài liệu nào. Bạn cần mở tài liệu và nhấn Ctrl + P Để gọi một hộp thoại in ấn . Sau đó chọn một máy in. Microsoft In sang PDF Được nhúng và lấy bản in của bạn dưới dạng PDF. Đơn giản!
Làm cách nào để in thành PDF trong Windows 11?
Như đã đề cập ở trên, bạn có thể tạo hoặc chuyển đổi bất kỳ tài liệu / trang web nào sang định dạng PDF bằng máy in Print to PDF được tích hợp sẵn trong Windows. Không cần tải xuống và cài đặt ứng dụng của bên thứ ba để tạo tệp PDF. Để làm điều đó, hãy làm theo các bước dưới đây: -
Bước đầu tiên. Tùy thuộc vào ứng dụng, bạn có thể tìm thấy một tùy chọn in ấn trong danh sách ” một tập tin . Nếu không, hãy nhấn Ctrl + P Trên bàn phím để gọi một hộp thoại in ấn . Ví dụ: chúng tôi muốn in tài liệu XPS sang PDF. Vì vậy, chúng tôi đã mở nó và sau đó nhấn Ctrl + P.
Bước 2. Tiếp theo, chọn Microsoft Print sang PDFMáy in nằm trong 'phần'. Chọn máy in ".
Bước 3. Nhấp vào máy in Nhấp vào khi bạn đã sẵn sàng.
Bước 4. Sau đó xác định vị trí tệp và sau đó nhấp vào Ghi nhớ cái nút.
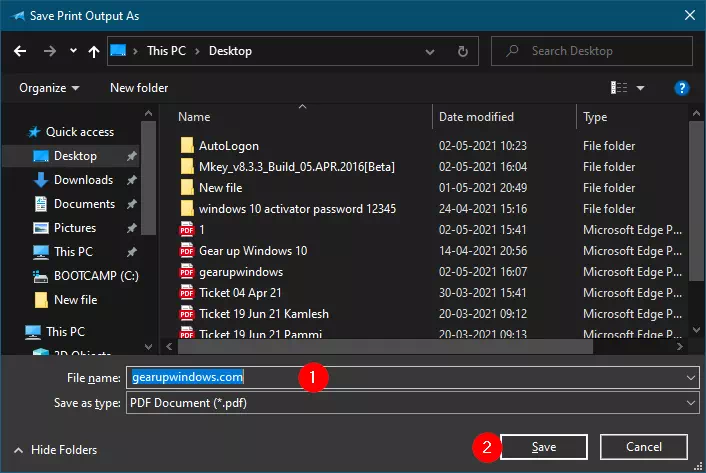
Đó là nó!!! Bây giờ, bạn sẽ có một tài liệu PDF trên máy tính cho tài liệu bạn đã chọn. Bạn có thể áp dụng phương pháp tương tự cho bất kỳ loại tài liệu hoặc trang web nào khác.