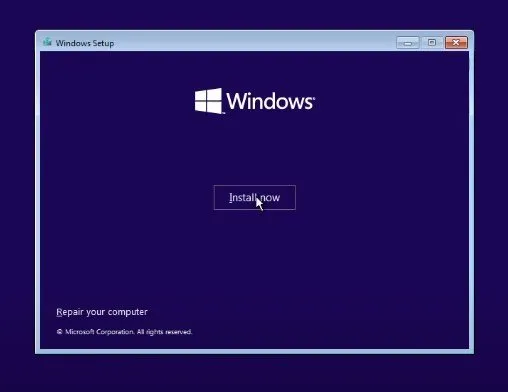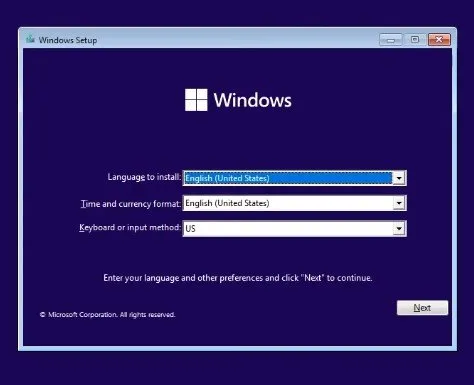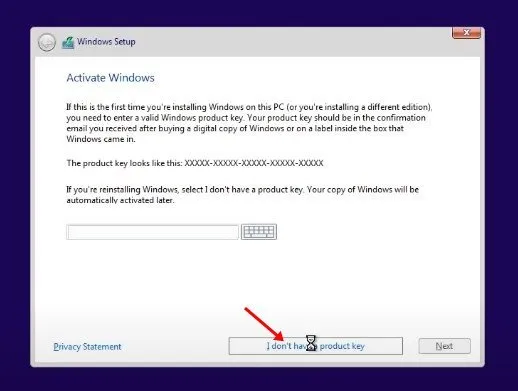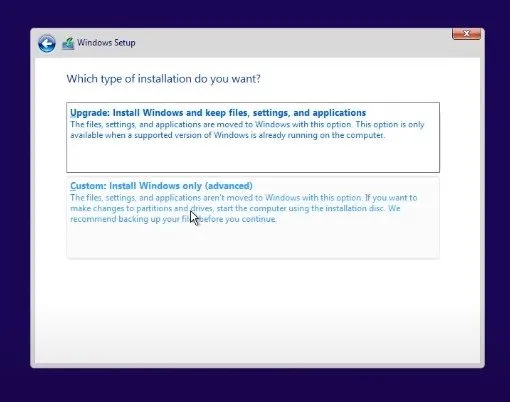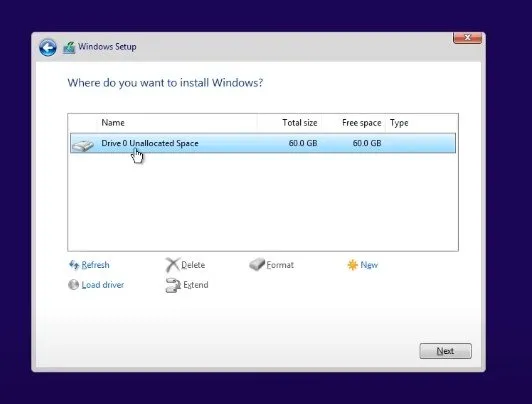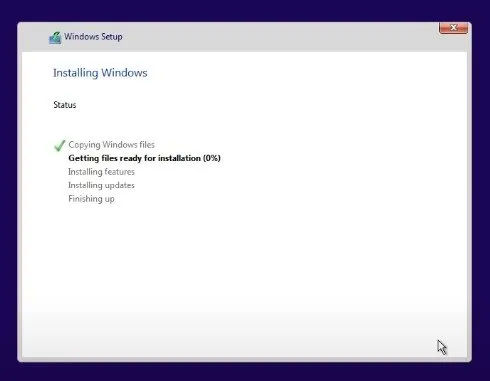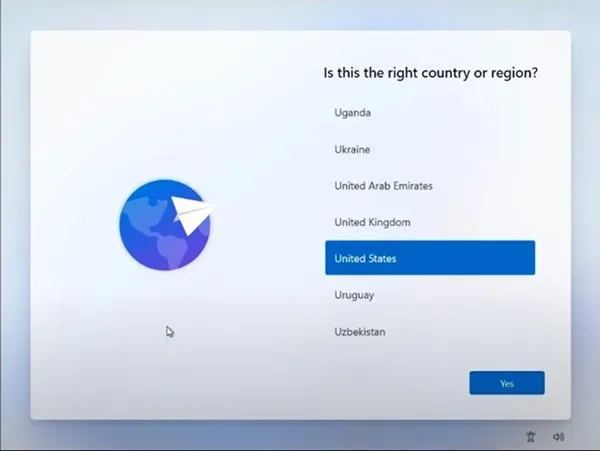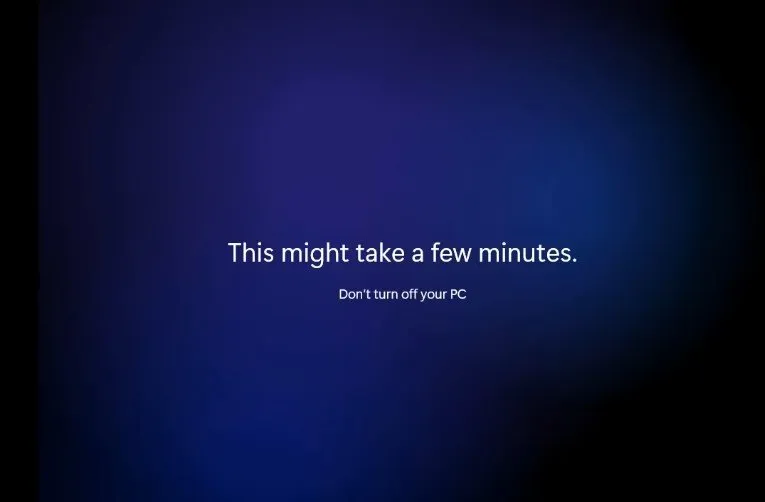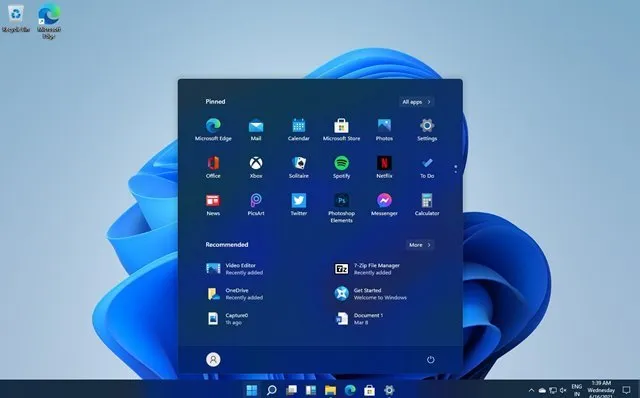Windows 11 đã ra mắt được một thời gian nhưng nhiều người dùng vẫn chưa biết cách tải và cài đặt. Bạn có thể thấy bài viết này hữu ích nếu bạn đang có kế hoạch cài đặt Windows 11.
Bài viết này sẽ thảo luận về một số cách tốt nhất để tải xuống và cài đặt Windows 11 trên PC. Chúng tôi đã chia sẻ tất cả các cách có thể để giúp bạn cài đặt Windows 11 trên PC / Máy tính xách tay của mình. Hãy kiểm tra như thế nào Tải xuống và cài đặt Windows 11
Tải xuống tệp ISO Windows 11
Có, có một tùy chọn để tải xuống và cài đặt Windows 11 mà không cần tệp ISO, nhưng nó sẽ yêu cầu bạn đăng ký thiết bị của mình trong Chương trình Người dùng nội bộ Windows. Sau khi đăng ký, bạn sẽ chỉ nhận được các phiên bản Beta, Dev và Release Preview của Windows 11.
Các bản dựng được phát hành trên các chương trình Windows Insider chứa các lỗi có thể làm hỏng trải nghiệm PC của bạn. Do đó, tốt hơn hết bạn nên tải xuống phiên bản ổn định của tệp ISO Windows 11 và thực hiện cài đặt mới.
Cách cài đặt Windows 11 trên PC / Laptop
Sau khi tải xuống tệp ISO Windows 11, bạn phải làm theo các bước sau để cài đặt Windows 11 trên PC / Laptop.
Quan trọng: Tốt nhất là tạo một bản sao lưu thích hợp của tất cả các tệp quan trọng trước khi cài đặt Windows 11. Thực hiện cài đặt mới sẽ xóa tất cả các tệp và xóa phân vùng đĩa. Do đó, bạn sẽ không có bất kỳ cơ hội phục hồi dữ liệu nào.
Tạo ổ USB có thể khởi động
Trước hết, bạn sẽ cần tạo phương tiện cài đặt. Sau đó, nếu bạn có ổ đĩa flash, bạn có thể chạy Windows 11 trong đó. Làm theo các bước dưới đây Cách tạo ổ USB có thể khởi động cho Windows 11 .
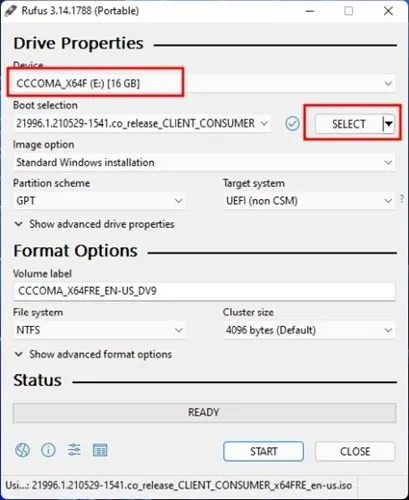
- Lần tải xuống đầu tiên Rufus Và cài đặt nó trên PC chạy Windows 10. Tiếp theo, hãy mở ứng dụng Rufus.
- Nhấn vào nút chọn “và chọn Vị trí tệp ISO Windows 11 mà bạn đã tải xuống. Để tải xuống cho Windows: Trước đây
- Trong Thiết bị, chọn ổ USB đã kết nối.
- Sau khi hoàn tất, hãy nhấp vào nút. Bắt đầu .
Cách vượt qua các yêu cầu hệ thống tối thiểu cho Windows 11
Windows 11 yêu cầu TPM 2.0 và Secure Boot để cài đặt. Nếu máy tính của bạn không đáp ứng các yêu cầu hệ thống tối thiểu, bạn nên nâng cấp nó.
Yêu cầu hệ thống tối thiểu của Windows 11
kỉ niệm: 4 GB RAM
Kho: 64 GB trở lên
Thầy thuốc: 1 GHz hoặc nhanh hơn với hai hoặc nhiều lõi trên bộ xử lý hoặc hệ thống 64 bit tương thích trên chip (SoC)
Card đồ họa: Đồ họa tương thích DirectX 12 / WDDM 2.x
Phần mềm hệ thống: UEFI, Khởi động an toàn
dwt: Mô-đun nền tảng đáng tin cậy (TPM) phiên bản 2.0
màn hình: > 9 với độ phân giải HD (720p)
Kết nối Internet: Cần có tài khoản Microsoft và kết nối Internet để thiết lập Windows 11 Home
Nếu PC của bạn đáp ứng các yêu cầu hệ thống tối thiểu, bạn có thể Tải xuống và cài đặt Windows 11 Một cách dễ dàng. Có một số cách để tải Windows 11 xuống PC. Bạn có thể thực hiện việc này bằng cách nâng cấp hệ điều hành Windows 10 của mình hoặc thực hiện cài đặt sạch.
Nếu máy tính của bạn hỗ trợ nó, bạn có thể kích hoạt TPM 2.0 và Khởi động an toàn trên thiết bị của mình theo cách thủ công để cài đặt Windows 11.
Cài đặt Windows 11 trên PC / Laptop
Sau khi tạo ổ USB có thể khởi động, bạn nên làm theo một số bước đơn giản dưới đây Để cài đặt Windows 11 . Quá trình này sẽ khá lâu, vì vậy hãy làm theo các bước một cách cẩn thận.
1. Đầu tiên, khởi động lại máy tính của bạn và nhấn phím khởi động liên tục. Thông thường khóa khởi động là F8, F9, Esc, F12, F10, Xóa, v.v.
2. Chọn Khởi động từ ổ USB hoặc một sự lựa chọn Ổ cứng USB trên màn hình khởi động.
3. Bây giờ, trình hướng dẫn cài đặt Windows 11. Đầu tiên, bạn cần thiết lập ngôn ngữ, thời gian và bàn phím. Sau khi hoàn tất, hãy nhấp vào nút tiếp theo .
4. Trên trang tiếp theo, nhấp vào một tùy chọn CÀI ĐẶT NGAY .
5. Tiếp theo, chạm vào Tôi không có khóa sản phẩm. Sau đó, trên trang tiếp theo, hãy chọn phiên bản Windows 11.
6. Trên màn hình tiếp theo, hãy nhấp vào tùy chọn ” tập quán .
7. Trên trang tiếp theo, bạn sẽ được yêu cầu chọn phần. Chọn phần Nơi bạn muốn cài đặt Windows 11 và nhấp vào nút. tiếp theo .
8. Bây giờ, hãy đợi Windows 11 kết thúc quá trình cài đặt.
9. Sau khi hoàn tất, máy tính của bạn sẽ khởi động lại. Sau khi khởi động lại, bạn sẽ thấy màn hình thiết lập Windows 11. Làm theo hướng dẫn trên màn hình Để kết thúc quá trình thiết lập .
10. Sau khi hoàn thành, Windows 11 sẽ mất vài phút Để thực hiện các thay đổi được chỉ định .
Sau khi hoàn tất, Windows 11 sẽ hoạt động trên PC của bạn. Đây chính là nó! Tôi đã hoàn thành. Đây là cách bạn có thể Tải xuống và cài đặt Windows 11 ngay lập tức.
Cài đặt Windows 11 không có tệp ISO
Nếu không muốn thực hiện cài đặt sạch, bạn cần tham gia Chương trình Người dùng nội bộ Windows và nâng cấp Windows 10 hiện có của mình lên Windows 11.
Đây là một quá trình kéo dài và yêu cầu phải có tài khoản Microsoft đang hoạt động.
Sau khi cài đặt Windows 11, bạn sẽ có 15 ngày Để quay lại Windows 10 .
Vì vậy, bài viết này hướng dẫn cách tải và cài đặt Windows 11 trên PC / Laptop. Đây là một số cách dễ nhất để cài đặt phiên bản Windows 11 mới nhất trên PC của bạn. Nếu bạn cần thêm trợ giúp, hãy cho chúng tôi biết trong phần bình luận bên dưới.