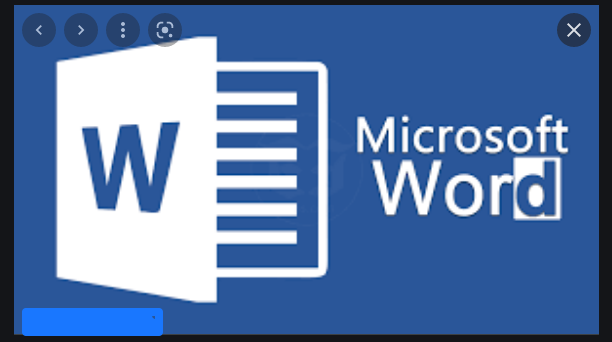Cách khắc phục các sự cố thường gặp của Microsoft Word
Bạn đang gặp sự cố với Microsoft Word? Hãy thử các bản sửa lỗi phổ biến này
- Kiểm tra quyền đối với tệp nếu tệp không mở
- Sử dụng Trình quản lý tác vụ để hoàn thành tác vụ, sau đó khởi động lại Word nếu nó bị treo
- Tắt bổ trợ nếu Word chạy chậm
Microsoft Word là một trong những chương trình Microsoft 365 được sử dụng nhiều nhất. Nó không chỉ có một số mẫu tuyệt vời mà còn được sử dụng để viết các tài liệu, tin nhắn quan trọng và hơn thế nữa. Tuy nhiên, đôi khi Word có thể không hoạt động như mong đợi và bạn có thể nhận được mã lỗi hoặc thông báo lỗi. Dưới đây là một số sự cố Word phổ biến nhất và cách bạn có thể khắc phục chúng.
Tệp của tôi không mở
Đang cố gắng mở một tệp nhưng Word không hoạt động? Trong trường hợp này, Microsoft Word có thể cung cấp cho bạn một thông báo cho biết rằng đã xảy ra lỗi khi cố gắng mở tệp. Điều này thường xảy ra khi bạn không có quyền mở tệp hoặc nếu tệp đã bị di chuyển khỏi vị trí ban đầu hoặc đã bị xóa.
Để khắc phục sự cố này, hãy kiểm tra File Explorer hoặc thực hiện tìm kiếm trên Windows 10 để xem tệp đã đi đâu. Để mở khóa tệp và có quyền mở tệp, trong thời gian chờ đợi, hãy chuyển đến vị trí lưu tệp, nhấp chuột phải vào tệp và chọn Tính chất . Từ đó, bạn sẽ muốn nhấp vào một tùy chọn Hủy bỏ lệnh cấm .
Microsoft Word bị treo hoặc bị treo
Một vấn đề phổ biến khác với Microsoft Word là nó có thể bị treo hoặc bị treo khi mở tài liệu. Điều này có thể xảy ra khi Word gặp một số vấn đề khi đọc nội dung của tài liệu hoặc nếu tài liệu chứa nhiều hình ảnh và văn bản.
Trong hầu hết các trường hợp, tốt nhất bạn nên đợi và để Word cố gắng tự khắc phục sự cố. Với nguy cơ mất tài liệu, bạn cũng có thể cố gắng buộc chấm dứt bằng trình quản lý tác vụ bằng cách nhấn CTRL + ALT + DEL và nhấp vào Quản lý công việc và tìm kiếm Microsoft Word , sau đó nhấn hoàn thành công việc . Điều này sẽ cung cấp cho chương trình một khởi đầu mới. Trong hầu hết các trường hợp, Word sẽ cố gắng tự động khôi phục tài liệu như lần trước và sẽ mở ngăn tác vụ Khôi phục tài liệu. Tuy nhiên, một lần nữa, đây là phương sách cuối cùng.
Nếu sự cố vẫn tiếp diễn trong Word và nó vẫn cung cấp cho bạn thông báo lỗi, bạn sẽ nhận được thông báo rằng tài liệu đã gây ra lỗi nghiêm trọng. Trong trường hợp này, bạn có thể cần phải đặt lại hoàn toàn Microsoft Word. Để thực hiện việc này, hãy chuyển đến Menu Start của Windows 10 và nhập thêm hoặc loại bỏ các chương trình . Sau đó chọn Office hoặc Microsoft 365 từ danh sách, tiếp theo là tinh chỉnh. Bạn sẽ có một sự lựa chọn Sửa chữa nhanh chóng . Chọn, cái này và Word sẽ được đặt lại.
Microsoft Word chạy chậm
Điều cuối cùng trong danh sách của chúng tôi là chạy Microsoft Word chậm. Điều này có thể là nhập liệu bằng bàn phím không được ghi kịp thời, ảnh hoặc các mục menu khác mất một lúc để tải. Trong hầu hết các trường hợp, chúng tôi khuyên bạn nên sử dụng tùy chọn sửa chữa nhanh mà chúng tôi đã mô tả ở trên.
Tuy nhiên, để thay thế, bạn cũng có thể thử tắt tiện ích bổ sung. Những thứ này nhằm mục đích nâng cao trải nghiệm của bạn, nhưng chúng cũng có thể làm mọi thứ chậm lại. Bạn có thể tắt những điều này bằng cách nhấp vào menu một tập tin , theo dõi bởi với các tùy chọn , Sau đó Bổ sung . Nhấp vào tiện ích bổ sung, sau đó mặt sau cái nút. Sau đó, bạn sẽ có thể vô hiệu hóa nó bằng cách nhấp vào Loại bỏ .
Liên hệ với bộ phận Hỗ trợ của Microsoft để được trợ giúp!
Nếu vẫn không thành công và bạn đang gặp sự cố với Word, Microsoft luôn sẵn sàng trợ giúp. Như được bao gồm trong đăng ký Microsoft 365 của bạn, bạn luôn có thể liên hệ với Microsoft để được hỗ trợ. Chỉ cần truy cập trang hỗ trợ này và bắt đầu trò chuyện.