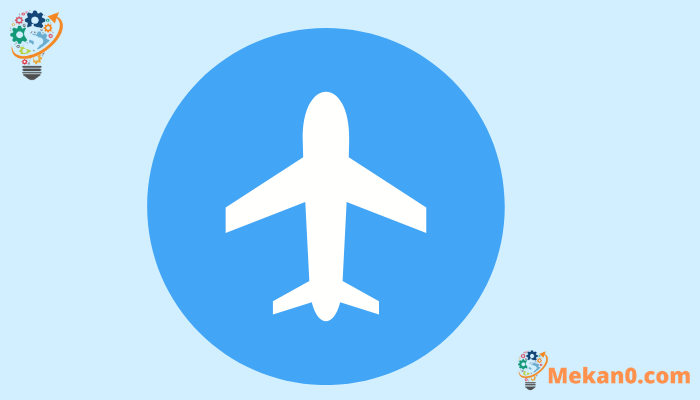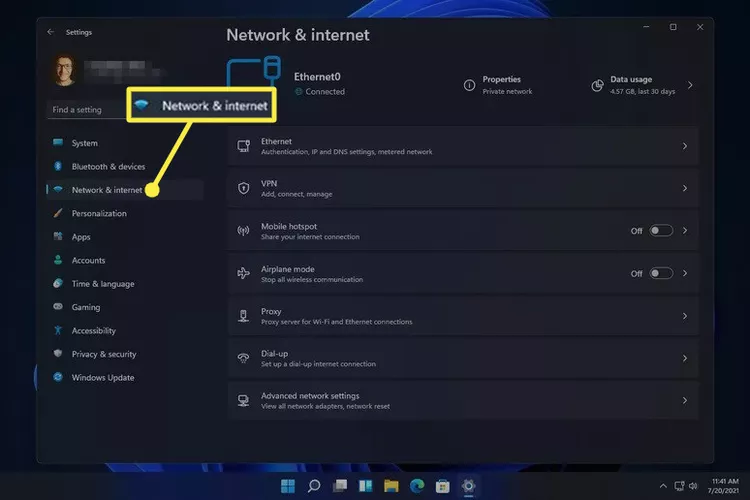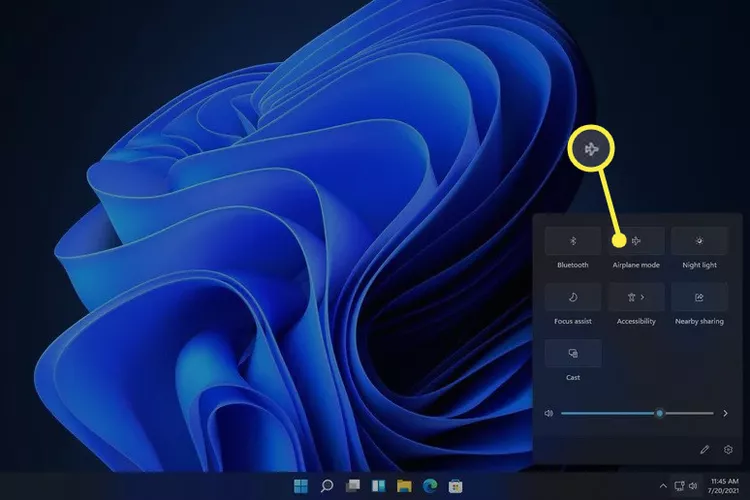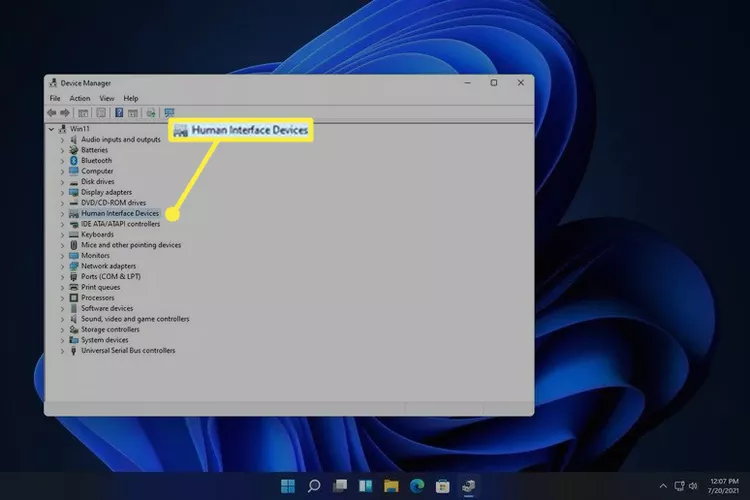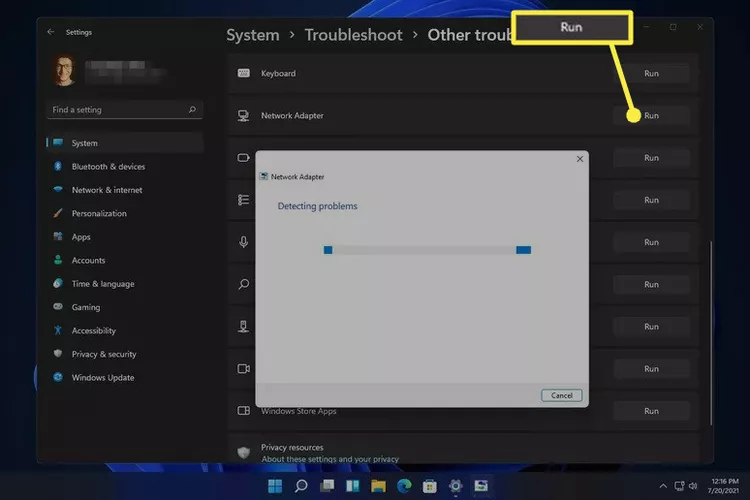Cách khắc phục khi bị cửa sổ 11 Bị kẹt ở Chế độ trên máy bay. Nếu khởi động lại không khắc phục được, hãy làm mới chuyển đổi Chế độ trên máy bay và chạy trình khắc phục sự cố
khi được bật Chế độ máy bay , các kết nối không dây như Wi-Fi và Bluetooth sẽ bị tắt. Đây thường là điều bạn muốn trong một số trường hợp, nhưng nếu không thể tắt Chế độ trên máy bay, bạn sẽ không thể truy cập mạng hoặc thiết bị không dây.
Hướng dẫn này dành cho Windows 11. Nếu ảnh chụp màn hình hoặc các bước không khớp chính xác với những gì bạn nhìn thấy trên máy tính của mình, thì có thể bạn đang không chạy cùng một bản dựng mà các hướng dẫn này dựa trên.
Tại sao tôi không thể tắt Chế độ trên máy bay?
Tùy thuộc vào thiết bị Windows của bạn, chế độ Máy bay có thể được điều khiển thông qua phần mềm hoặc công tắc vật lý. Nếu có vấn đề với một trong hai, thì tính năng này vẫn có thể bật khi bạn muốn tắt.
Chẩn đoán lý do tại sao Chế độ trên máy bay bị kẹt ở chế độ “bật” có thể phức tạp, nhưng các bước bên dưới sẽ phác thảo các cách khác nhau để tắt Chế độ trên máy bay và xác định các sự cố có thể khiến chế độ này bị kẹt.
Bạn có thực sự cần tắt chế độ máy bay?
Một điều cần cân nhắc trước khi làm theo các bước này là có thể Bluetooth hoặc Wi-Fi đã bị tắt và do đó không hoạt động, và tắt Bật chế độ máy bay. Nói cách khác, nếu bạn không có quyền truy cập Internet hoặc nếu Thiết bị Bluetooth không hoạt động , nó có thể không liên quan gì đến tình trạng của máy bay.
Một cách để bạn có thể xác nhận rằng Chế độ trên máy bay đang bật là nếu bạn nhìn thấy biểu tượng máy bay bên cạnh đồng hồ. Nếu bạn không nhìn thấy nó và không có nút bật/tắt Chế độ trên máy bay nào được bật (ví dụ: trong Cài đặt), nhưng bạn vẫn không thể kết nối mạng, thì tốt nhất bạn nên coi đây là sự cố. Wi-Fi Windows 11 . Có thể có một công tắc vật lý trên máy tính xách tay của bạn dành cho Wi-Fi ngăn không cho Wi-Fi hoạt động ngay cả khi chế độ Máy bay đang tắt.
Điều quan trọng nữa là phải biết Chế độ trên máy bay hoạt động như thế nào. không cần Để tắt nó đi để sử dụng bộ đàm không dây. Khi Chế độ trên máy bay được bật, các thiết bị Wi-Fi và Bluetooth sẽ bị ngắt kết nối ngay lập tức. Tuy nhiên, bạn có thể kích hoạt thủ công không tắt chế độ máy bay .
Ví dụ: nếu Chế độ trên máy bay hiện đang bật, thì việc bật và sử dụng Bluetooth sẽ không tắt chế độ này và logo Máy bay sẽ vẫn còn trên thanh tác vụ. Điều tương tự cũng áp dụng cho Wi-Fi. Bạn có thể nghĩ về chế độ Máy bay như một nút đóng mọi thứ ngay bây giờ, không phải là một công tắc tiêu diệt vĩnh viễn.
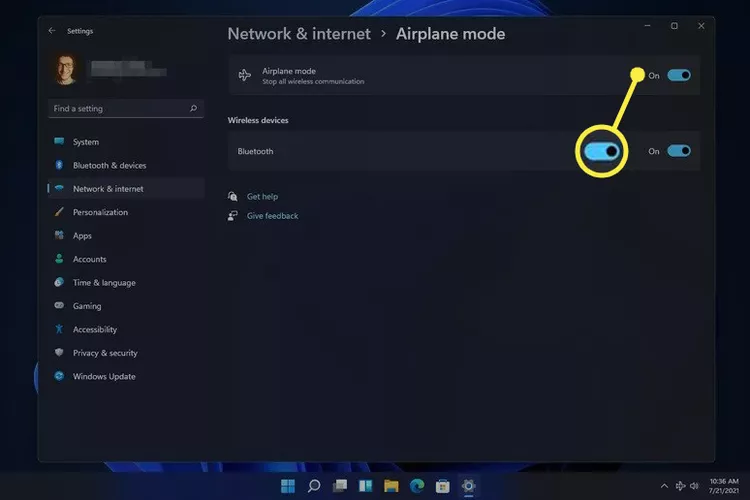
Cách tắt chế độ máy bay nếu bị kẹt
Nếu bạn đã cố tắt Chế độ trên máy bay nhưng chế độ này không thực sự tắt, bạn có thể thử một số cách.
Tắt Chế độ trên máy bay không nhất thiết phải tắt thuê người làm Wi-Fi hoặc Bluetooth. Bạn có thể phải kích hoạt những thứ này theo cách thủ công sau khi tắt chế độ Máy bay.
-
Khởi động lại máy tính. Trong nhiều trường hợp, sự cố kỹ thuật không có nguyên nhân rõ ràng có thể được giải quyết bằng cách khởi động lại đơn giản.
Một cách để khởi động lại Windows 11 là chọn Khởi động lại Từ menu Nguồn ở phía dưới bên phải của menu Bắt đầu.
-
Hãy thử tắt Chế độ trên máy bay theo một cách khác, chẳng hạn như từ trong Cài đặt (đến đó bằng cách sử dụng CHIẾN THẮNG + tôi ). Bạn có thể tìm thấy nó trong phần Mạng và Internet .
-
Nếu Cài đặt khiến bạn luôn tắt Chế độ trên máy bay, thay vào đó hãy thử chế độ này từ máy tính để bàn của bạn. Chọn khu vực Âm thanh/Lưới bên cạnh đồng hồ, sau đó chọn nút Chế độ trên máy bay.
Cách sử dụng cài đặt nhanh trong Windows 11 -
Chọn nút Máy bay nếu bàn phím của bạn có. Máy tính xách tay có nút này sẽ bật hoặc tắt Chế độ trên máy bay khi được nhấn.
-
Tắt rồi bật thiết bị Bộ sưu tập công tắc chế độ trên máy bay trong Trình quản lý thiết bị (nếu bạn thấy; không phải máy tính nào cũng có). Làm như vậy sẽ làm mới nhận thức của Windows 11 về Chế độ trên máy bay, cho phép bạn tắt nó bình thường.
Để làm việc đó , Mở Quản lý Thiết bị và mở rộng danh mục Thiết bị giao diện con người ، Sau đó vô hiệu hóa thiết bị Nhấp chuột phải vào nó và chọn vô hiệu hóa thiết bị . Khi nó bị vô hiệu hóa hoàn toàn, nhấp chuột phải vào nó một lần nữa và chọn Kích hoạt thiết bị .
-
Gỡ cài đặt thiết bị mạng rồi khởi động lại để Windows tự động cài đặt lại.
Điều này cũng được thực hiện thông qua Trình quản lý thiết bị. Mở rộng danh mục bộ điều hợp mạng Sau đó nhấp chuột phải vào bộ điều hợp Wi-Fi của bạn để tìm một tùy chọn Gỡ cài đặt thiết bị .
-
Chạy trình khắc phục sự cố Bộ điều hợp mạng để Windows cố gắng xác định và khắc phục sự cố tự động.
Bạn có thể đến đó thông qua Cài đặt: Tiếng Anh > tìm ra những sai lầm và giải quyết nó > Công cụ khắc phục sự cố khác . Định vị thuê người làm kế bên bộ điều hợp mạng .
-
Cập nhật trình điều khiển mạng . Sự cố có thể do trình điều khiển đã lỗi thời hoặc bị thiếu. Công cụ cập nhật trình điều khiển Đó là cách dễ nhất để kiểm tra.
-
Cập nhật BIOS , nếu cần cập nhật.
-
Đặt lại Windows 11 . Thao tác này sẽ đưa hệ điều hành trở về cài đặt mặc định ban đầu và khắc phục mọi sự cố liên quan đến phần mềm ngăn Chế độ trên máy bay tắt.
Tùy chọn này nằm trong Cài đặt: Tiếng Anh > hồi phục > Đặt lại máy tính .