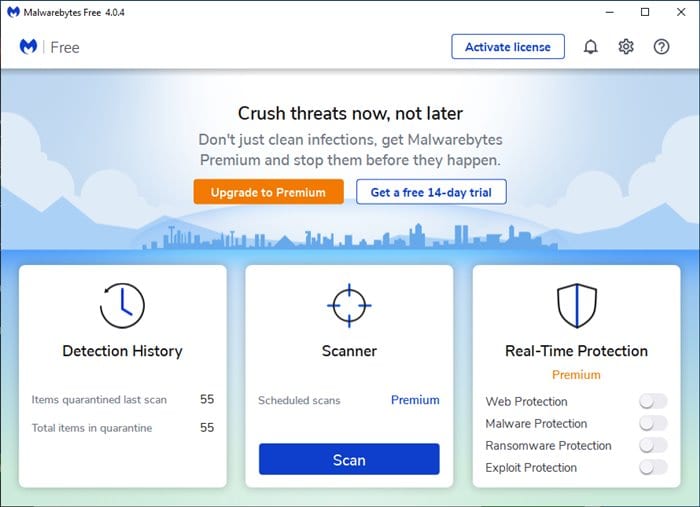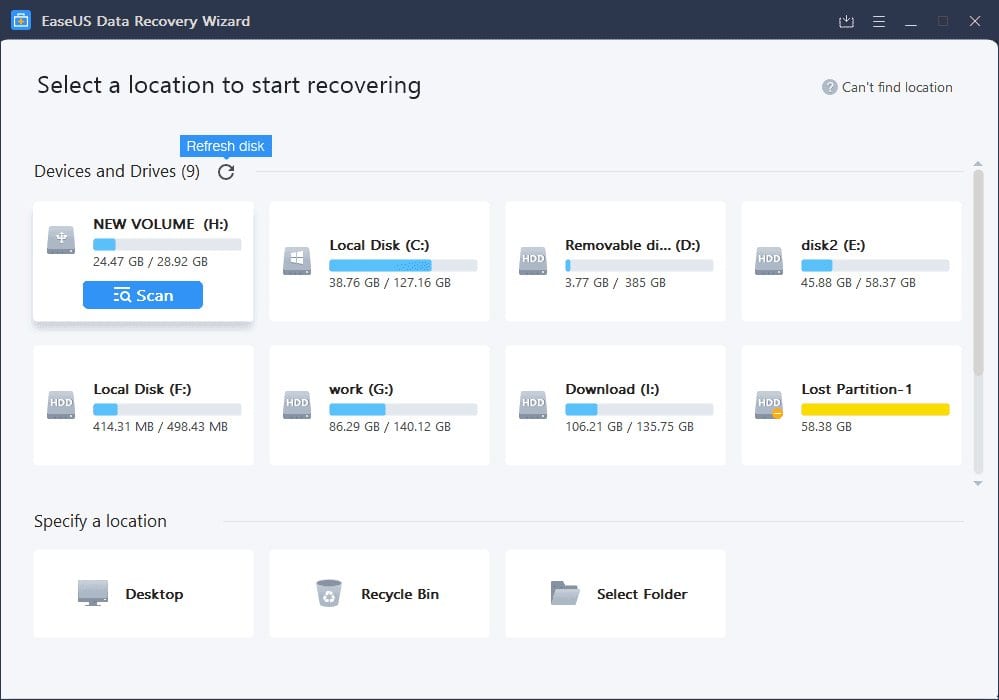Cách sửa thẻ SD không hiển thị trên máy tính Windows 10/11
Thẻ SD, hay Secure Digital, là một định dạng đặc biệt dành cho thẻ nhớ bền. Chúng là một loại thẻ nhớ có thể tháo rời được sử dụng trong hầu hết các thiết bị điện tử như máy ảnh, thiết bị thông minh, TV, máy nghe nhạc MP3, v.v. Mặc dù thẻ SD đang giảm dần theo từng ngày, nhiều người dùng vẫn dựa vào thẻ SD để lưu trữ hoặc chuyển tệp của họ giữa các thiết bị.
Phiên bản nhỏ hơn của thẻ SD là thẻ Micro SD thường được sử dụng trong điện thoại thông minh ngày nay. Hạn chế duy nhất của thẻ SD là chúng dễ bị hỏng và mất bộ nhớ. Người dùng Windows 10 thường gặp phải sự cố thẻ SD không hiển thị trên Windows 10. Thẻ SD không hiển thị trên máy tính do nhiều nguyên nhân khác nhau và có nhiều cách để khắc phục sự cố này.
Cách sửa thẻ SD không hiển thị trên PC chạy Windows 10
Vì vậy, nếu bạn đang gặp phải các vấn đề như thẻ SD không hiển thị trên PC chạy Windows 10, thì bạn đã đến đúng trang web. Trong bài viết này, chúng tôi sẽ chia sẻ một số phương pháp tốt nhất sẽ giúp bạn khắc phục sự cố thẻ SD không hiển thị. Hãy kiểm tra.
1. Kiểm tra xem thẻ SD có bị khóa không
Nếu thẻ SD bị khóa, nó sẽ không xuất hiện trên bất kỳ máy tính hoặc thiết bị điện tử nào. Mở thẻ SD tương đối dễ dàng. Hãy nhìn vào phía bên trái của thẻ SD. Bạn sẽ tìm thấy một chìa khóa khóa ở đó. Chắc chắn rằng Trượt công tắc khóa lên để mở khóa thẻ SD . Nếu công tắc khóa trượt xuống, nó cho biết "khóa". Vì vậy, hãy đảm bảo rằng thẻ SD không bị khóa trước khi thực hiện bất kỳ thay đổi nào khác. Sau khi mở khóa, hãy kết nối nó với máy tính của bạn hoặc bất kỳ thiết bị được hỗ trợ nào, nó sẽ xuất hiện.
2. Kết nối thẻ SD với máy tính khác
Nếu thẻ SD không xuất hiện ngay cả sau khi thực hiện phương pháp đầu tiên, thì bạn cần kiểm tra thẻ SD bằng máy tính khác. Có lẽ cổng USB của máy tính của bạn bị lỗi, khiến thẻ SD không được phát hiện. Cách tốt nhất để tìm sai cổng USB là cắm một thiết bị lưu trữ di động khác vào đó. Bạn thậm chí có thể thử kết nối bàn phím hoặc chuột USB. Nếu không phải tất cả các thiết bị đều xuất hiện, bạn cần sửa cổng USB.
Một cách khác là quét thẻ SD bằng máy tính khác. Nếu thẻ SD xuất hiện trên một máy tính khác, đây là dấu hiệu rõ ràng rằng có một cổng USB bị lỗi trên máy tính đầu tiên.
3. Chạy trình khắc phục sự cố phần cứng
Windows 10 có trình khắc phục sự cố phần cứng có thể khắc phục hầu hết các sự cố phần cứng, bao gồm các sự cố về USB và thẻ SD. Để chạy trình khắc phục sự cố phần cứng, hãy làm theo các bước đơn giản dưới đây.
- Bấm vào Phím Windows + I trên máy tính của bạn. Thao tác này sẽ mở cài đặt.
- Trên trang Cài đặt, hãy nhấn vào một tùy chọn “Cập nhật và bảo mật” .
- Bây giờ ở phía bên trái, hãy chọn “ tìm ra những sai lầm và giải quyết nó. "
- Bây giờ trong ngăn bên phải, hãy chọn Công cụ khắc phục sự cố bổ sung tiếp đó hãy chọn “Phần cứng và Phần cứng”
Thao tác này sẽ kiểm tra và khắc phục tất cả các vấn đề liên quan đến phần cứng trên PC chạy Windows 10 của bạn.
4. Tháo bảo vệ chống ghi trên thẻ SD
Bảo vệ ghi phương tiện là một tính năng bảo mật ngăn chặn truy cập trái phép vào dữ liệu thiết bị. Nếu nó được bật, bạn không thể truy cập hoặc sửa đổi các tệp được lưu trữ trên thiết bị di động. Đôi khi thiết bị di động được bảo vệ chống ghi do vi-rút hoặc trojan. Có nhiều cách để loại bỏ tính năng chống ghi khỏi thẻ SD.
5. Chạy quét chống vi-rút
Như đã đề cập ở trên, thẻ SD không xuất hiện trên trình khám phá tệp do nhiều nguyên nhân. Một trong những lý do này là do vi rút hoặc phần mềm độc hại tấn công. Do đó, trước khi thử phương pháp cuối cùng, bạn nên Chạy toàn bộ quá trình quét vi rút trên hệ thống của bạn .
Cũng hãy chắc chắn để sử dụng Phần mềm chống phần mềm độc hại hiệu quả Nhu la Avast 2022. Nếu phần mềm độc hại hạn chế khả năng hiển thị của thẻ SD của bạn đối với trình khám phá tệp, sự cố có thể được giải quyết. Bạn cũng nên chạy quét chống vi-rút thường xuyên để tránh vi-rút và phần mềm độc hại.
6. Phục hồi và định dạng dữ liệu thẻ SD
Nếu mọi phương pháp không hoạt động, thì bạn cần tìm cách khôi phục dữ liệu thẻ SD. Tuy nhiên, đây không phải là một phương pháp hiệu quả vì nếu thẻ SD không thể phát hiện được, phần mềm khôi phục dữ liệu sẽ có khả năng không phát hiện ra thẻ.
Tuy nhiên, bạn có thể thử vận may của mình. Chúng tôi đã chia sẻ một danh sách Phần mềm khôi phục dữ liệu tốt nhất cho cửa sổ. Bạn có thể sử dụng bất kỳ phần mềm khôi phục dữ liệu nào để khôi phục các tệp được lưu trữ trên thẻ SD của mình.
Bài viết này nói về cách sửa lỗi thẻ SD không hiển thị trong Windows 10. Tôi hy vọng bài viết này sẽ giúp ích cho bạn! Hãy chia sẻ với bạn bè của bạn quá. Nếu bạn có bất kỳ nghi ngờ nào về điều này, hãy cho chúng tôi biết trong khung bình luận bên dưới.