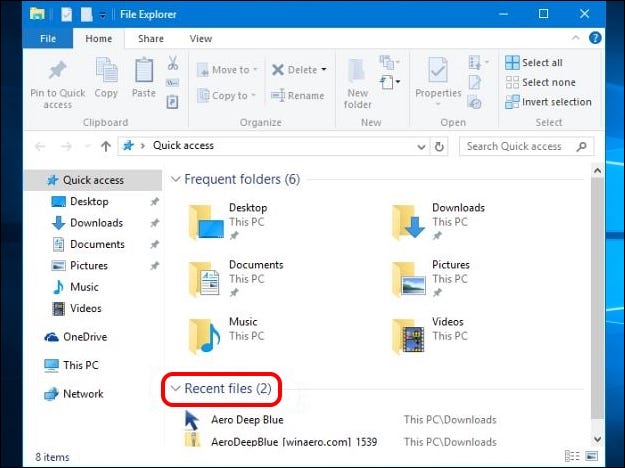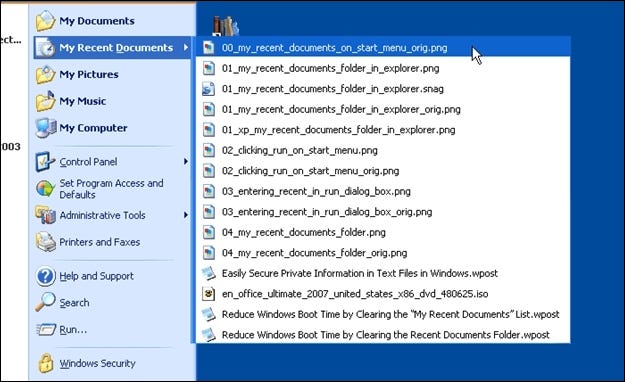Cách lấy lại tất cả danh sách tệp gần đây trong Windows 10
Khi bạn thường xuyên sử dụng một tính năng lâu dài và tiện lợi của Windows, rồi thấy nó đột ngột bị xóa khỏi phiên bản mới nhất, bạn có thể rất bực bội. Làm thế nào bạn có thể khôi phục tính năng bị mất? Bài đăng Hỏi và Đáp của SuperUser hôm nay chứa một số giải pháp hữu ích cho các vấn đề về "tệp cuối cùng" của người đọc.
Phiên Hỏi và Đáp hôm nay có sự cho phép của SuperUser - một nhánh của Stack Exchange, một nhóm các trang Hỏi và Đáp do cộng đồng điều hành trên Web.
câu hỏi
Trình đọc SuperUser Boy muốn biết cách lấy lại danh sách Tất cả các tệp gần đây trong Windows 10:
Tôi có thể tìm danh sách các mục gần đây, nhưng có vẻ như những danh sách này chỉ cho phép tôi xem các mục gần đây đã được mở bởi một ứng dụng cụ thể. Ví dụ: tôi có thể nhìn vào biểu tượng Microsoft Word và xem các tài liệu gần đây đã được mở trong đó.
Tôi dường như không thể tìm thấy một tuyên bố đơn giản “Đây là mười tài liệu / tệp cuối cùng được mở bằng bất kỳ ứng dụng nào”, điều này rất hữu ích nếu tôi không ghim các ứng dụng tương ứng vào thanh tác vụ. Tính năng này đã có trong Windows XP dưới dạng Tài liệu Gần đây:

Có cách nào để khôi phục chức năng này trong Windows 10 không? Ví dụ: tôi mở doc.docx, sheet.xlsl, options.txt, picture.bmp, v.v. bằng các ứng dụng khác nhau và sau đó thấy tất cả các mục đó được liệt kê ở một nơi cho biết tôi đã truy cập tệp nào gần đây?
Làm cách nào để khôi phục chức năng menu Tất cả các tệp gần đây trong Windows 10?
câu trả lời
Các cộng tác viên của SuperUser Techie007 và thilina R có câu trả lời cho chúng tôi. Đầu tiên, Techie007:
Tôi nghĩ cách nghĩ mới về Microsoft trong quá trình thiết kế lại Start Menu là nếu bạn muốn truy cập Files, bạn phải mở File Explorer để truy cập nó thay vì Start Menu.
Vì vậy, khi bạn mở File Explorer, nó sẽ mặc định là Truy cập nhanh , bao gồm danh sách các tệp gần đây như ví dụ được hiển thị ở đây:
Tiếp theo là câu trả lời của Thilina R:
Phương pháp XNUMX: Sử dụng hộp thoại Chạy
- Mở Hộp thoại Run. Sử dụng phím tắt Phím Windows + R.
- Vào Sự trùng hợp: cuối cùng
Thao tác này sẽ mở thư mục liệt kê tất cả các mục gần đây của bạn. Danh sách có thể khá dài và có thể chứa các mục không phải là gần đây, và bạn có thể muốn xóa một số trong số chúng.
Lưu ý: Nội dung của thư mục Mục gần đây khác với nội dung của mục nhập File Explorer, chứa các thư mục được truy cập gần đây chứ không phải tệp. Chúng thường chứa các nội dung hoàn toàn khác nhau.
Phương pháp 2: Tạo lối tắt trên màn hình cho thư mục Các mục gần đây
Nếu bạn muốn (hoặc cần) xem nội dung Thư mục Các mục gần đây Thông thường, bạn có thể muốn tạo lối tắt trên màn hình của mình:
- Nhấp chuột phải vào màn hình
- Trong danh mục , Lựa chọn جديد
- Định vị viết tắt
- Trong hộp, "Nhập vị trí của mặt hàng", hãy nhập % AppData% \ Microsoft \ Windows \ Recent \
- Nhấp chuột tiếp theo
- Đặt tên cho phím tắt Các mục gần đây Hoặc một tên khác nếu muốn
- Nhấp chuột "kết thúc"
Bạn cũng có thể ghim phím tắt này vào thanh tác vụ hoặc đặt nó ở một vị trí thuận tiện khác.
Phương pháp XNUMX: Thêm các mục gần đây vào danh sách truy cập nhanh
Danh sách Truy cập nhanh (còn gọi là danh sách Power User ) là một nơi có thể khác để thêm mục nhập cho các mục Hiện đại . Đây là menu mở bằng phím tắt Windows Key + X. Sử dụng đường dẫn:
- % AppData% \ Microsoft \ Windows \ Recent \
Trái ngược với những gì một số bài báo trên Internet nói, bạn không thể chỉ cần thêm phím tắt vào thư mục bạn đang sử dụng Menu truy cập nhanh . Vì lý do bảo mật, Windows sẽ không cho phép các tiện ích mở rộng trừ khi các phím tắt chứa một biểu tượng cụ thể. Phụ trách biên tập danh sách Khóa Windows + X giúp đỡ với vấn đề này.
Nguồn: Ba cách để dễ dàng truy cập các tài liệu và tệp mới nhất trong Windows 8.x [Phần mềm Gizmo miễn phí] Lưu ý: Bài viết gốc dành cho Windows 8.1, nhưng tính năng này hoạt động trên Windows 10 tại thời điểm viết bài này.