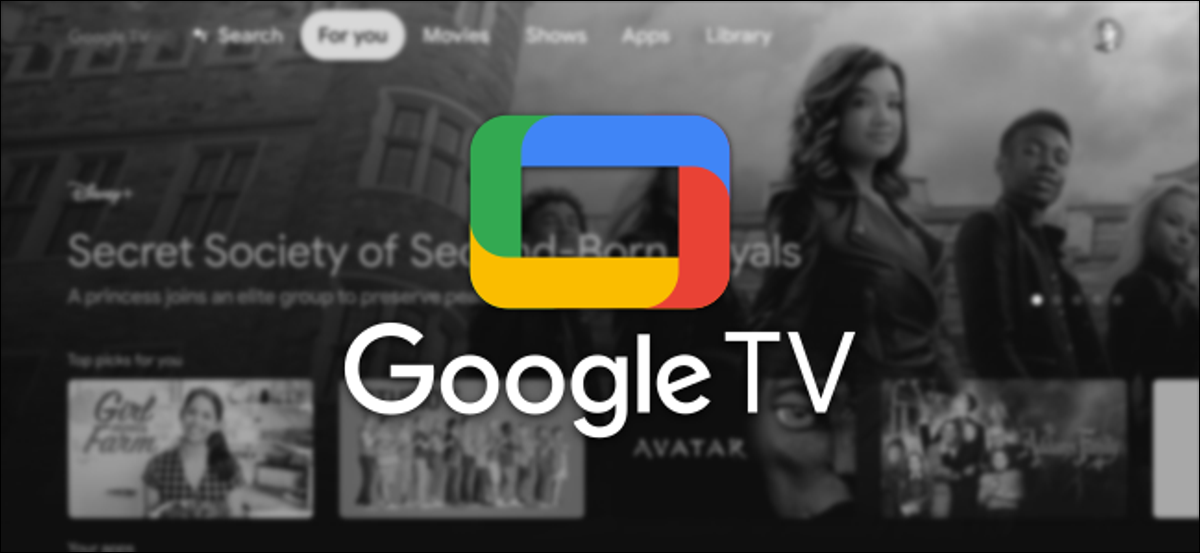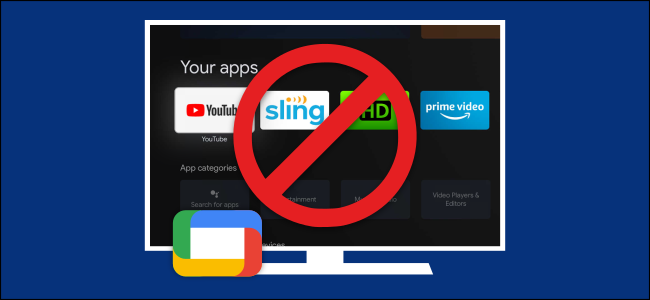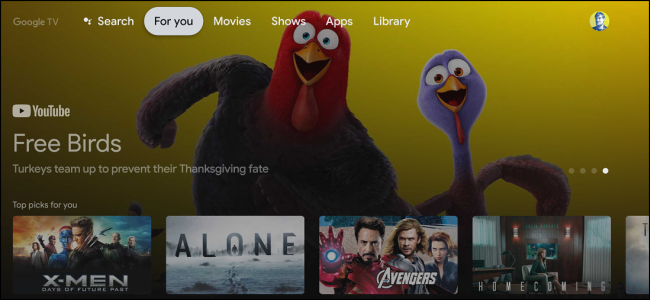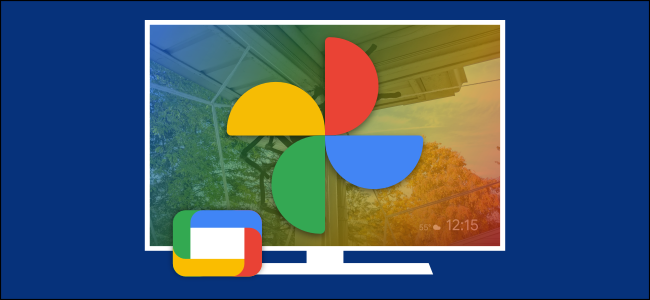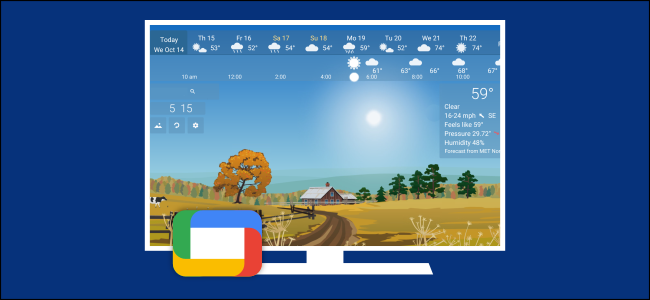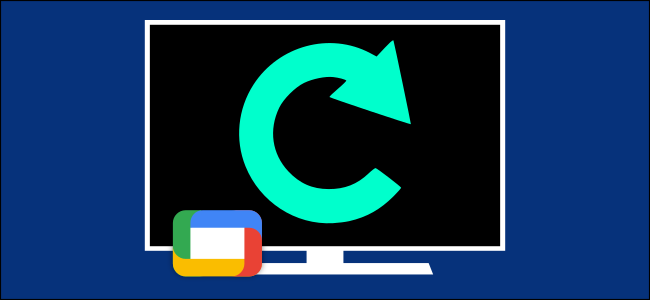Cách bắt đầu với Google TV:
Giới thiệu Chromecast với Google TV Tầm nhìn của công ty đối với TV thông minh. Nếu bạn có thiết bị phát trực tuyến Google TV, bạn nên biết một số điều sau đây. Chúng tôi sẽ giúp bạn tận dụng tối đa trải nghiệm của mình.
Có một điều cần lưu ý trước khi bạn bắt đầu: Google TV không giống với Android TV . Mặc dù cả hai đều dựa trên hệ điều hành Android, nhưng chúng hoạt động rất khác nhau. Bạn có thể coi Google TV là phiên bản mới của Android TV.
Cách cài ứng dụng, game trên Google TV
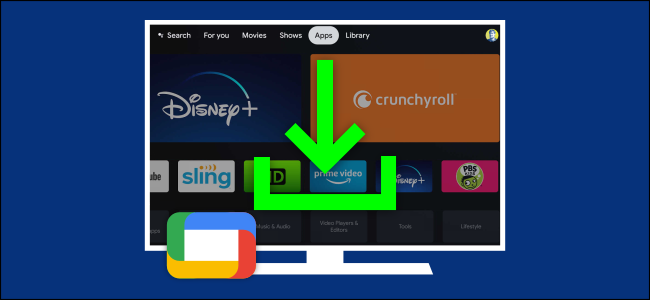
Trước hết, trải nghiệm của bạn trên Google TV sẽ chỉ tốt như các ứng dụng và trò chơi mà bạn có. Xét cho cùng, Google TV chỉ là một hệ thống phân phối để phát trực tuyến phương tiện và trò chơi.
Nó có thể đang cài đặt ứng dụng và trò chơi trên Google TV Đó là một chút khó chịu. Cửa hàng Google Play, nơi chứa tất cả các ứng dụng và trò chơi, không dễ truy cập. Thay vào đó, bạn phải sử dụng tab Ứng dụng trên màn hình chính.
Khi bạn ở đó, vấn đề là duyệt qua các danh mục, xem các đề xuất hoặc thực hiện tìm kiếm đơn giản cho ứng dụng hoặc trò chơi mà bạn đang xem xét.
Cách gỡ cài đặt ứng dụng và trò chơi trên Google TV
Chắc chắn, bạn cũng sẽ muốn xóa ứng dụng và trò chơi. Có thể bạn đã dùng thử một ứng dụng và quyết định không thích ứng dụng đó hoặc có thể bạn muốn xóa một dịch vụ được cài đặt sẵn trên thiết bị. Dù lý do là gì, nó rất dễ thực hiện.
Các ứng dụng và trò chơi trên Google TV có thể được gỡ cài đặt trực tiếp từ màn hình chính. Tất cả những gì bạn phải làm là chọn một ứng dụng và nhấn lâu để hiển thị menu. Đừng để các ứng dụng ít sử dụng làm tắc nghẽn thiết bị của bạn.
Cách tùy chỉnh màn hình chính Google TV
Nói về ứng dụng và trò chơi, màn hình chính là nơi bạn sẽ tìm thấy chúng cùng với một loạt đề xuất. Trải nghiệm Google TV rất tập trung vào việc đề xuất nội dung cho bạn.
Có một số cách mà bạn có thể Tùy chỉnh giao diện của màn hình chính . Vì anh ấy phụ thuộc rất nhiều vào các đề xuất nên điều tốt nhất nên làm là giúp anh ấy cải thiện các đề xuất đó. Bạn có thể làm điều này bằng cách thêm các dịch vụ phát trực tuyến và xếp hạng phim cũng như chương trình truyền hình.
Các ứng dụng và trò chơi cũng có thể được sắp xếp theo ý thích của bạn. Bạn nên giữ những thứ yêu thích của mình trong tầm tay. Nếu tất cả những điều đó không đủ tốt hoặc bạn không thích các đề xuất, bạn có thể chuyển sang Chế độ chỉ ứng dụng. Điều này sẽ dẫn đến kết quả Để tắt tất cả các đề xuất Chỉ hiển thị các ứng dụng và trò chơi của bạn.
Cách sử dụng Google Photos làm trình bảo vệ màn hình trên Google TV
Khi bạn không chủ động sử dụng Google TV, nó có thể hoạt động như một khung ảnh kỹ thuật số. Khi bạn thiết lập thiết bị lần đầu tiên, thiết bị có thể hỏi bạn có muốn sử dụng Google Photos ở Chế độ môi trường xung quanh hay không. Đây là những gì chúng ta thường nghĩ đến như một "trình bảo vệ màn hình".
Nó chưa được thiết lập Trình bảo vệ màn hình Google Photos trên TV. Thay vào đó, nó xảy ra trong ứng dụng Google Home dành cho thiết bị Android iPhone و iPad و Android . Bạn có thể chọn những album bạn muốn xem trên trình bảo vệ màn hình, cùng với một số tùy chọn khác.
Nếu bạn là người dùng Google Photos, đây là một cách tuyệt vời để hiển thị ảnh của bạn trên màn hình lớn.
Cách thay đổi trình bảo vệ màn hình trên Google TV
Nếu không phải là người dùng Google Photos, bạn có thể chọn từ một số ứng dụng bảo vệ màn hình khác. Thật không may, Chromecast với Google TV làm cho quá trình này hơi phức tạp.
Cốt lõi của Google TV vẫn là Android, có nghĩa là nó có thể sử dụng các ứng dụng bảo vệ màn hình Android. Cài đặt Google TV khiến bạn khó tìm thấy các tùy chọn bảo vệ màn hình. Bạn sẽ phải truy cập nó từ ứng dụng bảo vệ màn hình mà bạn chọn.
Tin tốt là Có thể Làm như vậy, và có rất nhiều Các ứng dụng bảo vệ màn hình tuyệt vời hoạt động trên Google TV . Bạn không cần phải bị giới hạn trong Google Photos hoặc kho ảnh của Google.
Cách khởi động lại thiết bị Google TV Streaming của bạn
Cuối cùng, có thể có trường hợp thiết bị Google TV của bạn không hoạt động bình thường. Có thể nó cảm thấy hơi chậm hoặc một ứng dụng đang hoạt động kém. Trong nhiều trường hợp, nó sẽ khởi động lại đơn giản để giải quyết vấn đề. Điều này không được đảm bảo sẽ luôn hoạt động, nhưng đó là một nơi tốt để bắt đầu.
Miễn là bạn vẫn có thể điều hướng giao diện Google TV và mở Cài đặt, bạn có thể khởi động lại thiết bị. Nếu không, bạn phải rút phích cắm của thiết bị để buộc thiết bị khởi động lại.