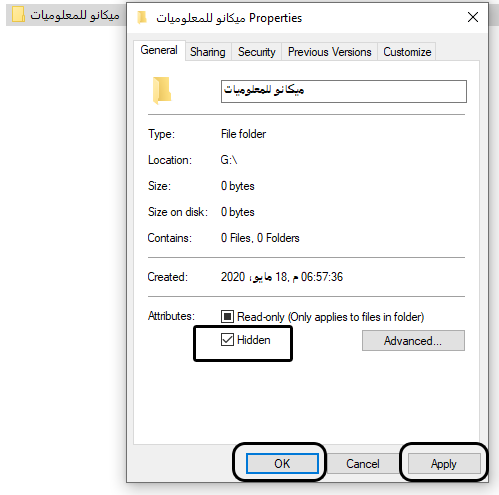Cách ẩn tệp trên máy tính Windows 10 8 7 Đây là phần giải thích trong bài viết đơn giản này, chúng tôi sẽ giải thích cách ẩn tệp trong Windows 10,
Một trong những lý do cho nghiên cứu của bạn, thưa độc giả, là bạn có thể là do bạn đã chuyển từ Windows 7 sang Windows 10,
Và mọi thứ khác nhau trong cách quản lý Windows và cách đối phó với nó, nghĩa là không có nhiều sự khác biệt trong việc xử lý các hệ điều hành và các phiên bản Windows khác nhau, một số tính năng cần được giải thích và đơn giản hóa, và ở đây bài viết này chúng tôi mang đến cho bạn một lời giải thích đơn giản cho phép bạn ẩn tệp trên Windows 10 và mở ra,
Chúng tôi sẽ không nói nhiều về lý do bạn tìm kiếm điều này, vì chúng tôi biết rằng nhiều người đang tìm kiếm vì những thay đổi mà Microsoft đã thực hiện cho Windows 10, thông qua giao diện, thiết kế và các tính năng, chúng ta hãy giải thích đơn giản,
Ẩn tệp trong Windows 10
- Chuyển đến phân vùng chứa tệp hoặc tệp bạn muốn ẩn
- Bấm vào nó bằng nút chuột phải, sau đó chọn Thuộc tính
- Một tab sẽ xuất hiện có tên là Chung ở cuối cửa sổ này, bạn sẽ tìm thấy tùy chọn để ẩn được gọi là Ẩn
- Kích hoạt tùy chọn này bằng cách nhấp vào vòng tròn phía trước nó
- Nhấp vào Áp dụng, sau đó nhấp vào Ok
- Sau khi nhấn, tệp sẽ biến mất
Như trong những hình ảnh này
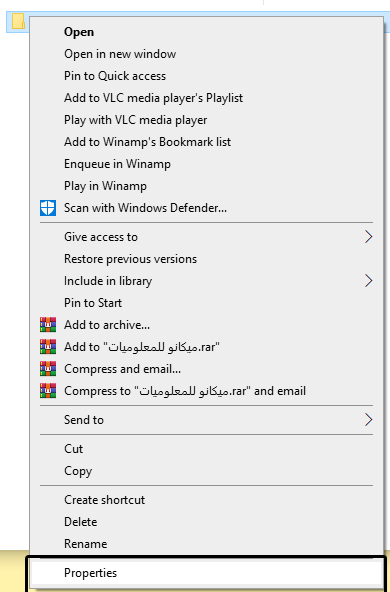
Phương pháp này hoạt động trên tất cả các phiên bản Windows, cho dù đó là phiên bản Windows 7 hay phiên bản Windows 8 hoặc phiên bản Windows 10, nhưng phiên bản Windows XP tôi không biết vì tôi không phải là người cài đặt Windows XP để kiểm tra. nó và sau đó mang lại lợi ích, tôi biết lúc đó tôi đang chạy Windows XP, nhưng tôi sử dụng Windows 7 kể từ khi nó được phát hành,
Giải thích về việc hiển thị các tệp ẩn trong Windows
- Chuyển đến bữa tiệc mà bạn muốn hiển thị các tệp ẩn
- Và sau đó nhấp vào từ View ở trên cùng trong Windows 10
- và nhấp vào hộp bên cạnh từ Vật phẩm ẩn
- Sau khi nhấp vào, bất kỳ tệp ẩn nào sẽ xuất hiện ở nơi này

Đến đây, bạn yêu quý của tôi, phần giải thích đã kết thúc, nếu bạn gặp bất kỳ vấn đề hoặc có bất kỳ câu hỏi nào, hãy đưa nó vào bình luận và chúng tôi luôn ở bên phục vụ bạn. Đừng quên chia sẻ bài viết trên mạng xã hội thông qua các nút bên dưới.