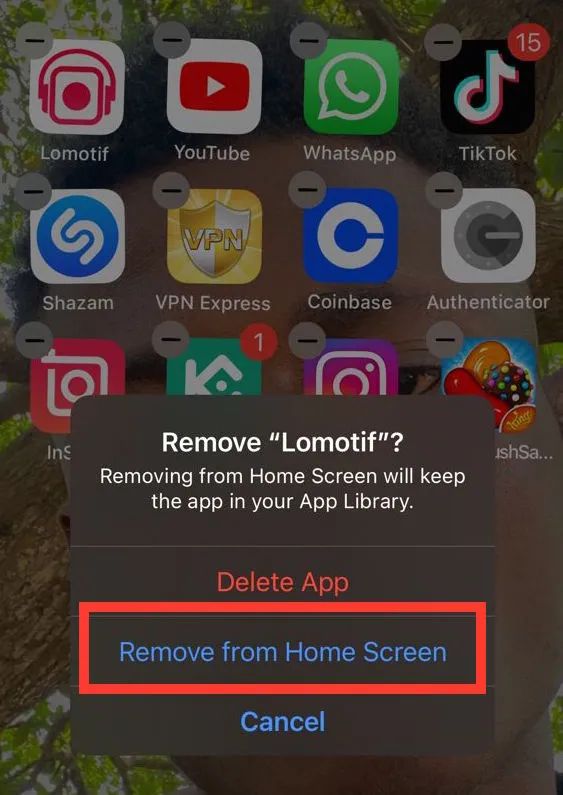Điện thoại Android được biết đến với khả năng tùy biến đáng kinh ngạc, đặc biệt là khi so sánh với iPhone. IPhone thậm chí không cho phép bạn xem phần trăm pin ở đầu màn hình, đây là một tùy chọn sẽ khiến người hâm mộ Android phát cuồng.
Điều này không có nghĩa là iPhone cũng không có một số tùy chỉnh. Nếu bạn muốn tìm hiểu đủ sâu, bạn sẽ khám phá ra rằng việc thực hiện các thay đổi cơ bản đối với giao diện iPhone của bạn dễ dàng như thế nào.
Nếu bạn không chắc chắn cách ẩn ứng dụng khỏi màn hình chính, đây là hướng dẫn. Trong bài viết này, bạn sẽ học cách ẩn ứng dụng trên màn hình chính của iPhone mà không cần xóa chúng.
Cách ẩn ứng dụng khỏi màn hình chính của iPhone
Mặc dù ngày nay iPhone đã đi được một chặng đường dài nhưng chúng vẫn còn kém Android về độ mở. Mặc dù đó không hẳn là một điều xấu, nhưng nó có thể gây khó chịu cho những người sành công nghệ muốn làm cho màn hình chính của họ trông tuyệt vời.
Cũng cần lưu ý rằng không có phương pháp hoàn hảo Cách ẩn ứng dụng trên iPhone . Mặc dù bạn có thể khóa các ứng dụng ẩn bằng mật khẩu trên điện thoại Android, nhưng điều đó vẫn không thể thực hiện được trên iPhone.
Nói tóm lại, bất kỳ người cụ thể nào cũng có thể có quyền truy cập vào các ứng dụng ẩn của bạn với một số kinh nghiệm và quyết tâm, điều này không đạt được mức độ bảo mật có thể chấp nhận được. Nếu điều này có vẻ như bạn đang tìm kiếm, bạn đã đến đúng nơi.
Tùy thuộc vào vị trí bạn muốn ứng dụng ngừng xuất hiện, các bước ẩn ứng dụng trên iPhone có thể khác một chút. Chúng tôi sẽ bắt đầu với các bước cần thiết để ẩn ứng dụng khỏi màn hình chính và dần dần tìm ra cách ẩn ứng dụng khỏi các phần khác nhau trên thiết bị của bạn.
Cách ẩn ứng dụng khỏi màn hình chính iPhone mà không xóa chúng
Có nhiều thủ thuật bạn có thể sử dụng để ẩn ứng dụng khỏi màn hình chính của mình, nhưng một ý kiến hay là Apple cho phép bạn xóa ứng dụng khỏi trang chủ của mình mà không cần bất kỳ ứng dụng bên thứ ba nào hoặc phải xóa ứng dụng đã ẩn.
Dưới đây là một số bước cần thiết để ẩn ứng dụng khỏi màn hình iPhone.
1. Khởi chạy ứng dụng Cài đặt trên điện thoại của bạn và tìm kiếm Siri và Tìm kiếm.
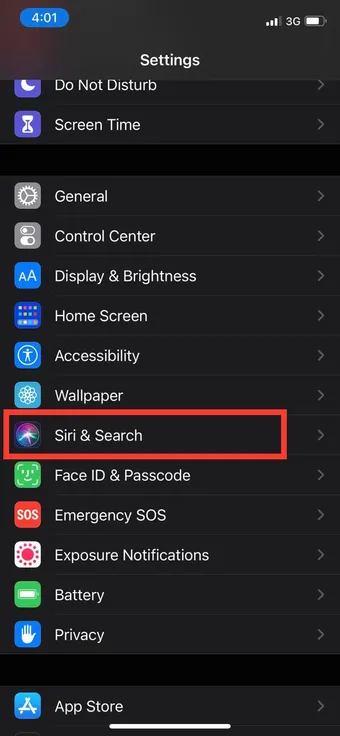
2. Chọn ứng dụng tương ứng.
Sau khi chọn Siri và Tìm kiếm, bạn sẽ thấy tất cả các ứng dụng được cài đặt trên điện thoại của mình trên trang kết quả. Từ danh sách này, hãy chọn ứng dụng bạn muốn ẩn.
3. Ẩn ứng dụng.
Sau khi chọn ứng dụng, bạn sẽ thấy các tùy chọn để cho phép Siri học từ ứng dụng và giữ hoặc ẩn ứng dụng khỏi trang chủ.
Để xóa ứng dụng khỏi trang chủ của thiết bị, hãy nhấn vào nút bật tắt trên “ Hiển thị trên màn hình chính Để đặt nó thành Tắt . Thao tác này sẽ ẩn ứng dụng khỏi màn hình chính nhưng vẫn giữ ứng dụng trong thư viện ứng dụng của bạn.
Mặc dù các bước này cho phép bạn ẩn ứng dụng của mình nhưng chúng lại rườm rà một cách không cần thiết. Bạn có thể đạt được kết quả gần như tương tự với hai lần nhấp chuột và một loạt các bước đơn giản hơn nhiều.
Nếu bạn đang sử dụng iOS 14 trở lên, hãy nhấn và giữ biểu tượng ứng dụng cho đến khi tất cả các menu ngữ cảnh xuất hiện. Các menu sẽ bao gồm một tùy chọn để xóa ứng dụng, với một biểu tượng bị thiếu. Nhấn vào biểu tượng để xóa ứng dụng khỏi màn hình chính của iPhone.
Hầu hết thời gian, bạn sẽ nhận được thông báo yêu cầu bạn xác nhận xem bạn có muốn xóa ứng dụng, xóa hoàn toàn ứng dụng hay đơn giản là xóa ứng dụng khỏi màn hình chính. Vì bạn chưa muốn gỡ cài đặt ứng dụng, hãy chọn Xóa khỏi Màn hình chính và bạn nên thực hiện.
Cách ẩn nhiều ứng dụng khỏi màn hình chính iPhone của bạn cùng một lúc
Bắt đầu với iOS 14, Apple đã giúp dễ dàng ẩn nhiều ứng dụng cùng một lúc, miễn là tất cả chúng trên cùng một trang. Các bước để đạt được điều này đơn giản như ẩn một ứng dụng riêng lẻ.
Để ẩn nhiều ứng dụng khỏi màn hình chính của iPhone cùng một lúc, hãy làm theo các bước bên dưới.
1. Nhấn và giữ một phần trống của màn hình cho đến khi tất cả các ứng dụng trên trang bắt đầu rung.
2. Sau khi tất cả các ứng dụng của bạn bắt đầu rung, hãy nhấn vào các dấu chấm cho biết bạn có bao nhiêu trang ứng dụng trên iPhone của mình. Điều này sẽ hiển thị một phiên bản nhỏ hơn của tất cả các trang đó, cho phép bạn thực hiện một số tùy chỉnh nhỏ.
3. Một dấu kiểm sẽ xuất hiện ở cuối tất cả các màn hình hiển thị trên màn hình chính của bạn. Dấu kiểm này chỉ đơn giản là một phím tắt để ẩn hoặc tiết lộ trang.
4. Ẩn các trang bạn muốn xóa bằng cách nhấp vào dấu kiểm. Sau khi bỏ chọn, tất cả nội dung của nó sẽ bị ẩn khỏi màn hình chính của bạn mà không cần xóa ứng dụng khỏi điện thoại của bạn. Bạn luôn có thể mở và sử dụng ứng dụng từ thư viện ứng dụng nếu muốn.
Cách ẩn ứng dụng trên màn hình chính iPhone bằng thư mục
Nếu bạn đã có iPhone hoặc iPad cũ chạy phiên bản iOS cũ hơn, bạn có thể không truy cập được bất kỳ đề xuất nào để ẩn ứng dụng trên màn hình chính của iPhone.
Tuy nhiên, những gì bạn có thể làm là thêm ứng dụng vào thư mục của mình. Trước khi Apple thêm chức năng ẩn ứng dụng, có một cách cũ để ẩn ứng dụng khỏi màn hình chính của bạn bằng cách sử dụng một thư mục.
Đầu tiên, bạn sẽ phải tạo một thư mục cho các ứng dụng bạn muốn ẩn bằng cách kéo cái này lên cái kia để tạo một thư mục. Sau đó, bạn có thể di chuyển phần còn lại của ứng dụng qua thư mục để thêm chúng.
Sau khi tất cả các ứng dụng nằm trong thư mục, bạn có thể di chuyển thư mục đó sang một màn hình hoàn toàn mới trên iPhone của mình và không bao giờ cuộn đến màn hình đó nữa.
phần kết luận
Có nhiều lý do khiến ai đó muốn ẩn ứng dụng khỏi màn hình iPhone của họ và iOS cho phép bạn làm như vậy. Đáng buồn là hiện tại không có cách nào để ẩn ứng dụng bằng mật khẩu.
Nếu bạn không quan tâm đến bảo vệ bằng mật khẩu, bạn có thể thử bất kỳ đề xuất nào ở trên. Bất kỳ ứng dụng nào trong số đó đều an toàn hơn các ứng dụng khác, vì bất kỳ ai cũng có thể dễ dàng tìm thấy ứng dụng trên điện thoại của bạn nếu họ tìm kiếm đủ chăm chỉ.