Mặc dù hệ điều hành mới của Microsoft - Windows 11, trông đẹp và cung cấp nhiều tính năng hữu ích, nhưng nó có nhiều lỗ hổng có thể buộc bạn phải cài đặt lại bất kỳ phiên bản Windows nào cũ hơn.
Nếu chúng ta để lại các lỗi và trục trặc phía sau, Microsoft cũng đã loại bỏ một số tính năng quan trọng khỏi hệ điều hành mới. Ví dụ: trang Thông tin hệ thống không còn khả dụng, các tùy chọn tùy chỉnh menu Bắt đầu bị hạn chế và hơn thế nữa.
Ngoài ra, Microsoft đã loại bỏ khả năng ẩn ngày và giờ khỏi khay hệ thống. Bạn đọc đúng. Với Windows 11, bạn không thể ẩn ngày và giờ khỏi khay hệ thống.
Vì không có lựa chọn trực tiếp Cách ẩn đồng hồ khay hệ thống trong Windows 11 Bạn cần sử dụng các ứng dụng của bên thứ ba hoặc thay đổi cài đặt đồng hồ để ngăn ngày và giờ xuất hiện trên khay hệ thống.
Ẩn đồng hồ và ngày tháng khỏi thanh tác vụ Windows 11
Do đó, nếu bạn đang sử dụng Windows 11 và đang tìm cách Cách ẩn đồng hồ và ngày tháng khỏi khay hệ thống Bạn đang đọc hướng dẫn chính xác. Dưới đây, chúng tôi đã chia sẻ hướng dẫn từng bước về cách ẩn ngày và giờ khỏi thanh tác vụ hoặc khay hệ thống của Windows 11. Bắt đầu nào.
Chúng tôi sẽ sử dụng ứng dụng Cài đặt Windows 11 Để xóa đồng hồ và ngày tháng khỏi thanh tác vụ Windows 11. Dưới đây là một số bước đơn giản mà bạn cần làm theo.
1. Đầu tiên, nhấp vào menu Bắt đầu của Windows 11 và chọn Cài đặt (Cài đặt).
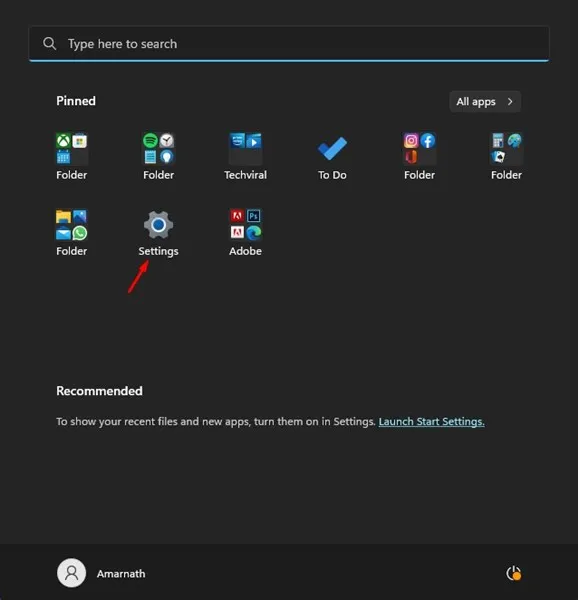
2. Nhấp vào thời gian và ngôn ngữ trong ứng dụng Cài đặt.
3. Ở phía bên phải, nhấp vào Ngôn ngữ và Khu vực .
4. Trong Ngôn ngữ và Khu vực, cuộn xuống cài đặt liên quan và nhấn Cài đặt ngôn ngữ quản trị .
5. Trong hộp thoại Khu vực, chuyển sang "Tab" định dạng ”, Như thể hiện trong ảnh chụp màn hình bên dưới.
6. Ở góc dưới bên phải, nhấp vào Cài đặt thêm .
7. Thao tác này sẽ mở hộp thoại Tùy chỉnh Định dạng. Chuyển sang tab thời gian" Như hình bên dưới.
8. Trong Định dạng Thời gian, hãy nhập ' s trong một lĩnh vực thời gian ngắn. Sau khi hoàn tất, hãy nhấp vào nút. ططققق . Thao tác này sẽ ẩn đồng hồ trên Windows 11.
9. Bây giờ, hãy chuyển đến tab "Lịch sử" và nhập "Ddd" trong một lĩnh vực ” Truyện ngắn". Điều này sẽ hiển thị ba chữ cái đầu tiên của ngày hiện tại.
10. Sau khi áp dụng các thay đổi, hãy nhấp vào nút “ ططققق Sau đó, đóng hộp thoại Tùy chỉnh định dạng.
Đây chính là nó! Đây là cách bạn có thể ẩn đồng hồ và ngày tháng khỏi thanh tác vụ Windows 11.
Vì vậy, đây là một vài bước đơn giản để ẩn đồng hồ và ngày tháng khỏi thanh tác vụ Windows 11. Nếu bạn muốn hiển thị đồng hồ và ngày tháng, hãy quay lại phần thay đổi. Nếu bạn cần thêm trợ giúp để ẩn đồng hồ và ngày tháng trong thanh tác vụ Windows 11, hãy cho chúng tôi biết trong phần nhận xét.

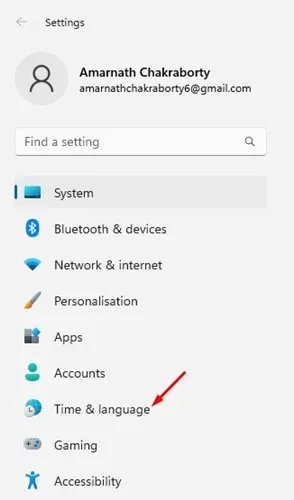
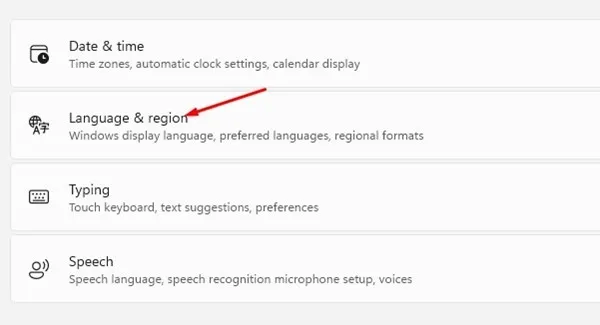
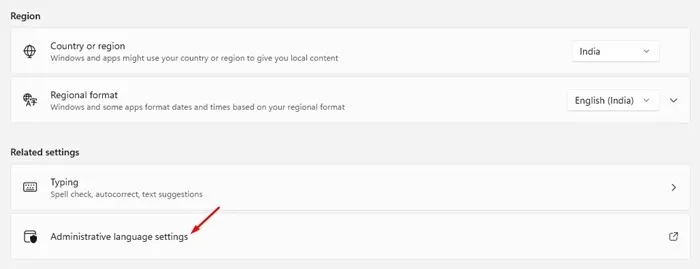
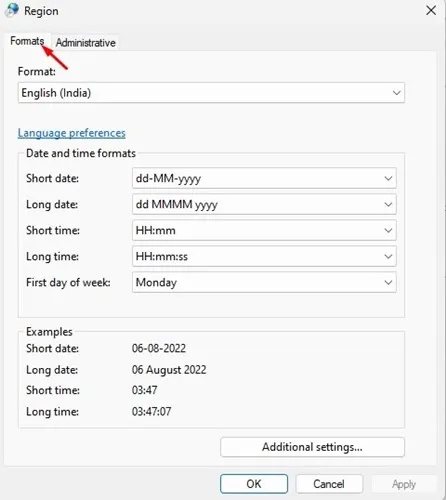
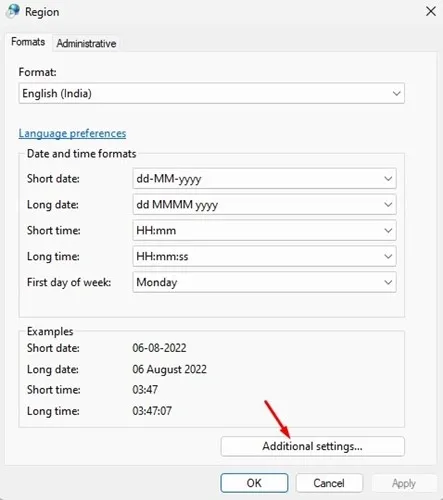
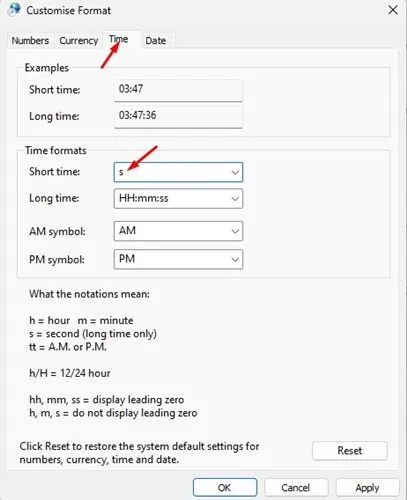
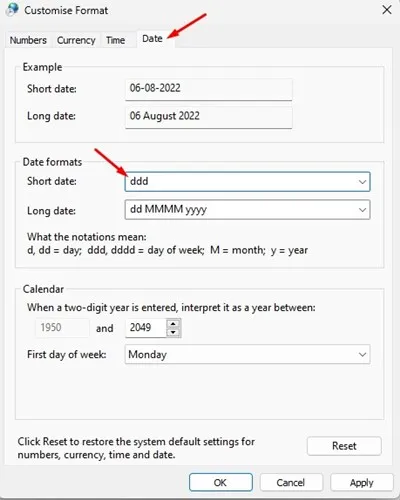
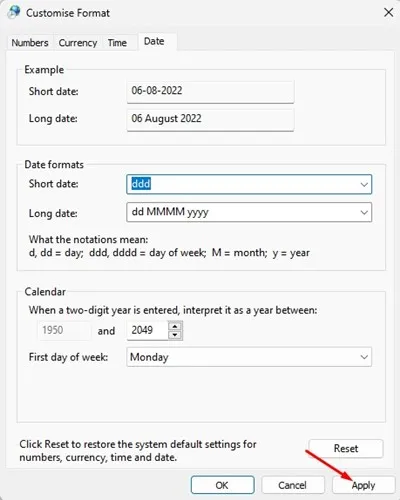









Tương tự như vậy, trên cơ sở hàng tháng, có nhiều thời điểm trong ngày: “Mon”, “Sun”, v.v.
Chúng tôi không biết liệu có nhiều lợi ích hơn trong hiện trạng hay bạn có thể muốn chiếm trước Shagi không thể lay chuyển.