Cách in sang PDF trong Windows 10
Để in thành PDF trong Windows 10:
- Sử dụng điều khiển in trong ứng dụng của bạn.
- Chọn máy in "Microsoft Print to PDF".
- Nhấn "In" và chọn vị trí để lưu tệp PDF khi được nhắc.
PDF là một định dạng tài liệu rất linh hoạt mà hầu như tất cả người dùng máy tính đều quen thuộc. Vì vậy, nó là một lựa chọn tốt khi bạn cần chia sẻ thông tin ở định dạng chuẩn mà sẽ không bị cản trở bởi việc phân phối.
Trong lịch sử, thu thập thông tin đã được Trong Tệp PDF có vấn đề. Tuy nhiên, Microsoft đã đơn giản hóa mọi thứ trong Windows 10 bằng cách thêm chức năng "In thành PDF" trong hệ điều hành. Điều này có nghĩa là bất kỳ nội dung có thể in nào - chẳng hạn như tệp văn bản hoặc trang web - có thể được chuyển đổi sang PDF chỉ với một vài cú nhấp chuột.
Chúng tôi sẽ “in” một trang web cho các mục đích của hướng dẫn này. Bạn có thể tự do chọn nội dung có thể in được mà bạn có quyền truy cập.
Bắt đầu bằng cách nhấp vào nút In trên ứng dụng bạn đang sử dụng. Bạn sẽ thường tìm thấy điều này trong menu Tệp. Trong nhiều ứng dụng, Ctrl + P sẽ hoạt động như một phím tắt để mở cửa sổ bật lên in.
Lời nhắc bạn nhìn thấy có thể hơi khác một chút tùy thuộc vào ứng dụng bạn đang sử dụng. Các ứng dụng gần đây từ Windows Store sẽ hiển thị một cửa sổ lớn hơn với giao diện trực quan hiện đại hơn. Bạn có thể xem ví dụ về cả hai kiểu trong ảnh chụp màn hình trong hướng dẫn này.
Bất kể bạn thấy cửa sổ bật lên nào, sẽ có một tùy chọn để chọn máy in để sử dụng. Chọn "Microsoft Print to PDF". Bây giờ bạn có thể tùy chỉnh lệnh in như bình thường - các tùy chọn để in một tập hợp con các trang sẽ hoạt động như bình thường.
Microsoft Print to PDF là một máy in ảo. Nó lấy đầu vào mà nó nhận được từ ứng dụng và chuyển nó thành tệp PDF đầu ra. Theo như ứng dụng được biết, tài liệu đã được "in", nhưng thực sự được lưu thành một tập tin.
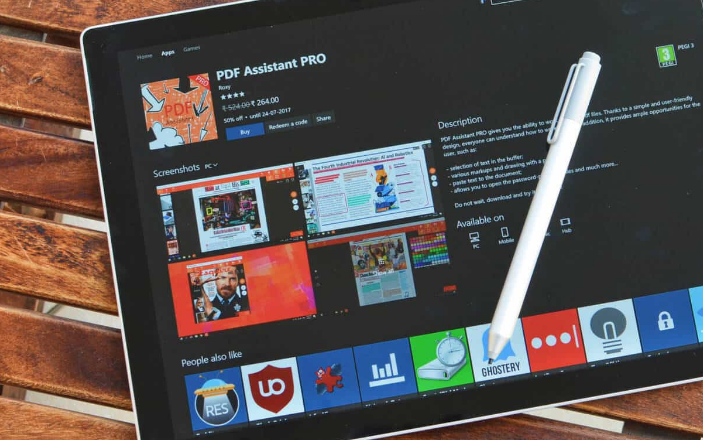
Khi nhấp vào In, bạn sẽ thấy cửa sổ bật lên trình khám phá tệp. Điều này cho phép bạn chọn nơi lưu tệp PDF. Tập tin PDF sau đó sẽ được tạo và lưu vào thư mục được chỉ định.
Microsoft Print to PDF có hai tùy chọn in mà bạn có thể tùy chỉnh. Chúng thường được truy cập từ các nút Thuộc tính Máy in hoặc Tùy chọn trong cửa sổ bật lên in. Bạn có thể chọn hướng in và thay đổi khổ giấy. Điều này sẽ xác định kích thước trang trong tệp PDF.
In sang PDF là một tính năng tiện lợi hữu ích cung cấp một cách dễ dàng để chuyển đổi tài liệu sang PDF. Microsoft cũng cung cấp một máy in ảo để sản xuất tài liệu XPS. Bạn sẽ thấy tên “Microsoft XPS Document Writer” trong danh sách các máy in được cài đặt.








