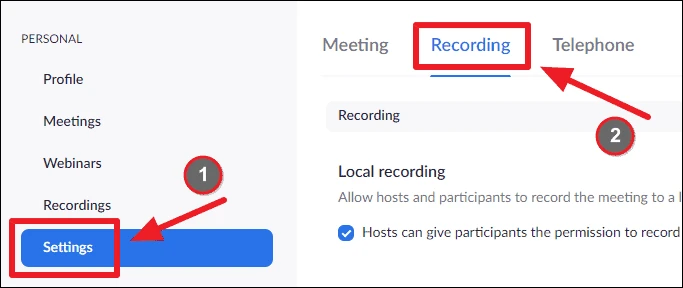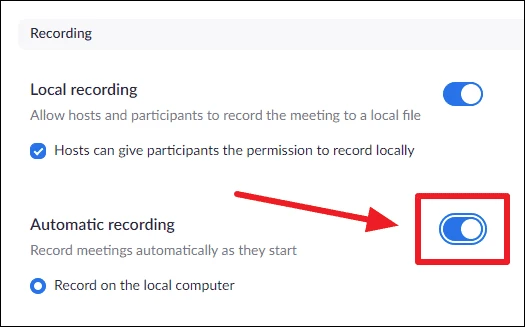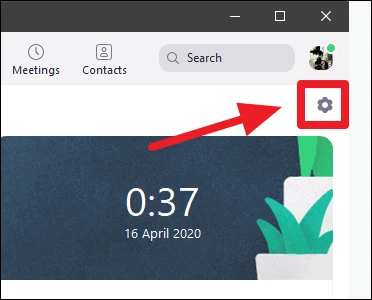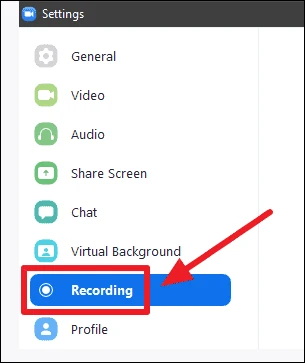Cách thu phóng cuộc họp
Zoom hiện đang đi đầu trong các ứng dụng ngày càng được sử dụng rộng rãi để giúp mọi người không chỉ làm việc từ xa mà còn gọi cho bạn bè và gia đình của họ trong những thời điểm đầy thử thách này.
Làm việc tại nhà có thể là một thách thức theo nhiều cách. Nhưng Zoom Meetings làm cho một việc trở nên đơn giản dễ dàng - ghi lại một cuộc họp. Zoom cho phép bạn ghi lại các cuộc họp để bạn có thể xem mọi thứ được thảo luận trong cuộc họp và nghe lại khi cần.
Bạn cũng có thể định cấu hình Thu phóng để tự động ghi lại các cuộc họp của mình. Zoom cung cấp cả ghi âm cục bộ và ghi âm đám mây (trên máy chủ Zoom). Tính năng ghi cục bộ được cung cấp miễn phí trên gói Zoom cơ bản thông qua ứng dụng dành cho máy tính để bàn của họ, trong khi tính năng ghi âm trên đám mây chỉ khả dụng trên gói cao cấp.
Để bật tính năng ghi tự động, trước tiên, hãy truy cập zoom.us Đăng nhập bằng tài khoản Zoom của bạn. Sau đó, nhấp vào tùy chọn “Cài đặt” từ bảng điều khiển bên trái và chọn tab “Ghi âm” từ màn hình cài đặt.
Đảm bảo rằng tính năng Ghi cục bộ được bật trên tài khoản của bạn. Và bật nút chuyển cho “Tự động ghi” để tự động ghi lại các cuộc họp Thu phóng trên máy tính của bạn khi bạn sử dụng ứng dụng khách trên máy tính của dịch vụ.
Giờ đây, khi bạn tổ chức hoặc tham gia cuộc họp từ ứng dụng Zoom trên máy tính để bàn, nó sẽ tự động bắt đầu ghi lại các cuộc họp của bạn. Để xem nơi Zoom lưu trữ bản ghi cuộc họp của bạn, hãy chuyển đến Cài đặt trong ứng dụng Zoom.
Chọn tùy chọn “Ghi” từ bảng bên trái trong cài đặt Thu phóng.
Dưới nhãn Bản ghi cục bộ, bấm vào nút Mở bên cạnh tiêu đề Vị trí: của bản ghi cuộc họp Thu phóng để mở thư mục lưu bản ghi. Bạn cũng có thể thay đổi vị trí bằng nút Thay đổi.
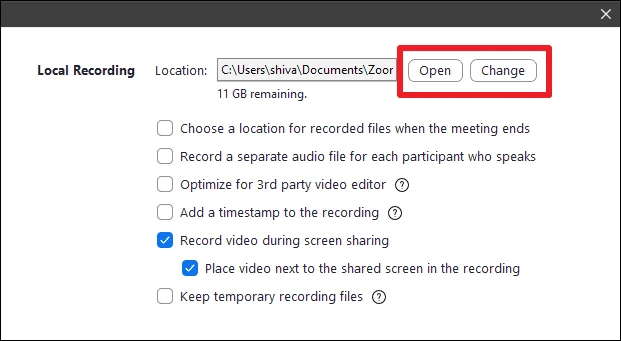
Nếu bạn không thấy tùy chọn Local Registry trong ứng dụng Zoom trên máy tính để bàn, hãy đảm bảo rằng bạn đã cài đặt ứng dụng Zoom phiên bản 4.0 trở lên trên máy tính của mình.