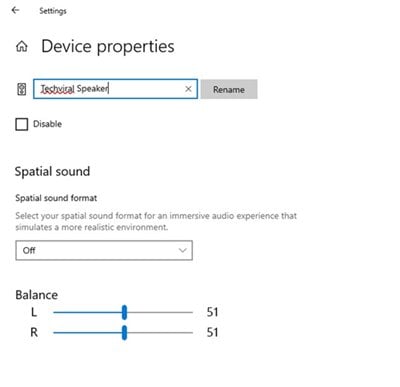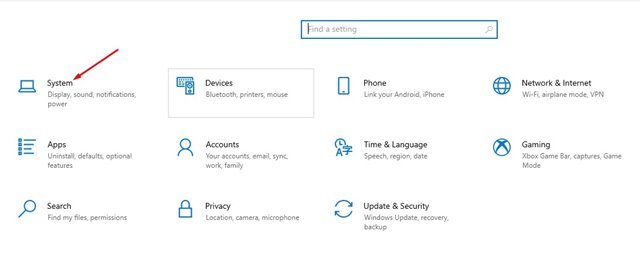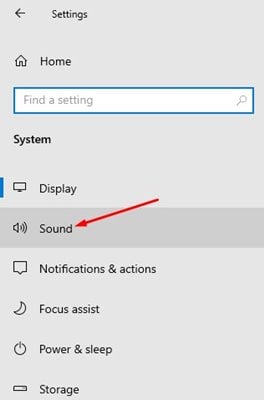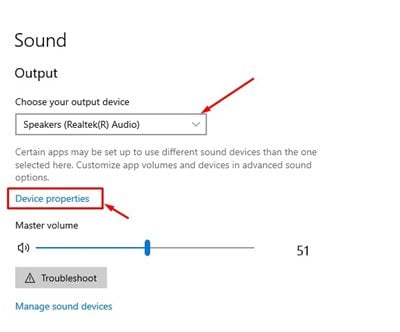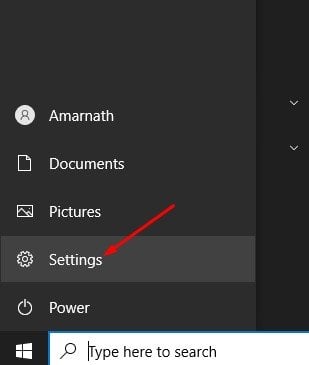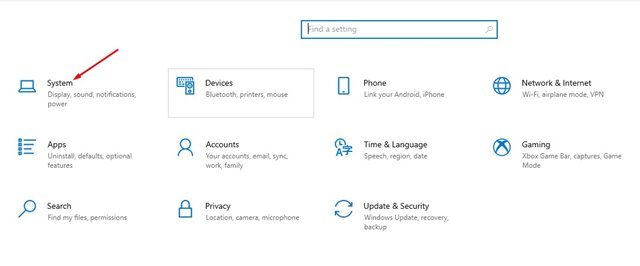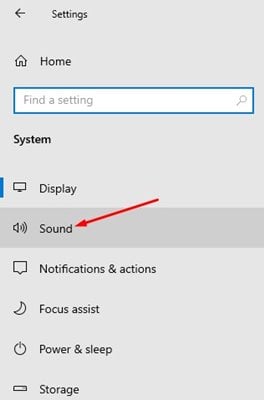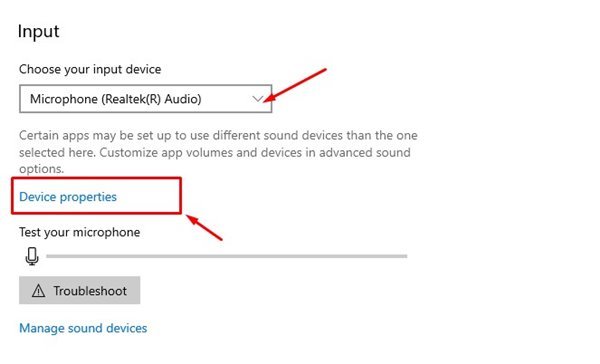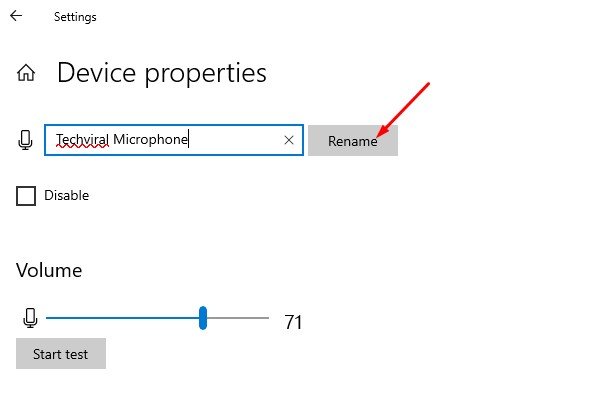Hãy thừa nhận rằng chúng tôi sử dụng nhiều thiết bị âm thanh với máy tính của mình. Chúng tôi kết nối tai nghe, tai nghe, tai nghe bluetooth, bộ khuếch đại, micrô và các loại thiết bị âm thanh khác nhau.
Mặc dù Windows 10 không hạn chế kết nối của các thiết bị âm thanh nhưng đôi khi người dùng vẫn gặp nhầm lẫn khi quản lý chúng. Windows 10 cho phép bạn thiết lập tên tùy chỉnh cho các thiết bị âm thanh để đối phó với những tình huống như vậy.
Nếu bạn đang sử dụng phiên bản Windows 10 mới nhất, bạn sẽ dễ dàng đổi tên các thiết bị âm thanh của mình. Bạn không cần cài đặt bất kỳ ứng dụng nào của bên thứ ba hoặc chỉnh sửa sổ đăng ký để đổi tên thiết bị âm thanh.
Các bước đổi tên thiết bị âm thanh trên Windows 10
Tùy chọn đổi tên thiết bị âm thanh nằm sâu trong Cài đặt. Vì vậy, nếu bạn muốn đổi tên các thiết bị âm thanh trên Windows 10, bạn đang đọc đúng bài viết. Dưới đây, chúng tôi đã chia sẻ một hướng dẫn chi tiết về cách đổi tên thiết bị âm thanh.
Đổi tên thiết bị đầu ra âm thanh trên Windows 10
Trong phương pháp này, chúng tôi sẽ chia sẻ hướng dẫn từng bước về cách đổi tên thiết bị xuất âm thanh trên Windows 10. Đầu tiên, hãy làm theo một số bước đơn giản được chia sẻ dưới đây.
1. Đầu tiên, hãy nhấn Nút bắt đầu Trong Windows và chọn Cài đặt ".
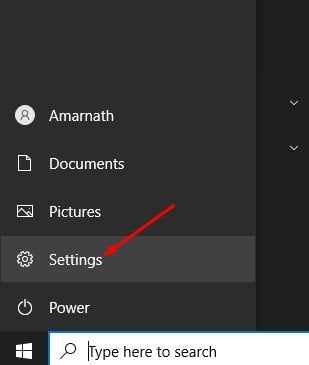
2. Trên trang Cài đặt, chạm vào Tùy chọn Tiếng Anh .
3. Trong ngăn bên trái, nhấp vào Tùy chọn âm thanh .
4. Chọn thiết bị đầu ra bạn muốn đổi tên và nhấp vào Thuộc tính thiết bị trong ngăn bên phải .
5. Trên trang tiếp theo, nhập tên của thiết bị đầu ra âm thanh mới và nhấp vào nút Lại nhãn mác.
Đây là! Tôi đã hoàn thành. Đây là cách bạn có thể đổi tên thiết bị đầu ra âm thanh trên PC chạy Windows 10 của mình.
Đổi tên thiết bị đầu vào âm thanh trên Windows 10
Cũng giống như các thiết bị đầu ra, bạn cũng có thể đổi tên các thiết bị đầu vào âm thanh. Đầu vào âm thanh có nghĩa là micrô. đây là những việc bạn phải làm.
1. Đầu tiên, hãy nhấn Nút bắt đầu Trong Windows và chọn Cài đặt ".
2. Trên trang Cài đặt, chạm vào Tùy chọn Tiếng Anh .
3. Trong ngăn bên trái, nhấp vào Tùy chọn âm thanh .
4. Trong ngăn bên trái, Chọn thiết bị mà bạn muốn đổi tên theo Phần đầu vào và bấm vào Đặc điểm thiết bị .
5. Nhập tên của thiết bị đầu vào âm thanh và nhấp vào nút Lại trên màn hình tiếp theo.
Đây là! Tôi đã hoàn thành. Đây là cách bạn có thể đổi tên thiết bị đầu ra và đầu vào âm thanh trên Windows 10.
Vì vậy, hướng dẫn này là tất cả về cách đổi tên thiết bị âm thanh trong Windows 10. Tôi hy vọng bài viết này sẽ giúp ích cho bạn! Hãy chia sẻ với bạn bè của bạn quá. Nếu bạn có bất kỳ nghi ngờ nào về điều này, hãy cho chúng tôi biết trong khung bình luận bên dưới.