Cách thay thế Siri bằng ChatGPT trên iPhone của bạn:
Trí tuệ nhân tạo đang thịnh hành ngày nay, vì nó dường như ChatGPT thống trị thế giới. Bất kể bạn quay hoặc nhìn vào đâu, có điều gì đó về trí tuệ nhân tạo hoặc ChatGPT đang được thảo luận Trực tuyến.
Bất kể bạn đứng ở đâu trên một yếu tố AI, chắc chắn rằng nó có thể rất hữu ích, tùy thuộc vào cách bạn sử dụng nó. Nhưng nếu có một điều chắc chắn, Siri khá lúng túng so với các trợ lý kỹ thuật số khác, đặc biệt là khi so sánh với những thứ như ChatGPT. May mắn thay, có một cách để thay thế Siri trên iPhone Mà bạn chọn, thích iPhone 14 Pro , với ChatGPT — và chúng tôi sẽ chỉ cho bạn cách thực hiện.
Cách nhận phím tắt ChatGPT đang hoạt động trên iPhone của bạn
Trước khi có thể chạy ChatGPT trên iPhone, bạn cần có tài khoản OpenAI. Bạn có thể tạo một tài khoản miễn phí trên trang web OpenAI. Khi bạn làm điều đó, bạn đã sẵn sàng để chuyển sang các bước tiếp theo.
Bước 1: Đi đến https://platform.openai.com trên trình duyệt web iPhone của bạn, sau đó hoặc Tạo một tài khoản أو Đăng nhập vào tài khoản hiện có .
Bước 2: Định vị thực đơn hamburger ở góc trên bên phải để hiển thị menu, sau đó chọn tài khoản của bạn .
Bước 3: Định vị Xem khóa API .
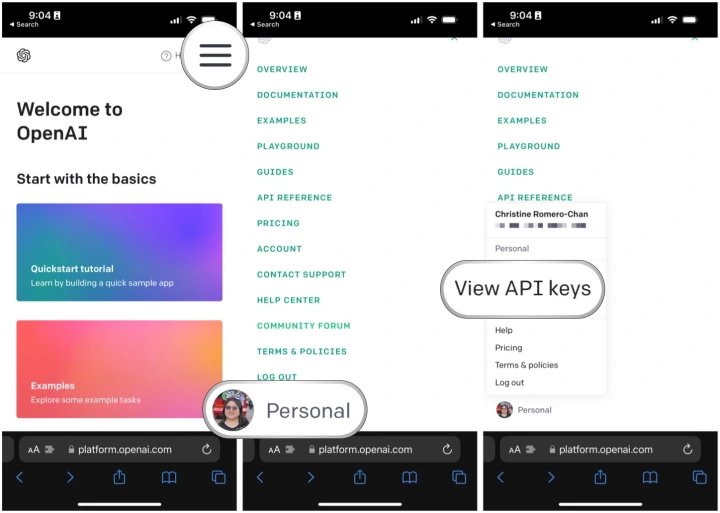
Bước 4: Định vị Tạo khóa bí mật mới .
Bước 5: sao chép Khóa API bạn vừa tạo.
Bước 6: Đi tới trang Github của Nhạc Dương trên iPhone của bạn .
Bước 7: Cuộn xuống và chọn ChatGPT Siri 1.2.2 (phiên bản tiếng Anh) .
Bước 8: Nhấp vào liên kết sẽ tự động khởi chạy các phím tắt, vì vậy hãy đảm bảo bạn thực hiện tất cả thao tác này trên iPhone của mình. Định vị cài đặt phím tắt .
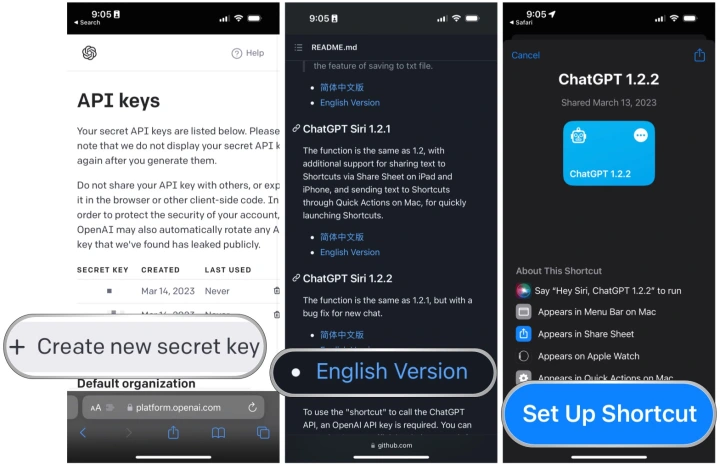
Bước 9: dán một chìa khóa API OpenAI trong trường văn bản khi màn hình bật lên Định cấu hình phím tắt này.
Bước 10: Định vị Thêm shortcut .
Bước 11: Trong ứng dụng Các phím tắt , chạm và giữ một bảng Trò chuyệnGPT 1.2.2 , tiếp đó hãy chọn đổi tên . Chúng tôi khuyên bạn nên sử dụng tên đơn giản hơn, chẳng hạn như "Smart Siri", vì nếu không, Siri sẽ không hiểu bạn đang cố gắng làm gì. Sau khi đổi tên, chỉ cần nói, “Này Siri, [phím tắt đã đổi tên]” .
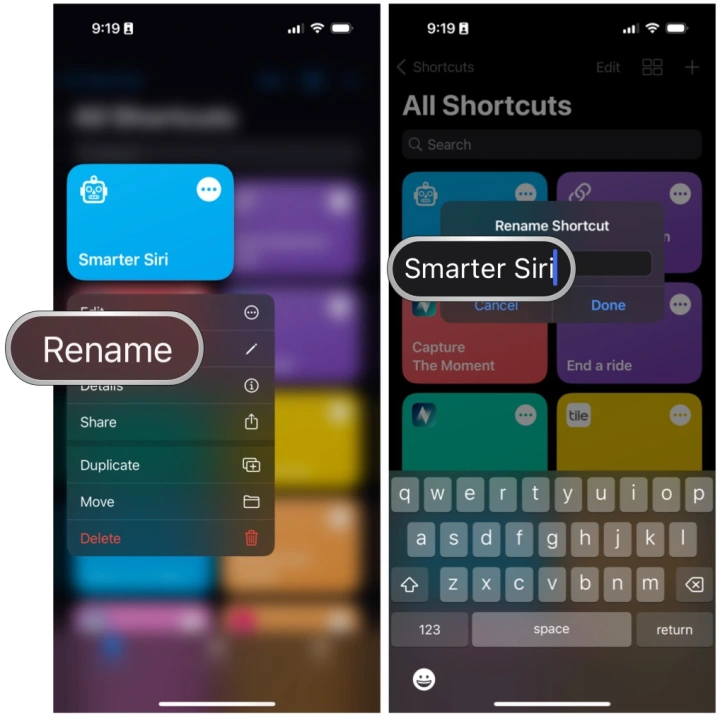
Cách liên kết Phím tắt ChatGPT với Back Tap
Một tính năng trợ năng rất hữu ích trong iOS là Back Tap, cho phép bạn chạm hai lần hoặc ba lần vào mặt sau của iPhone để hiển thị một tính năng hệ thống, tính năng trợ năng hoặc thậm chí là một phím tắt — như phím tắt ChatGPT mới.
Bước 1: bật Cài đặt trên iPhone của bạn.
Bước 2: Định vị Khả năng tiếp cận .
Bước 3: Định vị chạm .
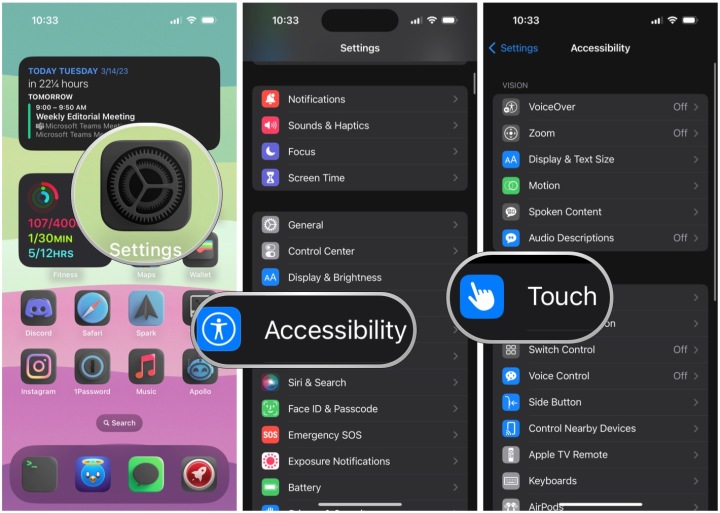
Bước 4: Cuộn xuống và chọn Nhấn lại .
Bước 5: Chọn một trong hai Double Tap أو Nhấn ba lần .
Bước 6: Cuộn xuống cho đến khi bạn thấy Các phím tắt , sau đó chọn Viết tắt ChatGPT để liên kết nó với tùy chọn Back Tap mà bạn đã chọn.
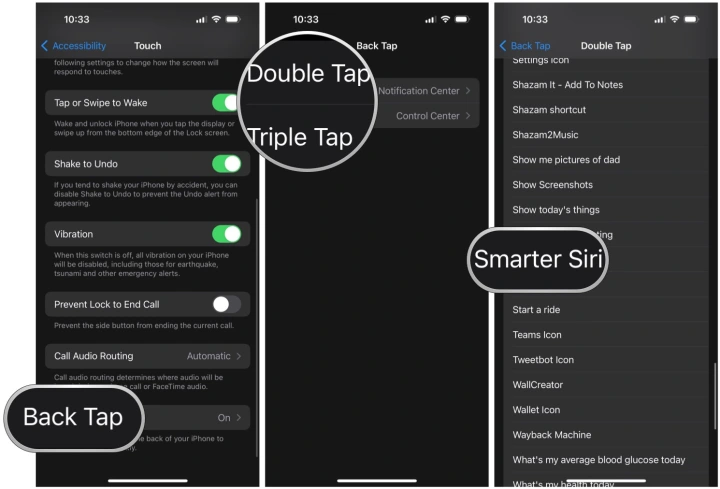
Cách bật và sử dụng phím tắt ChatGPT của bạn
Bây giờ bạn đã thiết lập lối tắt ChatGPT của mình, làm cách nào để kích hoạt và sử dụng nó? dễ thôi!
Bước 1: Nói “Này Siri, [gọi tắt là ChatGPT]” . Một lần nữa, cái này nên được đổi tên thành một cái gì đó đơn giản hơn mà Siri có thể hiểu được, bởi vì nếu bạn giữ nó làm tên mặc định là "ChatGPT 1.2.2", Siri sẽ không hiểu (tôi đã thử).
Bước 2: nhấn và giữ cái nút bên trên iPhone của bạn để hiển thị Siri, sau đó nói tên của phím tắt ChatGPT để khởi chạy phím tắt đó.
Bước 3: Nhấn đúp hoặc nhấn ba lần vào mặt sau của iPhone nếu bạn đã liên kết phím tắt với một lần nhấn mặt sau .
Bước 4: Khi phím tắt ChatGPT đang chạy, chỉ cần đưa ra lời nhắc và nó sẽ cho bạn kết quả. Hãy nhớ rằng câu trả lời sẽ xuất hiện trên màn hình trong một thời gian rất ngắn, vì vậy bạn nên chụp nhanh một vài ảnh chụp màn hình trước khi câu trả lời biến mất. Chúng tôi không thể tìm ra cách hiển thị văn bản trò chuyện và ChatGPT không lưu giữ lịch sử. Để biết thông tin và các cuộc trò chuyện dài hơn, chúng tôi khuyên bạn nên sử dụng trình duyệt web trên máy tính của mình để bạn có thể lưu giữ toàn bộ lịch sử trò chuyện của phiên.
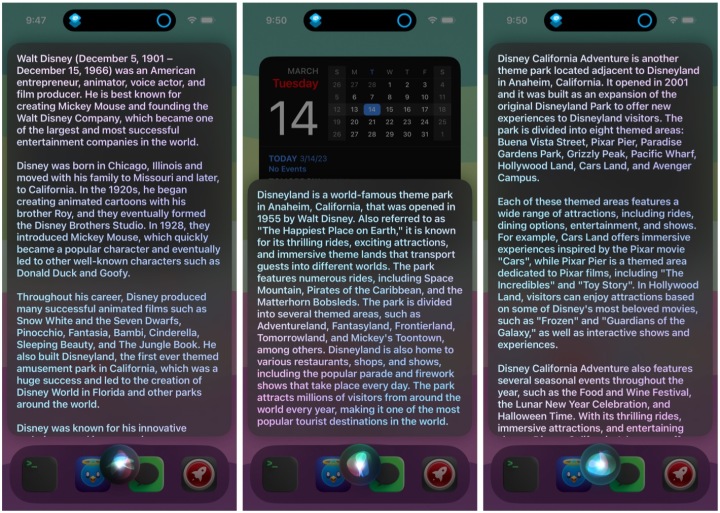
Như bạn có thể thấy, thật hữu ích khi có ChatGPT trên iPhone của bạn, nhưng nó không phải là lý tưởng. Nó chắc chắn có thể hữu ích hơn Siri, đó là điều chắc chắn, nhưng đừng mong đợi có thể quay lại và kiểm tra nhật ký trò chuyện của bạn. Chúng tôi khuyên dùng ChatGPT khi bạn cần câu trả lời nhanh cho mọi thứ, nhưng nếu bạn cần câu trả lời dài hơn, chuyên sâu hơn thì tốt nhất nên sử dụng trình duyệt dành cho máy tính để bàn.









