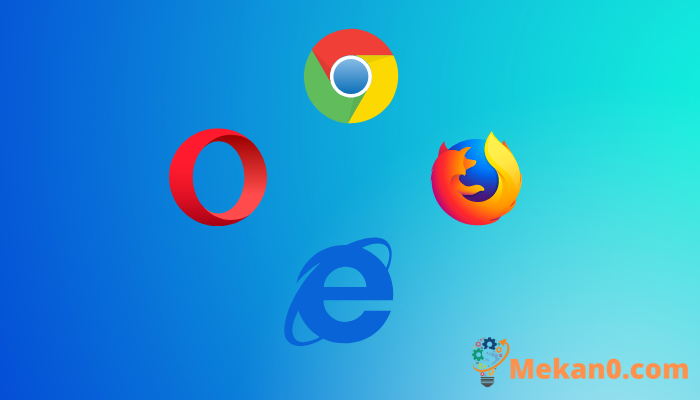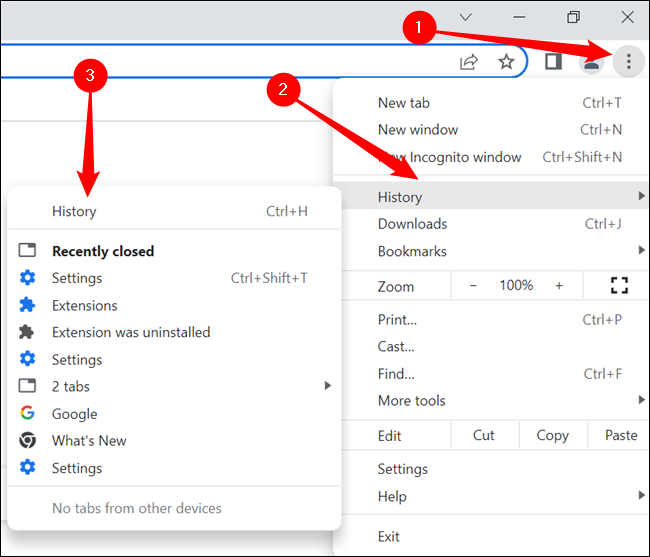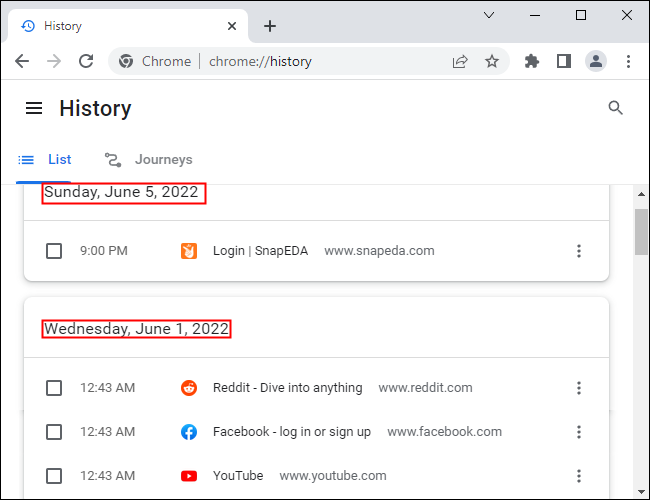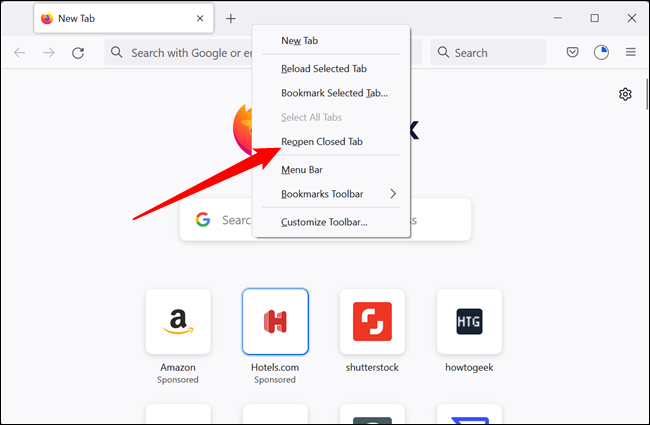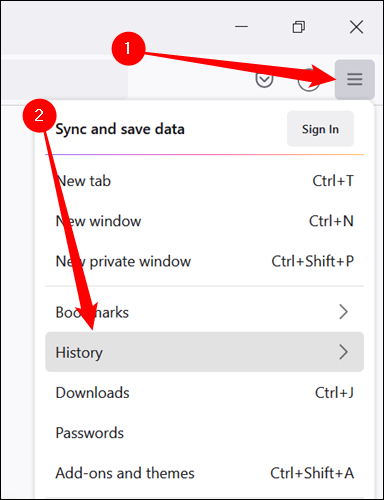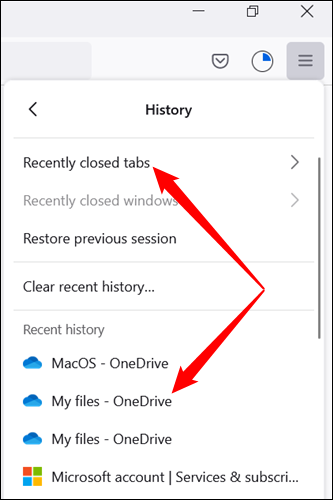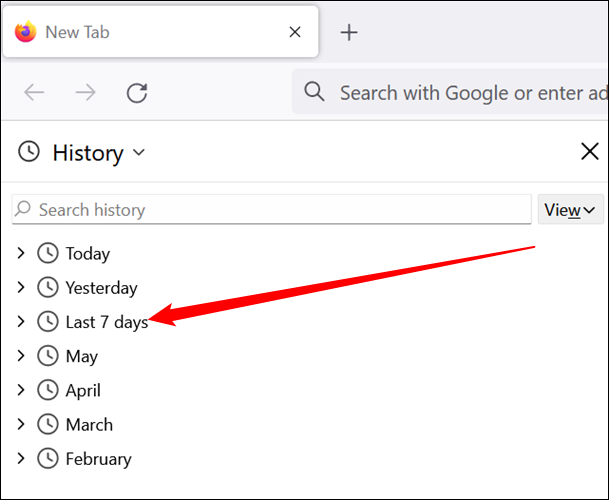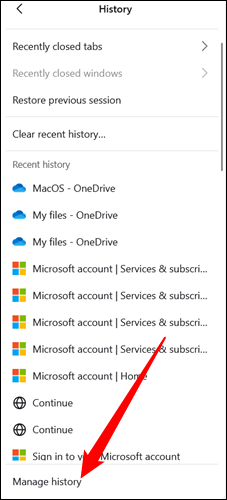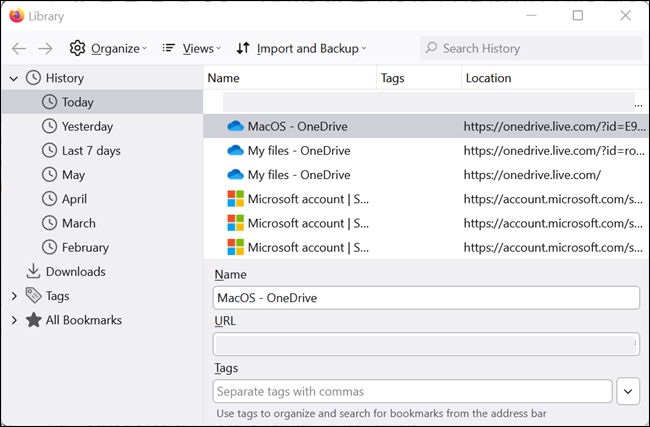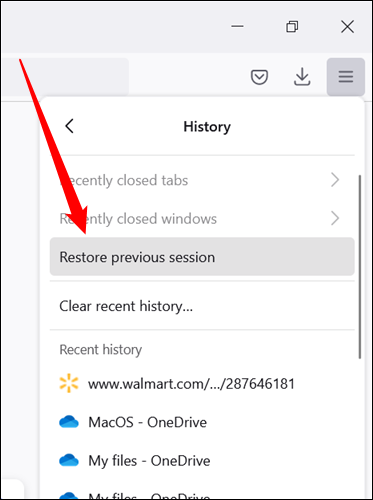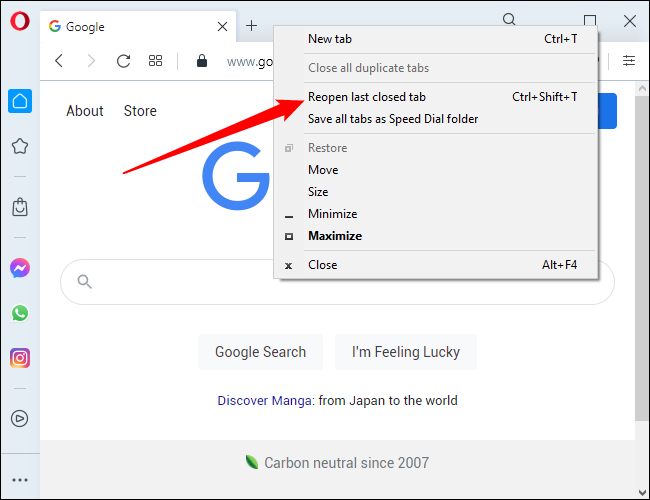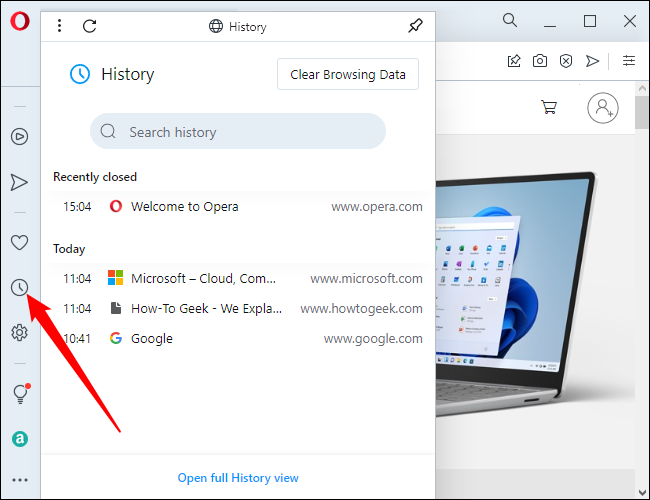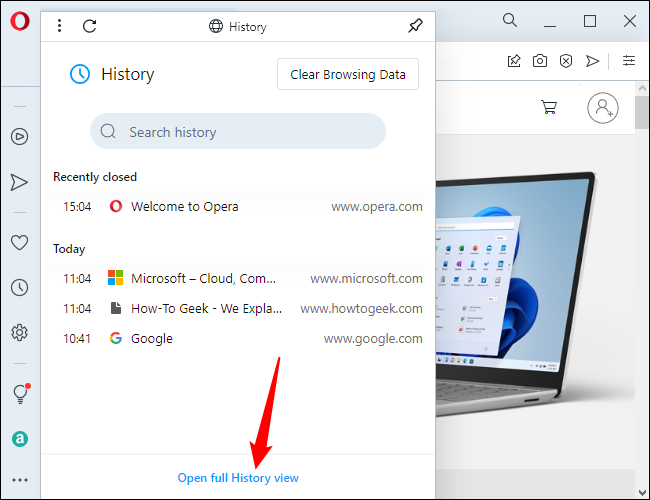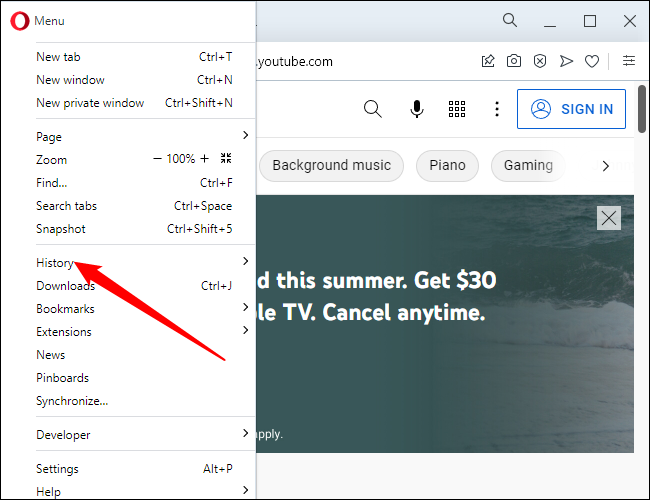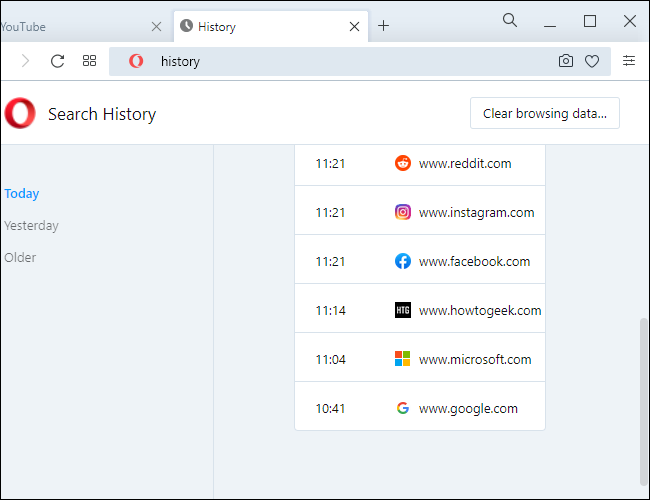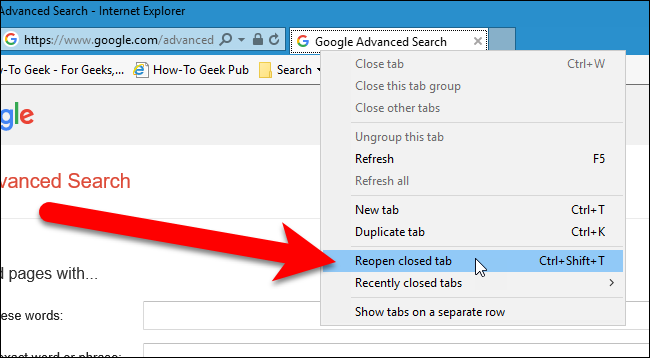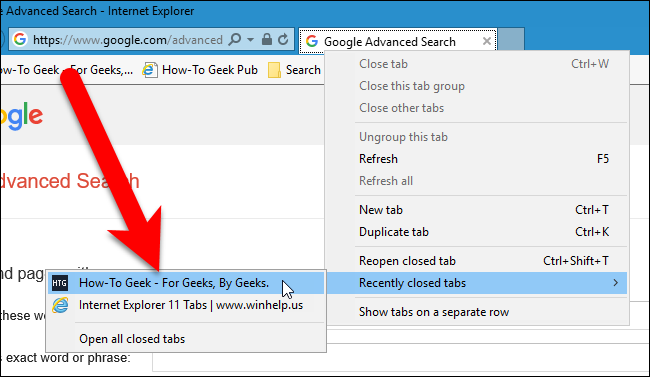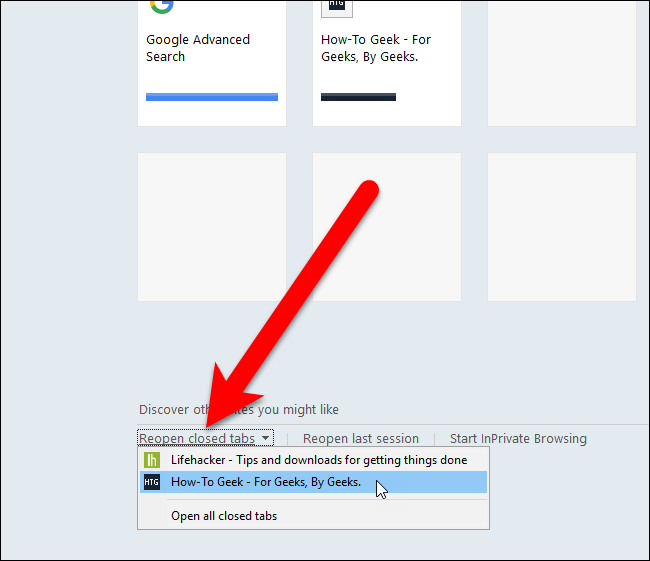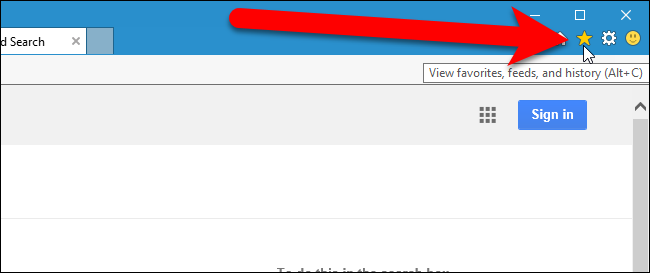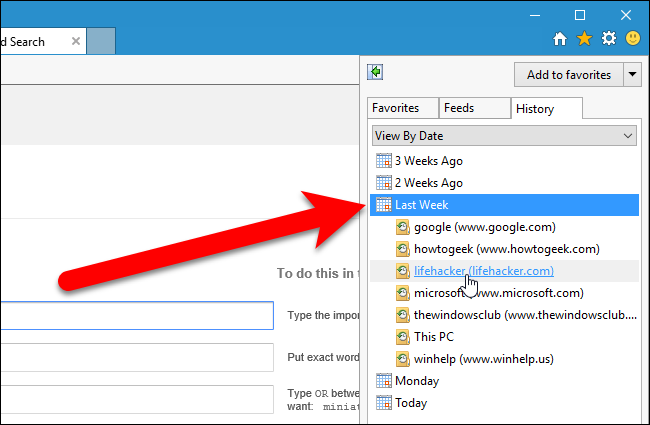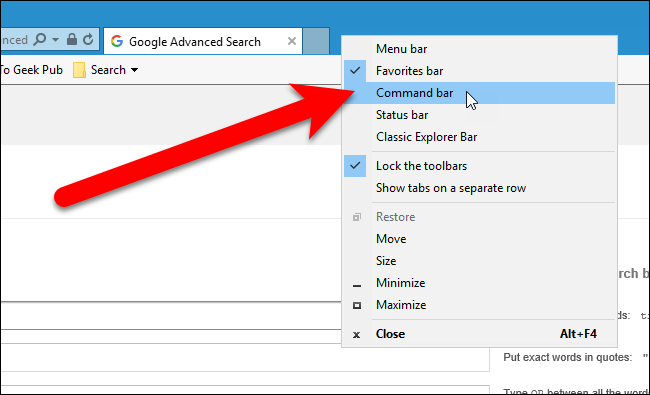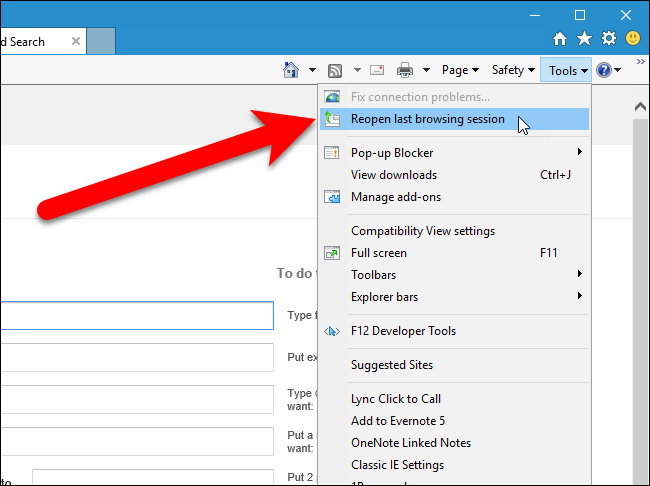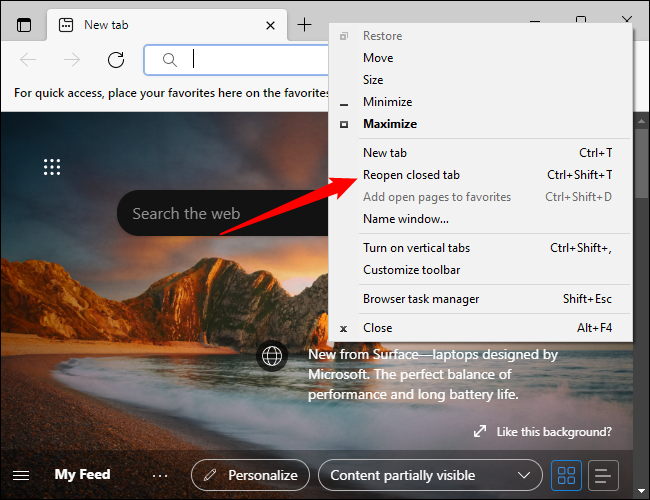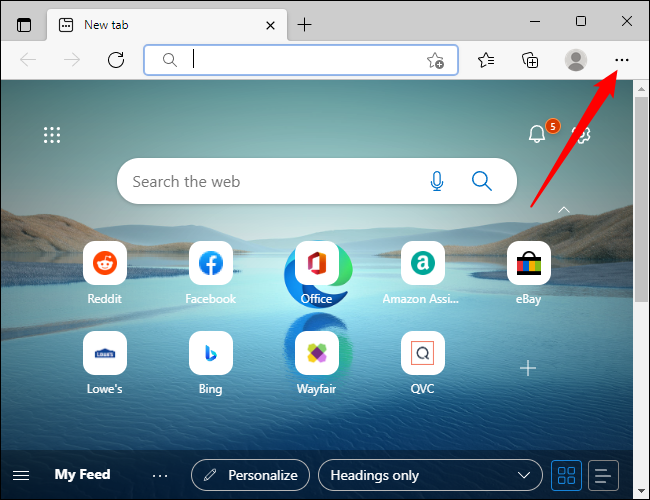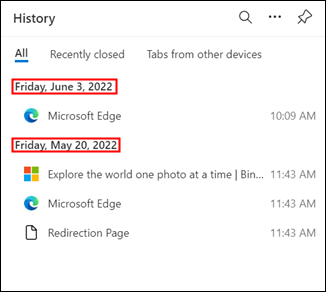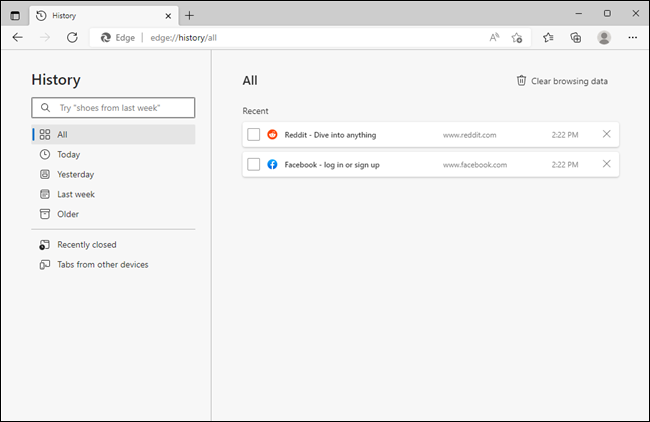Cách khôi phục các tab đã đóng gần đây trong Chrome, Firefox, Opera, Internet Explorer và Edge
Bạn đã đóng một tab do nhầm lẫn và sau đó nhận ra rằng bạn chưa hoàn thành trang web đó. Hoặc bạn muốn mở trang web khó hiểu mà bạn đã truy cập vào tuần trước, nhưng lại quên đánh dấu trang đó. Đừng lo lắng, bạn có thể khôi phục các tab đã đóng.
Đối với từng trình duyệt trong số năm trình duyệt, chúng tôi sẽ hướng dẫn bạn cách mở lại tab đã đóng gần đây nhất, cách truy cập lịch sử duyệt web của bạn trong từng trình duyệt để bạn có thể mở lại các tab bạn đã đóng trong các phiên duyệt trước đó và cách mở tất cả các tab theo cách thủ công từ phiên duyệt cuối cùng của bạn.
Khôi phục các tab trong Google Chrome
Để mở lại tab đã đóng gần đây nhất trong Google Chrome, hãy nhấp chuột phải vào thanh tab và chọn Mở lại tab đã đóng từ cửa sổ bật lên. Bạn cũng có thể nhấn Ctrl + Shift + T trên bàn phím để mở lại tab đã đóng cuối cùng. Chọn Mở lại tab đã đóng nhiều lần hoặc nhấn Ctrl + Shift + T sẽ mở các tab đã đóng trước đó theo thứ tự đã đóng.
Tùy chọn nằm ở một vị trí khác trong menu tùy thuộc vào việc bạn nhấp chuột phải vào tab hay vào phần trống của thanh tab.
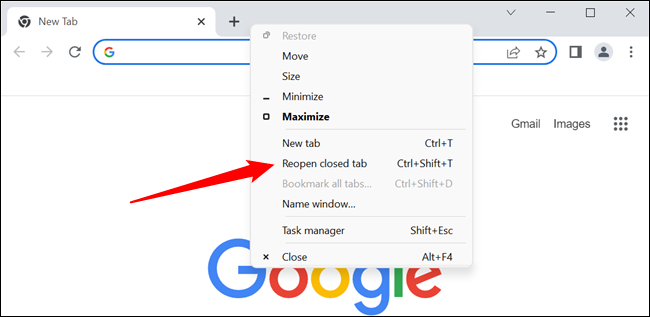
Nếu bạn không nhớ URL hoặc tên của trang web bạn đã truy cập vào tuần trước mà bạn muốn truy cập lại, bạn có thể xem lịch sử duyệt web của mình để xem liệu việc xem các trang web bạn đã truy cập có làm nhớ lại trí nhớ của bạn hay không. Để truy cập lịch sử duyệt web của bạn, hãy nhấp vào nút menu Chrome (ba thanh ngang) ở góc trên bên phải của cửa sổ trình duyệt của bạn. Sau đó chọn Lịch sử> Lịch sử.
Trong Đã đóng gần đây, trong menu con, chọn tùy chọn có nội dung “X tab” (ví dụ: “Hai tab”) sẽ mở một số tab đã đóng gần đây trong cửa sổ trình duyệt mới.
Lịch sử duyệt web của bạn được hiển thị trong một tab mới, được nhóm thành các khoảng thời gian. Để mở trang web từ hôm nay, hôm qua hoặc từ một ngày cụ thể trước đó, chỉ cần nhấp vào liên kết của trang bạn muốn. Trang web sẽ mở trong cùng một tab.
Khôi phục các tab trong Firefox
Để mở lại tab đã đóng cuối cùng trong Firefox, hãy nhấp chuột phải vào thanh tab và chọn Mở lại tab đã đóng từ cửa sổ bật lên. Bạn cũng có thể nhấn Ctrl + Shift + T trên bàn phím để mở tab đã đóng cuối cùng. Chọn Mở lại tab đã đóng nhiều lần hoặc nhấn Ctrl + Shift + T sẽ mở các tab đã đóng trước đó theo thứ tự đã đóng.
Một lần nữa, tùy chọn nằm ở một vị trí khác trong menu tùy thuộc vào việc bạn nhấp chuột phải vào tab hay vào phần trống của thanh tab.
Để mở lại một trang web hoặc tab cụ thể mà bạn đã đóng, hãy nhấp vào nút menu Firefox (ba thanh ngang) ở góc trên bên phải của cửa sổ trình duyệt của bạn. Sau đó, nhấp vào “Lịch sử”.
Danh sách lịch sử sẽ xuất hiện. Bấm vào một trang web để mở nó trong tab hiện tại. Lưu ý rằng các tab đã đóng gần đây được liệt kê trong Lịch sử Gần đây. Bạn cũng có thể nhấp vào Khôi phục các tab đã đóng để khôi phục tất cả các tab được liệt kê dưới tiêu đề này thành các tab mới trong cửa sổ trình duyệt hiện tại.
Một lần nữa, bạn có thể đã quên tên hoặc URL của trang web mà bạn đã truy cập vào tuần trước. Bạn có thể xem lịch sử duyệt Firefox của mình theo các khoảng thời gian trong thanh bên bằng cách nhấn Ctrl + h.
Trong thanh bên Lịch sử, nhấp vào 7 ngày qua để xem tất cả các trang web bạn đã truy cập trong tuần qua. Nhấp vào một trang web để xem nó trong tab hiện tại. Bạn cũng có thể xem danh sách các trang web bạn đã truy cập trong những tháng trước đó hơn sáu tháng. Thanh bên Lịch sử vẫn mở cho đến khi bạn đóng nó bằng cách sử dụng nút “X” ở góc trên bên phải của ngăn.
Bạn cũng có thể truy cập lịch sử duyệt web của mình trong hộp thoại bằng cách nhấp vào Quản lý lịch sử trong menu Lịch sử.
Trong ngăn bên trái, trong hộp thoại Thư viện, bạn có thể truy cập lịch sử duyệt web của mình theo khoảng thời gian, sau đó bấm đúp vào một trang web trong ngăn bên trái để mở nó trong tab hiện tại.
Nếu bạn muốn mở tất cả các tab bạn đã có trong phiên duyệt cuối cùng của mình, hãy chọn Khôi phục Phiên trước từ menu Lịch sử. Các tab được mở trong cửa sổ trình duyệt hiện tại và cửa sổ được thay đổi kích thước thành kích thước như trong phiên duyệt cuối cùng nếu kích thước khác.
Khôi phục các tab trong trình duyệt Opera
Để mở lại tab đã đóng cuối cùng trong Opera, hãy nhấp chuột phải vào thanh tab và chọn Mở lại tab đã đóng lần cuối từ menu thả xuống hoặc nhấn Ctrl + Shift + T trên bàn phím của bạn. Chọn Mở lại liên tục tab đã đóng gần đây nhất hoặc nhấn Ctrl + Shift + T sẽ mở các tab đã đóng trước đó theo thứ tự đã đóng.
Tùy chọn nằm ở một vị trí khác trong menu tùy thuộc vào việc bạn nhấp chuột phải vào tab hay vào phần trống của thanh tab.
Bạn cũng có thể nhấp vào nút Lịch sử ở thanh bên trái của cửa sổ trình duyệt để mở rộng danh sách các tab đã đóng gần đây. Nhấp vào tên của trang web bạn muốn mở lại trong tab mới.
Nếu bạn muốn mở lại trang web mà bạn đã xem trước đó hôm nay, hôm qua hoặc thậm chí xa hơn, bạn cũng có thể truy cập trang đó bằng cách nhấp vào nút Lịch sử. Bạn có thể cuộn lên và xuống trong danh sách lịch sử xuất hiện hoặc bạn có thể nhấp vào Mở Xem Toàn bộ Lịch sử.
Ngoài ra, hãy nhấp vào nút menu Opera ở góc trên bên trái của cửa sổ trình duyệt và chọn “Lịch sử” từ menu thả xuống,
Trang Lịch sử hiển thị với các liên kết được sắp xếp theo ngày. Để mở lại một trang web, chỉ cần nhấp vào nó trong menu. Trang sẽ mở trong một tab mới ở bên phải của tab Lịch sử.
Opera không có cách nào để mở thủ công tất cả các tab từ phiên duyệt trước, nhưng nó sẽ tự động mở lại tất cả các tab đang mở vào cuối phiên cuối cùng khi nó được khởi chạy tiếp theo.
Khôi phục các tab trong Internet Explorer
Ứng dụng: Internet Explorer sẽ hoàn toàn không còn được sử dụng kể từ ngày 15 tháng 2022 năm XNUMX và nên tránh sử dụng trừ khi bạn có mục đích rất cụ thể. Cho đến lúc đó, Microsoft Edge có chế độ Internet Explorer có thể làm những gì bạn cần.
Để mở lại tab đã đóng gần đây nhất trong Internet Explorer, hãy nhấp chuột phải vào tab và chọn Mở lại tab đã đóng hoặc nhấn Ctrl + Shift + T trên bàn phím của bạn. Chọn Mở lại nhiều lần tab đã đóng hoặc nhấn Ctrl + Shift + T sẽ mở các tab đã đóng trước đó theo thứ tự đã đóng.
Nếu bạn muốn chọn từ danh sách các tab đã đóng gần đây, hãy nhấp chuột phải vào bất kỳ tab nào và chọn “Các tab đã đóng gần đây” rồi chọn trang web bạn muốn mở lại từ menu con. Bạn cũng có thể mở tất cả các tab đã đóng từ phiên hiện tại trong các tab mới bằng cách chọn Mở tất cả các tab đã đóng.
Ứng dụng: Tùy chọn để mở các tab đã đóng gần đây chỉ khả dụng khi bạn nhấp chuột phải vào tab, không phải khoảng trống trong thanh tab.
Ứng dụng: Tính năng được đề cập bên dưới không có trong bản cập nhật Internet Explorer cuối cùng nhưng được để lại trong bài viết trong trường hợp một số người dùng đang chạy phiên bản cũ hơn.
Bạn cũng có thể mở lại các tab đã đóng từ trang Tab mới. Để thực hiện việc này, hãy mở một tab mới và nhấp vào liên kết Mở lại các tab đã đóng ở góc dưới bên trái của trang Tab mới. Chọn một tab từ menu bật lên hoặc chọn Mở tất cả các tab đã đóng để mở lại tất cả các tab đã bị đóng trong phiên hiện tại.
Nếu bạn vừa đặt tên và URL của trang web mà bạn đã truy cập vào tuần trước và muốn mở lại, bạn có thể xem lịch sử duyệt web của mình trong Internet Explorer theo các khoảng thời gian trong thanh bên Lịch sử. Để thực hiện việc này, hãy nhấp vào nút Xem Mục ưa thích, Nguồn cấp dữ liệu và Lịch sử ở góc trên bên phải của cửa sổ trình duyệt hoặc nhấn Alt + C trên bàn phím của bạn.
Nhấp vào tab Lịch sử và sau đó chọn khung thời gian tương ứng với thời điểm bạn truy cập trang web mà bạn muốn mở lại. Tìm trong danh sách xuất hiện và nhấp vào trang web bạn muốn mở lại.
Bạn cũng có thể dễ dàng mở lại tất cả các tab từ phiên duyệt cuối cùng của mình trong Internet Explorer 11. Để thực hiện việc này, bạn cần hiển thị thanh lệnh nếu nó chưa hoạt động. Nhấp chuột phải vào bất kỳ phần trống nào của thanh tab và chọn Command Bar từ menu bật lên.
Nhấp vào nút Công cụ trong thanh lệnh và chọn Mở lại Phiên duyệt cuối cùng từ trình đơn thả xuống. Tất cả các tab từ phiên duyệt cuối cùng được mở trong các tab mới trong cửa sổ trình duyệt hiện tại.
Khôi phục các tab trong trình duyệt Microsoft Edge
Để mở lại tab đã đóng gần đây trong Microsoft Edge, hãy nhấp chuột phải vào tab trống hoặc khoảng trống trong thanh tab, sau đó chọn Mở lại tab đã đóng hoặc nhấn Ctrl + Shift + T trên bàn phím của bạn. Liên tục chọn Mở lại tab đã đóng - hoặc nhấn Ctrl + Shift + T - sẽ mở các tab đã đóng trước đó theo thứ tự đã đóng.
Nếu bạn đóng Microsoft Edge với nhiều tab đang mở, nhấn Ctrl + Shift + T sẽ mở lại tất cả các tab trước đó cùng một lúc.
Ứng dụng: Menu ngữ cảnh xuất hiện sau khi nhấp chuột phải vào tab khác với menu ngữ cảnh được hiển thị sau khi nhấp chuột phải vào không gian trống trên thanh tab. Menu ngữ cảnh tab chứa nhiều tùy chọn liên quan cụ thể đến tab, chẳng hạn như tùy chọn ghim tab hoặc tắt tiếng tab.
Để mở lại trang web bạn đã mở vào tuần trước hoặc trước đó, hãy nhấp vào nút menu (ba dấu chấm ngang) trên thanh công cụ ở góc trên bên phải của cửa sổ trình duyệt.
Nhấp vào Lịch sử trong trình đơn thả xuống và bạn sẽ thấy danh sách theo thứ tự thời gian của lịch sử duyệt web của mình.
Bạn cũng có thể nhấn Ctrl + h để mở menu lịch sử, nếu bạn thích Sử dụng phím nóng .
Không thể truy cập trang lịch sử dành riêng cho Microsoft Edge thông qua giao diện người dùng hoặc bằng phím nóng như trong Mozilla Firefox hoặc Google Chrome, nhưng bạn vẫn có thể truy cập trang đó. Nhập “edge: // history” vào thanh tìm kiếm ở trên cùng, nhấn Enter và nó sẽ mở ra.
Có một thanh bên phân loại lịch sử duyệt web của bạn thành các khoảng thời gian, chẳng hạn như 'tuần trước', 'hôm qua' hoặc 'cũ nhất'. Nhấp vào bất kỳ danh mục nào để xem danh sách các trang web đã truy cập trong khoảng thời gian đó, sau đó nhấp vào trang web bạn muốn mở lại. Trang sẽ mở trong tab hiện tại.
Chỉ có hai phím nóng bạn cần nhớ để quản lý lịch sử duyệt web của mình, bất kể bạn đang sử dụng trình duyệt nào: Ctrl + Shift + T và Ctrl + H. Trong đại đa số các trình duyệt hiện nay, Ctrl + Shift + T sẽ mở tab (hoặc các tab) gần đây nhất và Ctrl + H sẽ mở một cửa sổ hoặc menu để hiển thị lịch sử duyệt web của bạn. Giao diện người dùng của trình duyệt chắc chắn sẽ thay đổi kể từ bây giờ, nhưng những phím tắt này có thể sẽ giữ nguyên trong tương lai gần, vì vậy chúng đáng để lưu.