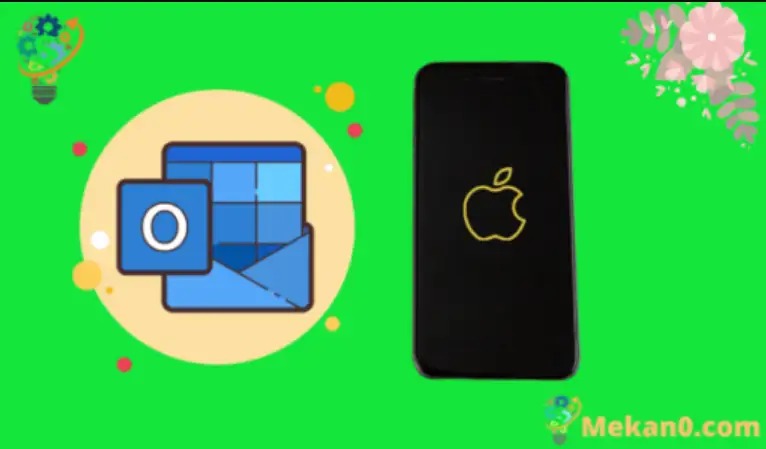Việc đọc và viết email ngày càng trở nên dễ dàng hơn trên các thiết bị di động như iPhone. Trên thực tế, email rất dễ sử dụng trên thiết bị đến mức nhiều người đã thay thế hoàn toàn việc quản lý email trên máy tính bằng iPhone của họ. Nhưng bạn cần thêm tài khoản email vào thiết bị trước khi có thể bắt đầu, vì vậy bạn có thể tự hỏi làm thế nào để thiết lập email trên iPhone SE nếu bạn có địa chỉ email Outlook.
Có rất nhiều nhà cung cấp email miễn phí cho phép hầu hết mọi người đăng ký một tài khoản email miễn phí. Một trong những tùy chọn như vậy là Outlook.com của Microsoft. Nó có chung tên với một ứng dụng thư trên máy tính để bàn phổ biến với cả doanh nghiệp và cá nhân, và dịch vụ mà nó cung cấp đã đặt nó ngay lập tức vào nhóm các nhà cung cấp email miễn phí hàng đầu.
May mắn thay, địa chỉ email Outlook.com của bạn hoạt động tốt với iPhone SE, vì vậy bạn có thể tự hỏi làm thế nào để thiết lập nó trên thiết bị để bạn có thể bắt đầu nhận và gửi email. Hướng dẫn dưới đây sẽ chỉ cho bạn cách hoàn tất quá trình thiết lập chỉ trong giây lát, vì vậy hãy tiếp tục đọc để bạn có thể truy cập tài khoản email Outlook.com của mình khi đang di chuyển.
Cách thêm email Outlook vào iPhone SE
- Mở Cài đặt .
- Chọn Thư .
- Định vị Tài khoản .
- Bấm vào Thêm một tài khoản .
- Chạm vào Outlook.com .
- Nhập địa chỉ Outlook của bạn và nhấp vào ج .
- Nhập mật khẩu của bạn và nhấp vào tiếp theo .
- Chọn những gì bạn muốn đồng bộ hóa, sau đó nhấn tiết kiệm .
Bài viết dưới đây của chúng tôi tiếp tục cung cấp thêm thông tin về cách thiết lập email trên iPhone SE, bao gồm hình ảnh của các bước này.
Cách nhận email Outlook.com của bạn trên iPhone SE (Hướng dẫn kèm theo hình ảnh)
Các bước trong bài viết này được thực hiện trên iPhone SE trong iOS 10.3.2. Hướng dẫn này giả định rằng bạn đã có địa chỉ email Outlook.com và bạn muốn bắt đầu nhận email từ tài khoản đó trên iPhone SE của mình. Lưu ý rằng bạn cũng sẽ có thể chọn các khía cạnh khác của tài khoản Outlook.com mà bạn muốn đồng bộ hóa với thiết bị.
Bước 1: Mở menu Cài đặt .
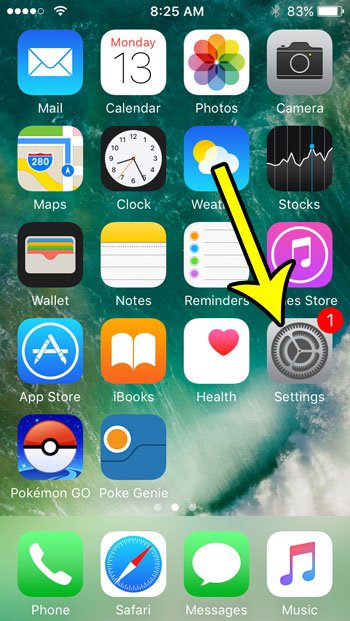
Bước 2: Cuộn xuống và chọn một tùy chọn Thư .
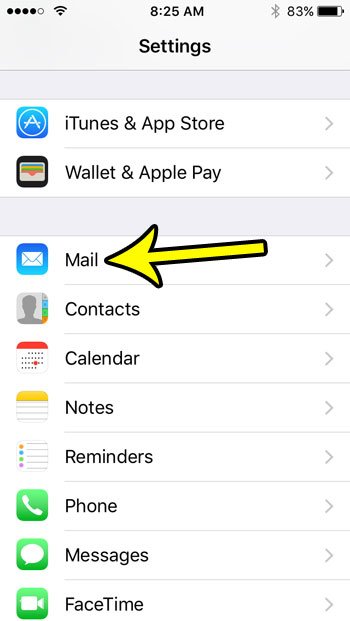
Bước 3: Chạm vào nút. Tài khoản trên cùng của màn hình.
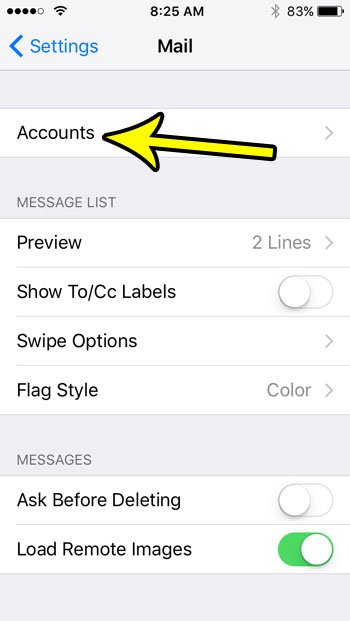
Bước 4: Chọn nút thêm tài khoản" .
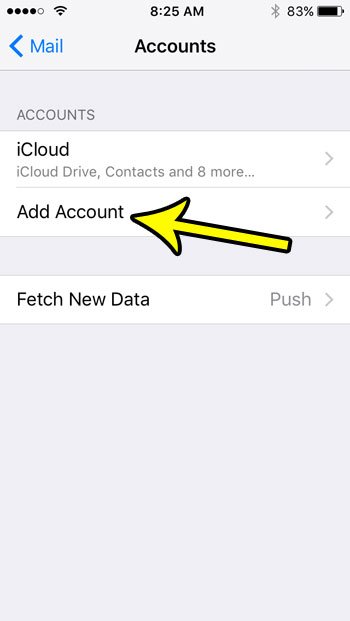
Bước 5: Nhấp vào Outlook.com .
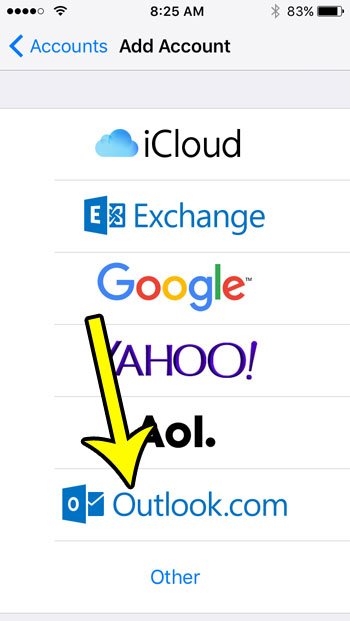
Bước 6: Nhập địa chỉ email Outlook.com của bạn vào trường, sau đó nhấn nút. tiếp theo .
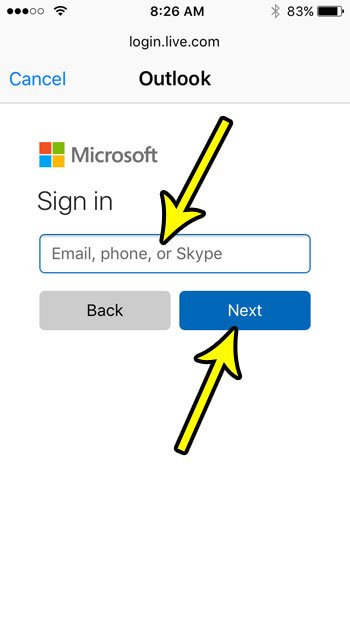
Bước 7: Nhập mật khẩu của bạn, sau đó nhấn nút ج .
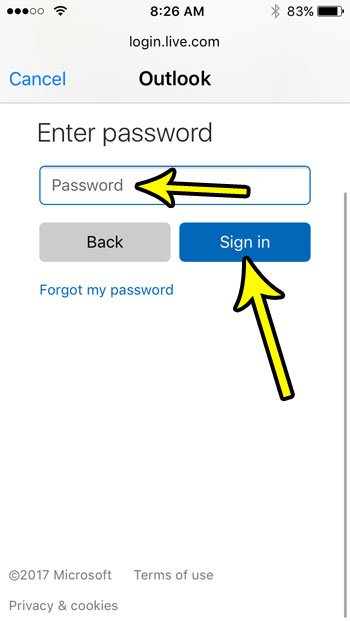
Bước 7: Chọn các mục bạn muốn đồng bộ hóa với iPhone từ tài khoản Outlook của bạn, sau đó chạm vào nút tiết kiệm .
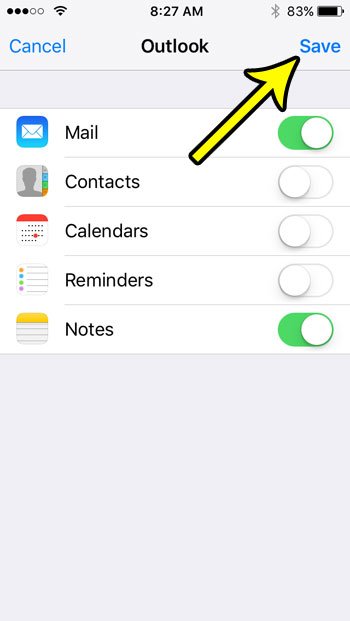
Tìm hiểu thêm về cách thiết lập email trên iPhone SE với Outlook
Các bước trong bài viết này đặc biệt tập trung vào việc thêm địa chỉ email Outlook.com vào iPhone SE của bạn, nhưng các tùy chọn tương tự này sẽ hoạt động đối với hầu hết các nhà cung cấp email phổ biến khác. Trong khi thực hiện quá trình thiết lập tài khoản email của mình, bạn có thể nhận thấy rằng có các tùy chọn cho tài khoản Gmail trên Google, Yahoo, Microsoft Exchange, v.v. Cách thêm các tài khoản email này vào iPhone SE rất giống nhau.
Bài viết này giả định rằng bạn đã có một địa chỉ email Outlook.com và bạn đang cố gắng thêm nó vào iPhone của mình. Nếu bạn chưa có tài khoản email với nhà cung cấp email Microsoft, bạn có thể thiết lập một tài khoản bằng cách truy cập https://www.outlook.com Và làm theo các bước để tạo một tài khoản mới và miễn phí.
Sau khi bạn thêm tài khoản mới vào ứng dụng Thư, tài khoản đó sẽ bắt đầu tải xuống email. Bạn có thể gửi email từ tài khoản này bằng cách mở ứng dụng Thư từ Màn hình chính, sau đó nhấp vào nút Soạn thư ở góc dưới bên phải của màn hình. Nếu bạn có nhiều tài khoản email trên thiết bị, bạn có thể cần phải nhấp vào trường Từ để chọn tài khoản chính xác.
Bạn có thể thay đổi tài khoản email mặc định trên iPhone SE của mình bằng cách truy cập:
Cài đặt> Thư> Tài khoản mặc định> Sau đó chọn tài khoản.
Nếu bạn muốn xóa tài khoản khỏi thiết bị, bạn có thể nhấp vào “Tài khoản” từ menu thư, chọn tài khoản, sau đó nhấp vào nút “Xóa tài khoản”.
Cách thêm tài khoản thư vào ứng dụng Thư trên iPhone bằng phương pháp nhấn Thêm tài khoản Thư
Nếu bạn sử dụng tài khoản Outlook tại nơi làm việc không được liệt kê là một trong các tùy chọn mặc định, thì quá trình thêm tài khoản đó vào Apple iPhone SE (2020 trở về trước) của bạn có thể yêu cầu bạn thêm một số cài đặt email hoặc thông tin bổ sung.
Ứng dụng Outlook trên máy tính và địa chỉ email Outlook.com là hai thứ khác nhau. Nếu bạn đang cố gắng định cấu hình tài khoản email mà bạn sử dụng trong Outlook trên máy tính của mình chứ không phải tài khoản Outlook.com, bạn có thể cần sử dụng các bước sau:
Cài đặt> Thư> Tài khoản> Thêm tài khoản> Khác> Thêm tài khoản thư
Sau đó bạn có thể tiến hành các bước để nhập thông tin cho tài khoản đó. Lưu ý rằng bạn có thể cần biết những điều như tài khoản POP hoặc IMAP, máy chủ thư đến, thông tin máy chủ thư đi và bất kỳ cài đặt máy chủ thư đi nào khác mà quản trị viên email của bạn có thể yêu cầu.