Cách phát trực tuyến trên Twitch với OBS
Hãy xem cách Phát trên Twitch với OBS Sử dụng phần hai bước tiếp theo, trong đó bạn sẽ định cấu hình những thứ để kích hoạt tính năng này. Vì vậy, hãy xem toàn bộ hướng dẫn được thảo luận bên dưới để tiếp tục.
Twitch Đây là ứng dụng hoặc nền tảng tân binh trong lĩnh vực trò chơi của thế giới kỹ thuật số. Công cụ này đã xâm nhập vào mạng ảo vào năm 2011 và kể từ đó nó không ngừng thu hút ngày càng nhiều khán giả trực tiếp mỗi ngày. Thực tế về ứng dụng này khiến nó trở nên phổ biến hơn là nó có chức năng mà mọi người có thể dễ dàng lưu trữ trò chơi của họ trên thế giới. Phát trực tuyến trò chơi cho phép mọi người thể hiện tài năng với thế giới. Mặc dù bắt đầu với Twitch không hề đơn giản nhưng chơi game cũng không hề đơn giản. Có thể có phần mềm OBS miễn phí được sử dụng để phát trực tuyến trò chơi một cách dễ dàng và nhanh chóng. Ở đây trong bài viết này, chúng tôi đã viết về cách bạn có thể thiết lập trò chơi của mình và phát sóng trên Twitch.
Cách phát trực tuyến trên Twitch với OBS
Phương pháp rất đơn giản và bạn chỉ cần làm theo hướng dẫn từng bước đơn giản mà chúng tôi sẽ thảo luận trực tiếp bên dưới.
Bước XNUMX - Sắp xếp chương trình phát sóng Twitch của bạn:
Trước hết, bạn cần phải trang điểm cho kẻ móc túi trực tuyến và để làm được điều đó, bạn cần làm theo các bước đơn giản được đề cập bên dưới.
- Bắt đầu bằng cách nhấp chuột phải vào OBS và chọn Chạy với tư cách quản trị viên nếu bạn đang sử dụng sản phẩm trên Windows, vì điều quan trọng là phải nhận được sự chấp thuận của quản trị viên khi sử dụng lập trình Game Capture trên PC.
- Chụp hoặc chỉ cần nhấp vào Tệp> Cài đặt Và chọn tab Luồng ở phía bên trái của OBS.
- Chọn Twitch từ danh sách thả xuống của các dịch vụ phát trực tuyến và chuyển sang bước tiếp theo.
- Trên bảng điều khiển màn hình, hãy chọn Cài đặt -> Phím phát -> Hiển thị phím , bằng cách đồng ý với lời nhắc trên màn hình cảnh báo bạn không được chuyển chìa khóa của mình cho bất kỳ ai khác.
- Sắp xếp lại Khoá luồng trong hộp Khoá luồng trong menu Cài đặt luồng OBS, sau đó nhấp vào Áp dụng.
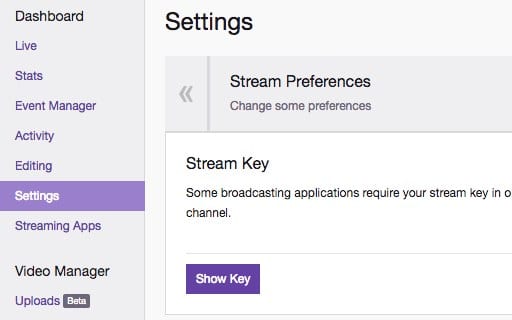
Cách phát trực tuyến trên Twitch với OBS
Bước tiếp theo - thiết lập hệ thống phát trực tuyến của bạn:
- Bên trong OBS, nhấp chuột phải vào hộp Nguồn và nhấp vào Thêm> Tùy chọn chụp trò chơi.
- Sau đó chọn Tạo mới" và nhấp vào OK.
- Trong bước này, bạn sẽ phải chọn "Bắt cửa sổ cụ thể" trong menu Chế độ và chọn chuyển đổi của bạn từ menu Cửa sổ. Tùy thuộc vào việc chuyển đổi, nó vẫn có thể bị khuất tầm nhìn trước khi OBS có thể nhận ra.
- Thử nghiệm và kích hoạt một số tùy chọn khác mà tôi đã có cơ hội tích hợp và nhấp vào OK để thay thế các cài đặt. Vì vậy, bây giờ bạn sẽ có thể hiểu mọi thứ một cách dễ dàng và đối với các bước bổ sung, nó sẽ kết thúc.
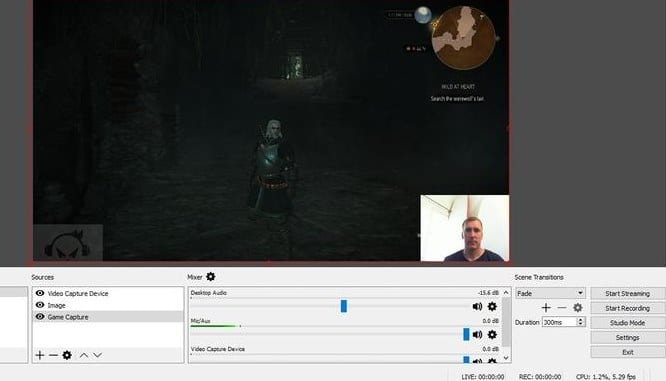
Cách phát trực tuyến trên Twitch với OBS - Nếu bạn cần kết hợp các nguồn khác nhau, bạn có thể làm như thế này. Nhấp chuột phải vào hộp Nguồn và bao gồm một vài thành phần khác, từ Thiết bị thu video (phát trực tiếp qua webcam) đến Chụp màn hình (mọi thứ trong phần mềm của bạn) cho đến nội dung và hình ảnh cốt lõi. (Tìm hiểu cách thêm nội dung vào luồng trực tiếp với OBS tại đây)
- Sau khi bạn bao gồm từng nguồn của mình, bạn sẽ cần phải tìm hiểu thiết kế. Chọn nguồn mà bạn sẽ có cơ hội xem xét / thay đổi kích thước từ danh sách các nguồn và việc xem nguồn trong luồng vuông sẽ rất trực quan. Bạn có thể thay đổi kích thước bằng cách kéo các hình chữ thập tròn ở mỗi góc hoặc chỉ cần di chuyển chúng bắt đầu từ một vùng trên màn hình rồi chuyển sang vùng tiếp theo. Bạn có thể sống sau đó!
Hướng dẫn trên là về Cách phát trực tuyến trên Twitch với OBS. Cuối cùng, sau khi đọc bài đăng này, có lẽ các bạn nên học cách sử dụng OBS miễn phí để cập nhật và phát trực tuyến trò chơi trên Twitch. Chúng tôi đã cung cấp thông tin đầy đủ ở dạng dễ dàng nhất và bạn sẽ không gặp bất kỳ vấn đề gì khi tiếp thu tất cả. Tôi hy vọng bạn thích thông tin trong bài đăng này và bạn cũng sẽ thấy nó hữu ích. Chia sẻ với chúng tôi nhận xét của bạn về bài đăng này, và cũng chia sẻ bài đăng này với những người khác. Cuối cùng, cảm ơn vì đã đọc bài viết này! Hãy cho chúng tôi biết nếu bạn cần bất kỳ trợ giúp nào về việc này.









