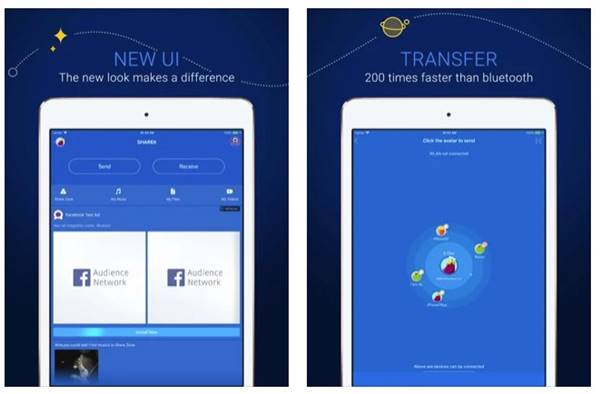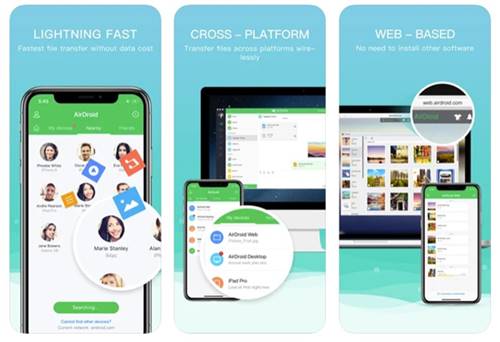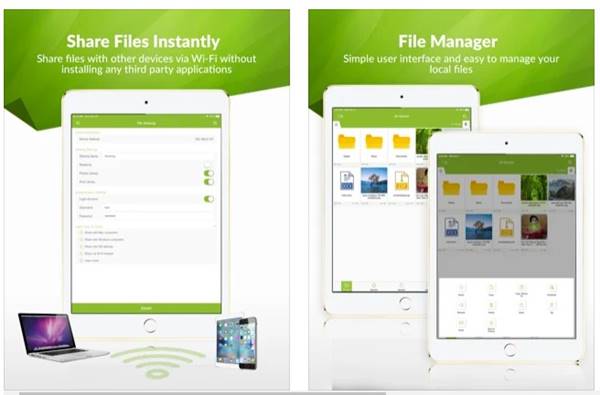Cách chuyển các tập tin qua WIFI giữa iPhone và máy tính
Nếu bạn đã sử dụng Apple iPhone được một thời gian, bạn có thể biết rằng hệ điều hành di động không hoạt động tốt với các hệ điều hành khác như Windows, Android và Linux.
Người dùng iPhone thường phàn nàn về việc thiếu ứng dụng để chuyển tệp từ iOS sang PC qua WiFi.
Nếu chúng ta nói về truyền tệp, vâng, thiếu ứng dụng truyền tệp qua WiFi. Tuy nhiên, vẫn có một số ứng dụng tốt nhất hiện có trong iOS App Store cho phép bạn truyền tệp không dây qua WiFi.
Bạn có thể sử dụng bất kỳ ứng dụng iOS nào của bên thứ ba để chuyển tệp giữa iOS và Windows PC qua WiFi.
5 ứng dụng tốt nhất để chuyển tệp giữa iPhone và PC
Trong bài viết này, chúng tôi sẽ liệt kê một số ứng dụng truyền tệp WiFi tốt nhất cho iPhone. Với các ứng dụng này, bạn có thể nhanh chóng truyền tệp không dây từ iPhone sang PC.
Vì các ứng dụng này dựa vào WiFi để trao đổi tệp nên tốc độ truyền tệp cũng tương đối cao. Hãy kiểm tra các ứng dụng.
1. Vận chuyển hàng không
Air Transfer có lẽ là ứng dụng truyền tệp tốt nhất và lâu đời nhất dành cho iPhone hiện có trên iOS App Store. Với ứng dụng này, bạn có thể nhanh chóng chuyển các tập tin giữa PC và iPhone hoặc qua iPhone với PC. Để sử dụng ứng dụng này, bạn cần Đảm bảo cả máy tính để bàn và iDevice của bạn được kết nối với cùng một mạng WiFi .
Sau khi kết nối, nó sẽ cung cấp cho bạn URL mà bạn cần nhập vào trình duyệt web trên máy tính để bàn của mình. Giao diện web sẽ cho phép bạn tải lên hoặc tải xuống tệp qua WiFi.
2. Chia sẻ nó
Chà, SHAREit đã được đưa tin vì nhiều lý do, nhưng nó vẫn là một ứng dụng tuyệt vời để chuyển tệp giữa các thiết bị. SHAREit là một công cụ đa nền tảng yêu cầu kết nối WiFi để trao đổi dữ liệu. Với SHAREit, bạn có thể chia sẻ không dây ảnh, video, âm thanh và các loại tệp khác với điện thoại hoặc máy tính của mình.
Để sử dụng Shareit, hãy mở ứng dụng trên iPhone của bạn và nhấn vào nút. "Kết nối ngay bây giờ". Bây giờ trên PC chạy Windows 10 của bạn, hãy nhấp vào “Quét để kết nối” Quét mã QR để kết thúc quá trình kết nối. Sau khi kết nối, bạn có thể chuyển bất kỳ loại tệp nào từ iOS sang Windows PC.
3. AirDroid
AirDroid là cách dễ nhất và tốt nhất để chuyển tệp giữa các thiết bị. Với AirDroid, bạn có thể chuyển tệp giữa Android sang Windows, Windows sang Android, iOS sang Windows, iOS sang Mac, v.v. Điều tốt về AirDroid là nó không yêu cầu bất kỳ cài đặt máy khách máy tính để bàn nào. Người ta có thể sử dụng AirDroid trực tiếp từ trình duyệt web; Đi đến web.airdroid.com Và quét mã QR qua ứng dụng di động .
Sau khi quét mã QR, AirDroid sẽ tải tất cả các tệp iOS lên trình duyệt web. Từ đó, bạn có thể chuyển các tập tin giữa các thiết bị.
4. FChia sẻ
Chà, FSharing có thể không phải là một trong những ứng dụng chia sẻ tệp từ iOS đến Windows tốt nhất, nhưng nó vẫn hoàn thành tốt công việc của mình. FSharing là một ứng dụng cho phép bạn chia sẻ các tệp như ảnh, video, âm thanh và tài liệu qua WiFi.
Về cơ bản, ứng dụng biến các thiết bị iOS của bạn thành một ổ đĩa WiFi dùng chung, giúp nó hiển thị và có thể truy cập được từ mạng cục bộ của bạn. Điều độc đáo là người ta cũng có thể truy cập các ứng dụng lưu trữ đám mây như Dropbox và Google Drive với FSharing.
5. Dịch vụ lưu trữ đám mây
Chà, dịch vụ lưu trữ đám mây có thể không phải là giải pháp phù hợp để truyền tệp giữa iOS và PC, nhưng nếu bạn có Internet tốc độ cao không giới hạn, bạn có thể tin tưởng vào nó. Lợi ích của việc sử dụng dịch vụ lưu trữ đám mây Trong đó các tệp của bạn sẽ được lưu trữ an toàn trong thời gian dài hơn. Ngay cả khi bạn không muốn tải tệp xuống từ bộ nhớ đám mây, bạn có thể truy cập chúng bất cứ lúc nào bạn muốn.
Dịch vụ lưu trữ đám mây làm tăng tỷ lệ tiêu thụ internet, nhưng cũng làm giảm mức sử dụng dung lượng lưu trữ. Các dịch vụ lưu trữ đám mây như Dropbox và Google Drive sẽ tự động đồng bộ hóa nội dung trên tất cả các thiết bị được kết nối. Bạn cần đăng nhập bằng tài khoản đám mây trên các thiết bị tương ứng của mình.
Bài viết này nói về cách chuyển tệp không dây từ iPhone sang PC. Hy vọng bài viết này đã giúp bạn! Hãy chia sẻ với bạn bè của bạn quá. Nếu bạn có bất kỳ nghi ngờ nào về điều này, hãy cho chúng tôi biết trong khung bình luận bên dưới.