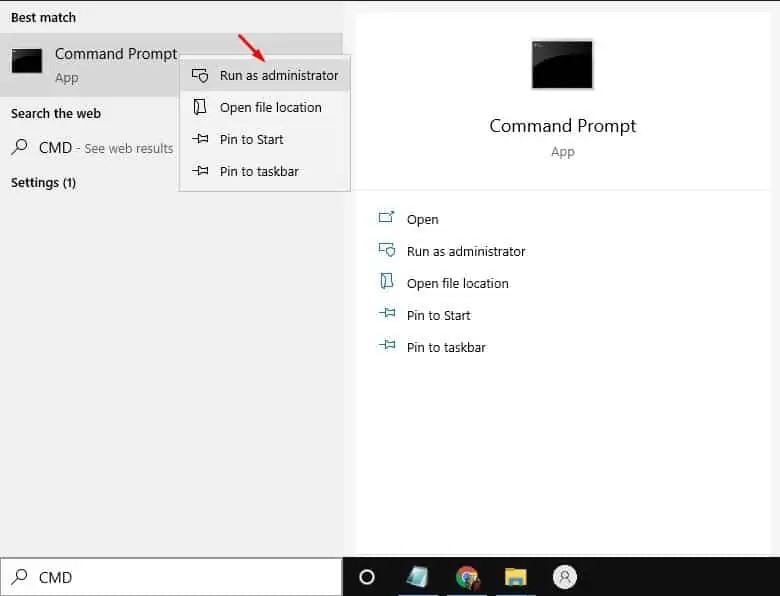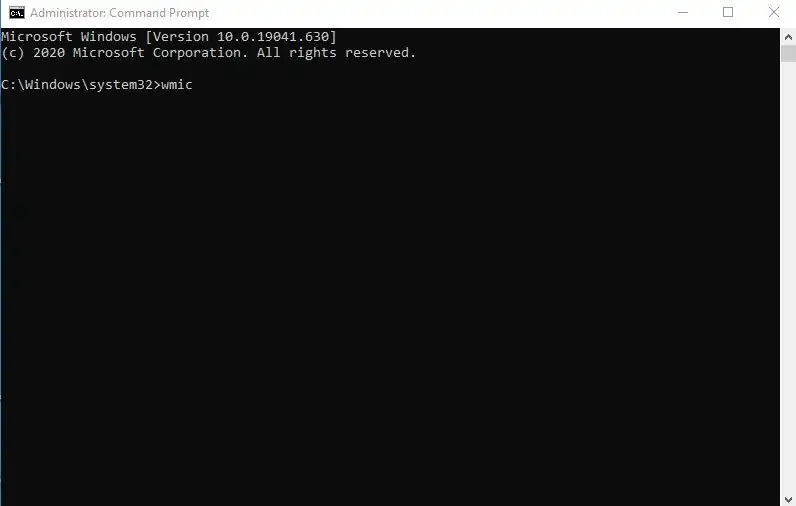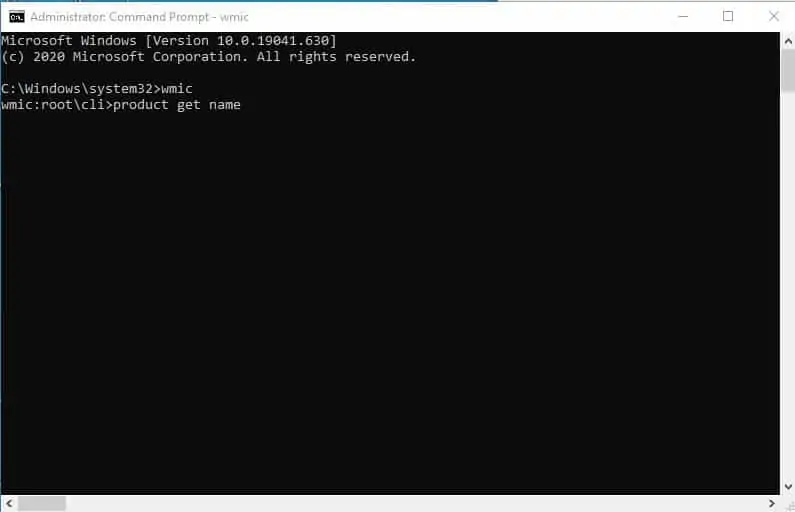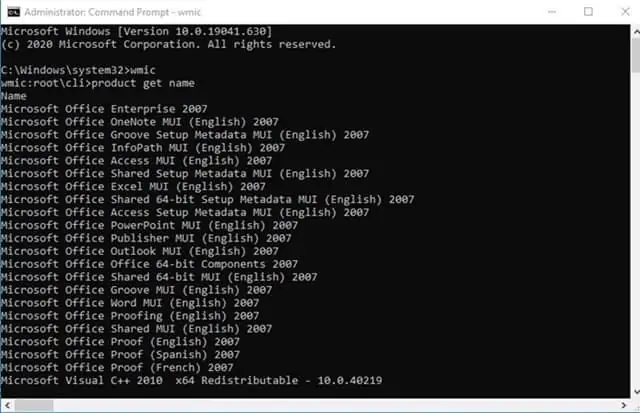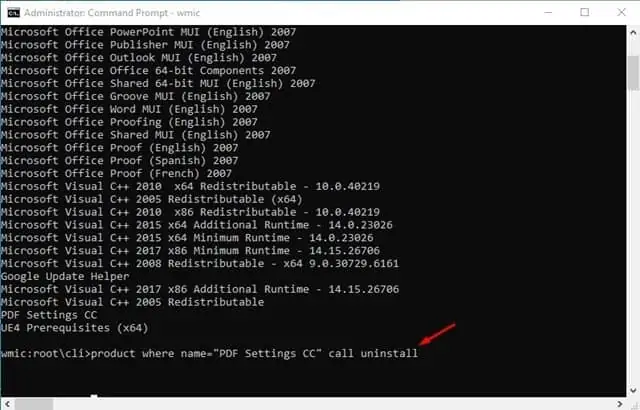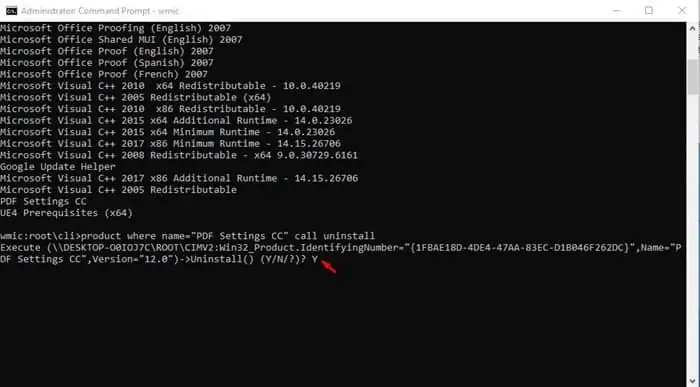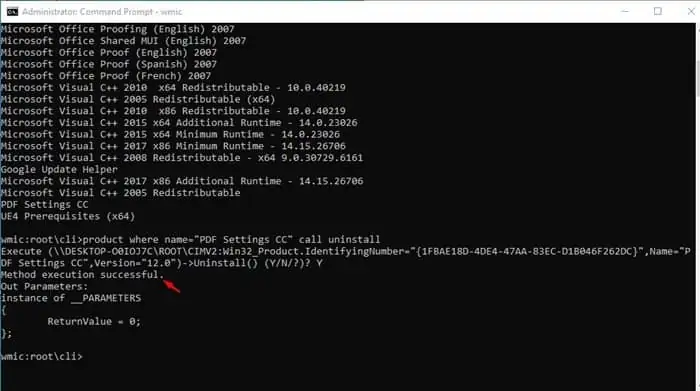Dễ dàng gỡ cài đặt các chương trình trên Windows 10!
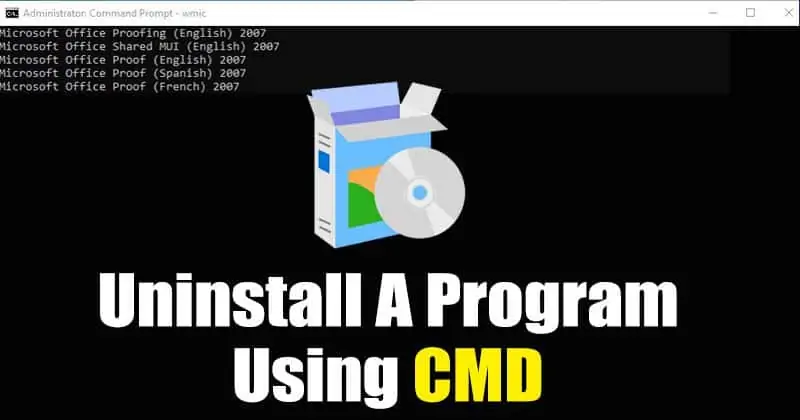
Hãy thừa nhận rằng, trên PC của chúng tôi; Chúng tôi thường cài đặt khoảng 30 - 40 ứng dụng. Bạn có thể cài đặt các ứng dụng không giới hạn trên PC của mình miễn là bạn có đủ dung lượng lưu trữ. Tuy nhiên, có những lúc chúng ta cần giải phóng một số không gian lưu trữ.
Nếu bạn đang sử dụng Windows 10 và đang tìm cách giải phóng một số dung lượng ổ đĩa, bạn có thể gỡ cài đặt các ứng dụng mà bạn không còn sử dụng nữa. Có một số cách để gỡ cài đặt một chương trình trên Windows 10. Ví dụ: bạn có thể dễ dàng gỡ cài đặt một ứng dụng khỏi Control Panel, Start Menu, Command Prompt, v.v.
Các bước gỡ cài đặt chương trình bằng Command Prompt trong Windows 10
Trong bài viết này, chúng tôi sẽ chia sẻ hướng dẫn từng bước về cách gỡ cài đặt các ứng dụng bạn không còn sử dụng trực tiếp từ Dấu nhắc lệnh của Windows 10. Hãy cùng kiểm tra.
Bước 1. Đầu tiên, nhấp vào tìm kiếm Windows và tìm kiếm CMD. Nhấp chuột phải vào CMD và chọn "Chạy như quản trị viên"
Bước 2. Bây giờ bạn sẽ thấy một cửa sổ Command Prompt hoàn chỉnh. Ở đây bạn cần viết tiện ích dòng lệnh Windows Management Instrumentation. chỉ cần gõ vào 'wmic'Command Prompt và nhấn Enter.
Bước 3. Bây giờ gõ lệnh'product get name'
Bước 4. Lệnh trên sẽ liệt kê các chương trình được cài đặt trên hệ thống của bạn.
Bước 5. Bây giờ bạn cần tìm tên của chương trình bạn muốn gỡ cài đặt. Sau khi hoàn tất, hãy thực hiện lệnh dưới đây.
product where name="program name" call uninstall
Ứng dụng: أك thay thế "Tên chương trình" Tên của chương trình bạn muốn gỡ cài đặt.
Bước 6. Bây giờ trong cửa sổ xác nhận, hãy nhập lệnh "Y" và nhấn nút Enter.
Bước 7. Sau khi hoàn tất, hãy đợi quá trình hoàn tất. Sau khi thực hiện xong, bạn sẽ thấy thông báo thành công.
Đây là! Tôi đã hoàn thành. Đây là cách bạn có thể gỡ cài đặt một chương trình bằng Command Prompt trong Windows 10.
Vì vậy, bài viết này là về cách gỡ cài đặt một chương trình bằng Command Prompt trong Windows 10. Tôi hy vọng bài viết này sẽ giúp ích cho bạn! Hãy chia sẻ với bạn bè của bạn quá. Nếu bạn có bất kỳ nghi ngờ nào liên quan đến điều này, hãy cho chúng tôi biết trong khung bình luận bên dưới.