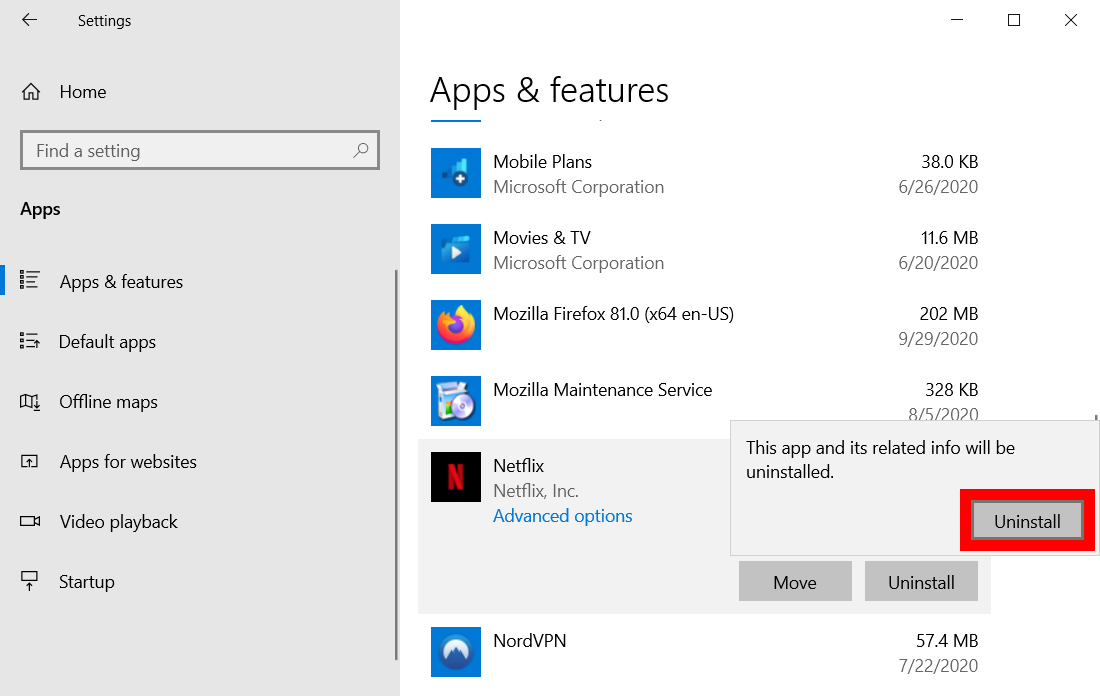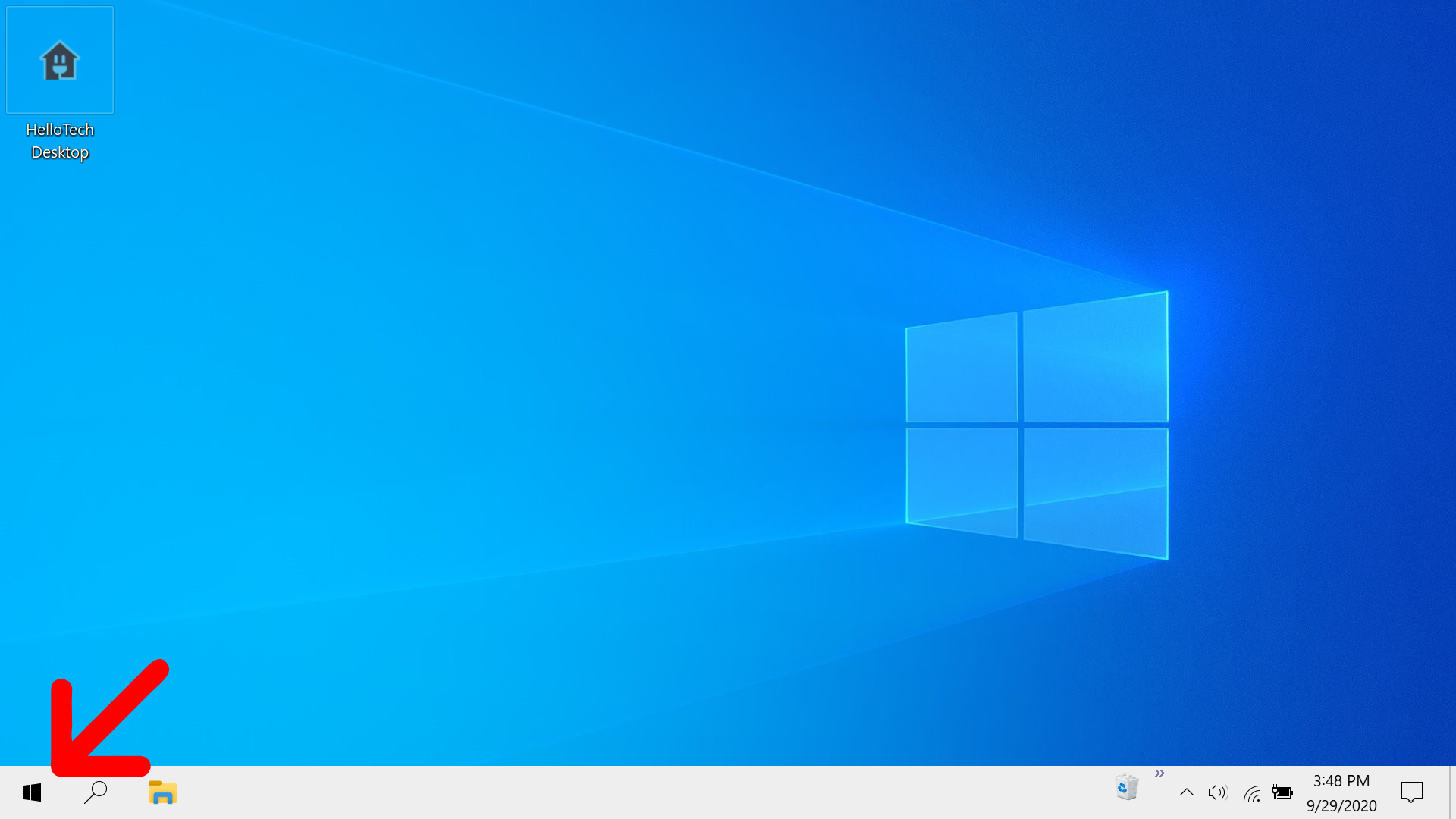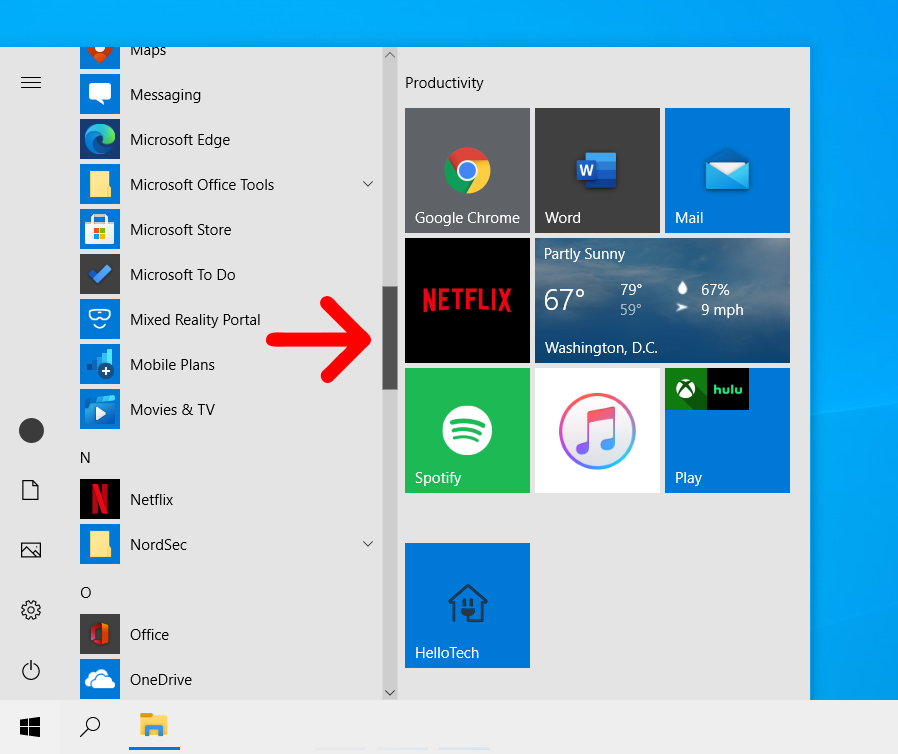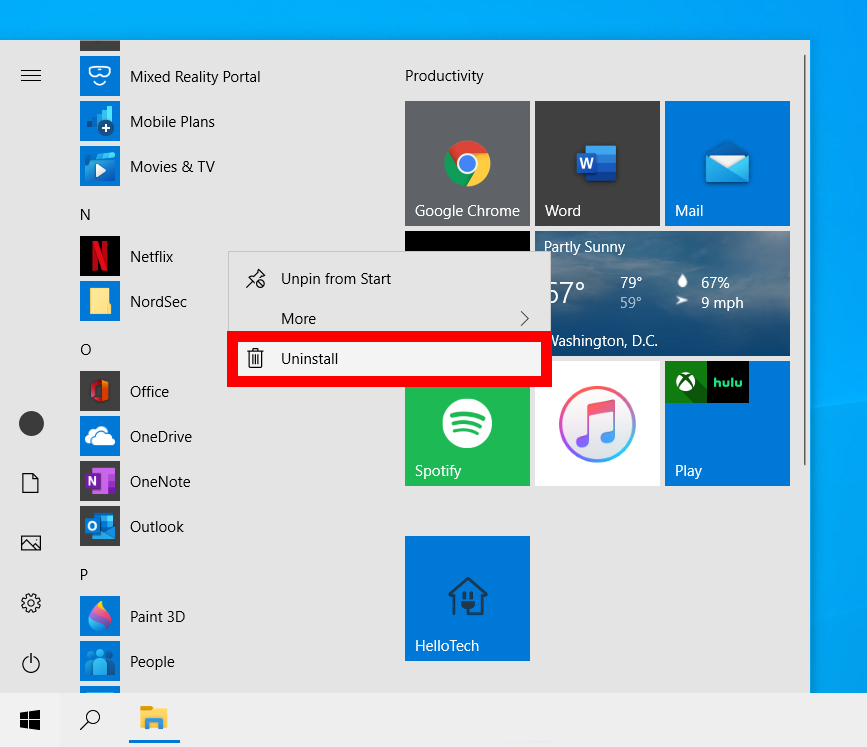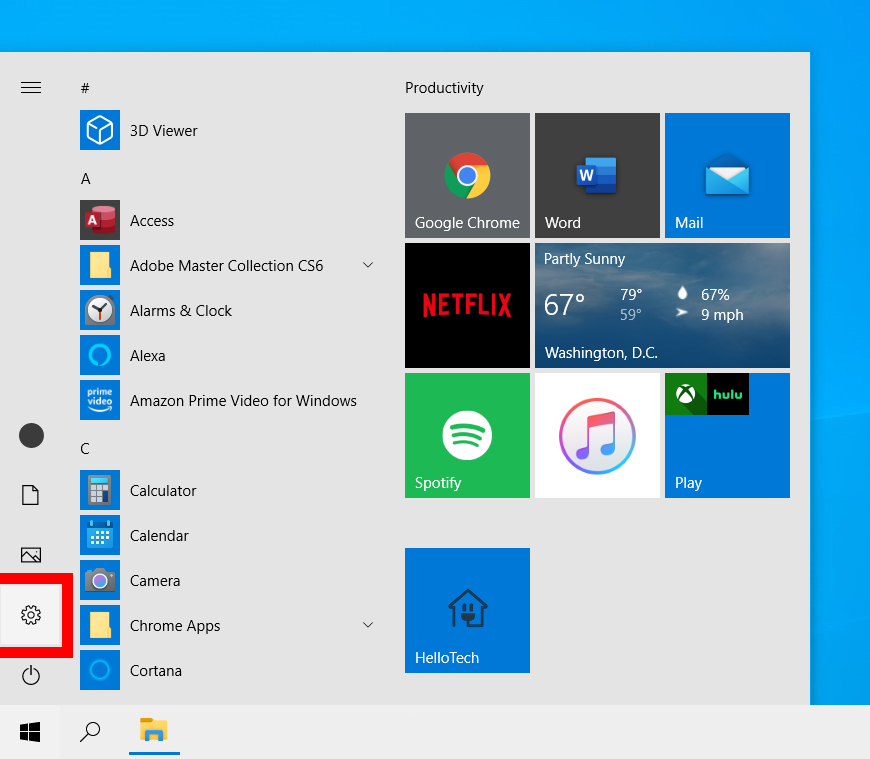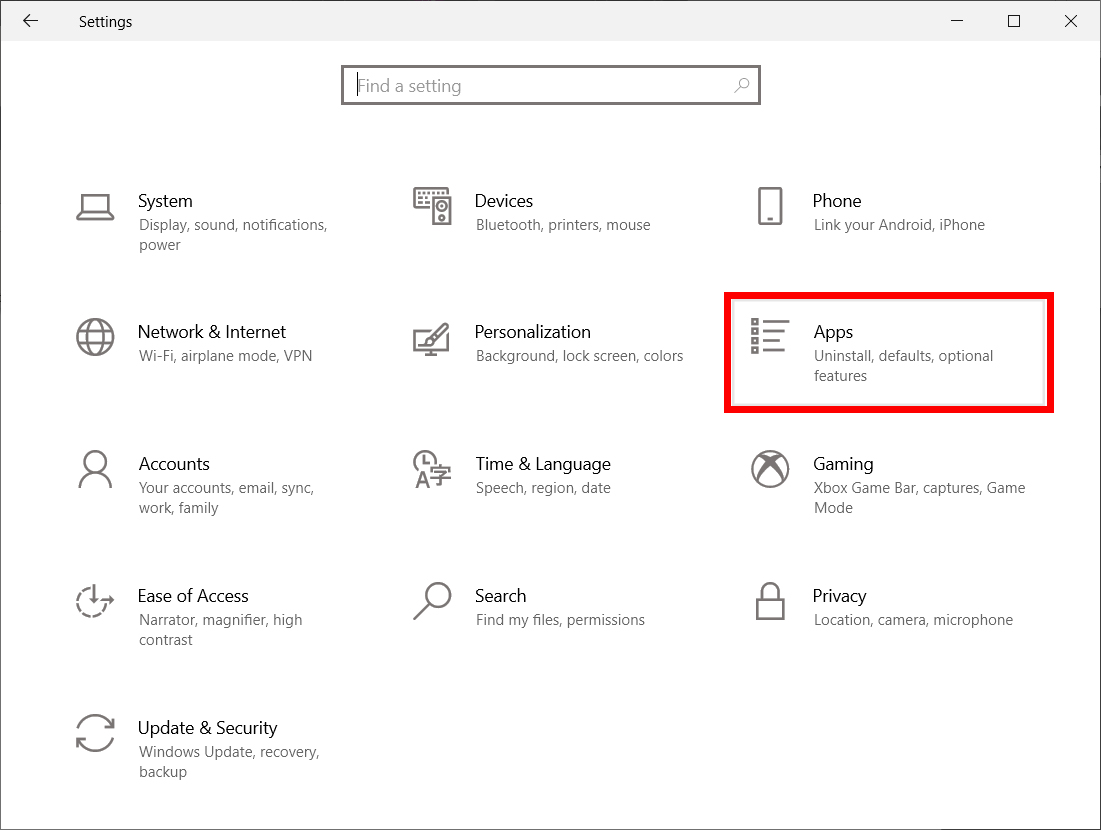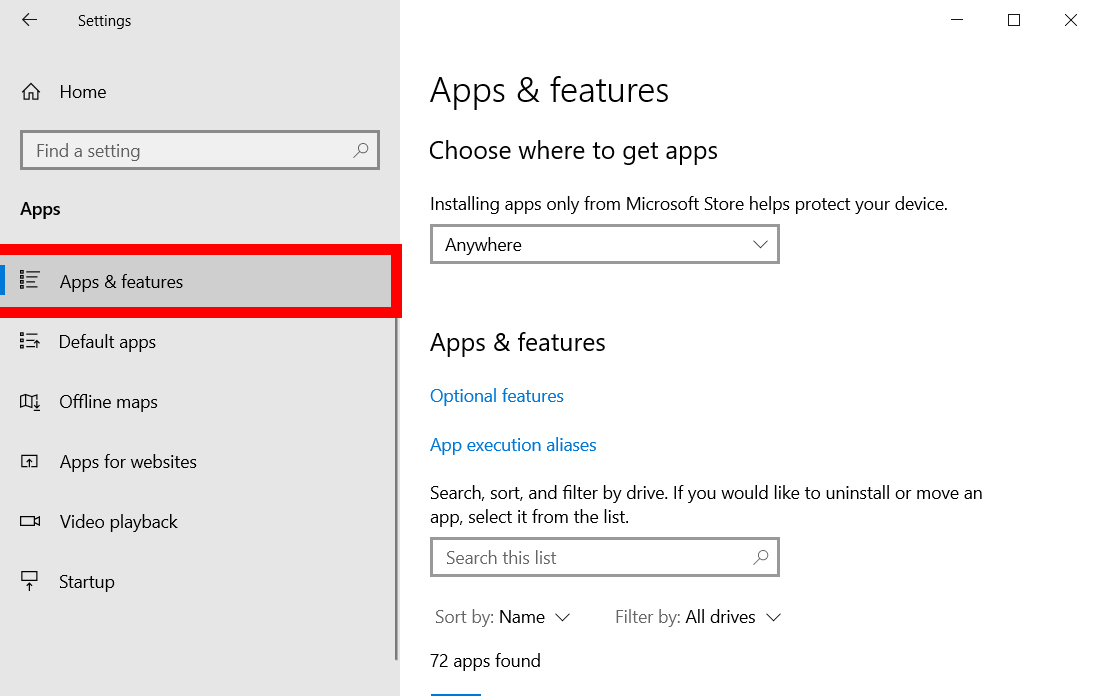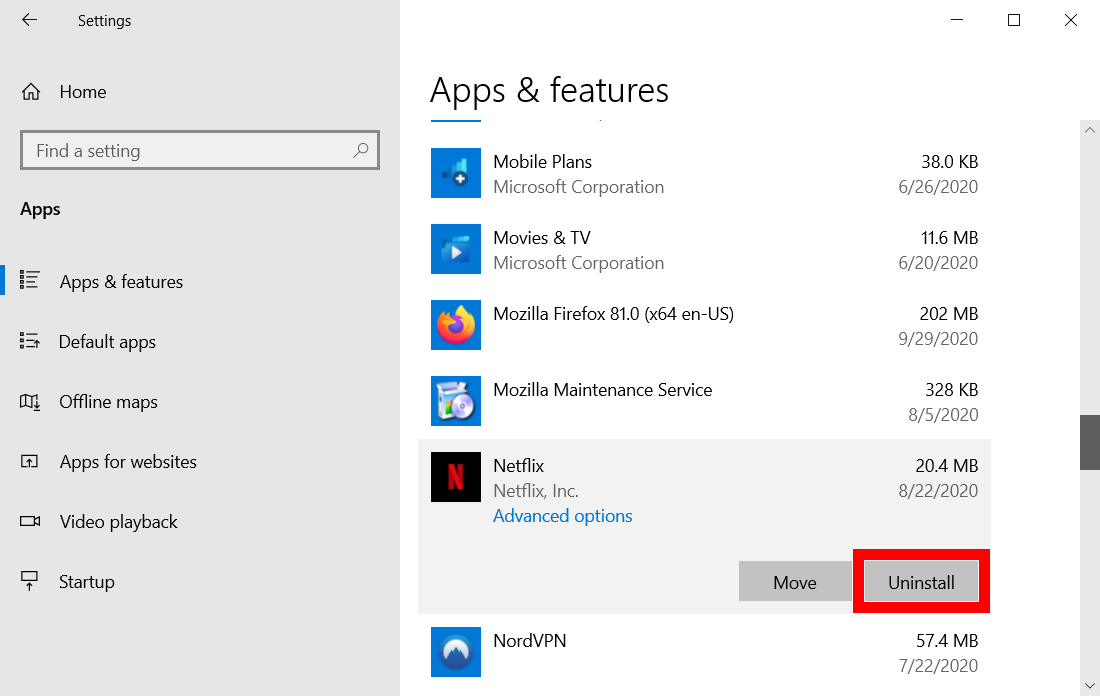Cách gỡ cài đặt chương trình trên PC chạy Windows 10
Cho dù máy tính của bạn đang gặp sự cố hay bạn chỉ muốn loại bỏ các ứng dụng mà bạn không còn sử dụng nữa, có nhiều cách để gỡ cài đặt các chương trình trên PC chạy Windows 10 của bạn. Bạn có thể nhanh chóng gỡ cài đặt một số chương trình thông qua menu Bắt đầu hoặc thông qua Cài đặt. Tuy nhiên, nếu bạn muốn gỡ cài đặt một số chương trình Windows, bạn sẽ phải thực hiện việc này thông qua Bảng điều khiển hoặc sử dụng các ứng dụng của bên thứ ba. Dưới đây là cách gỡ cài đặt bất kỳ phần mềm nào trên PC chạy Windows 10 của bạn.
Cách gỡ cài đặt chương trình bằng Menu Start của Windows
Để gỡ cài đặt chương trình thông qua menu Bắt đầu, hãy nhấp vào nút Windows ở góc dưới bên trái của màn hình. Sau đó tìm chương trình bạn muốn gỡ cài đặt trong danh sách ứng dụng, nhấp chuột phải vào chương trình đó và chọn gỡ cài đặt . Cuối cùng, chạm vào gỡ cài đặt trong cửa sổ bật lên xác nhận.
- Nhấp vào nút có biểu tượng Windows ở góc dưới bên trái của màn hình. Bạn cũng có thể nhấn nút có biểu tượng Windows trên bàn phím của mình. Thao tác này sẽ mở menu Bắt đầu.
- Sau đó xác định vị trí chương trình bạn muốn gỡ cài đặt. Bạn có thể tìm thấy tất cả các chương trình của mình được liệt kê theo thứ tự bảng chữ cái ở bên trái màn hình. Bạn có thể chỉ cần cuộn lên và xuống danh sách bằng con lăn chuột hoặc bằng cách chọn thanh cuộn ở phía bên phải của cột ứng dụng.
- Tiếp theo, nhấp chuột phải vào chương trình . Thao tác này sẽ hiển thị một cửa sổ nhỏ.
- Sau đó nhấp vào gỡ cài đặt . Sau khi nhấp vào “Gỡ cài đặt”, một thông báo sẽ bật lên cho biết “Ứng dụng này và thông tin liên quan của nó sẽ được gỡ cài đặt.”
- Cuối cùng, chạm vào gỡ cài đặt trong thông báo bật lên.
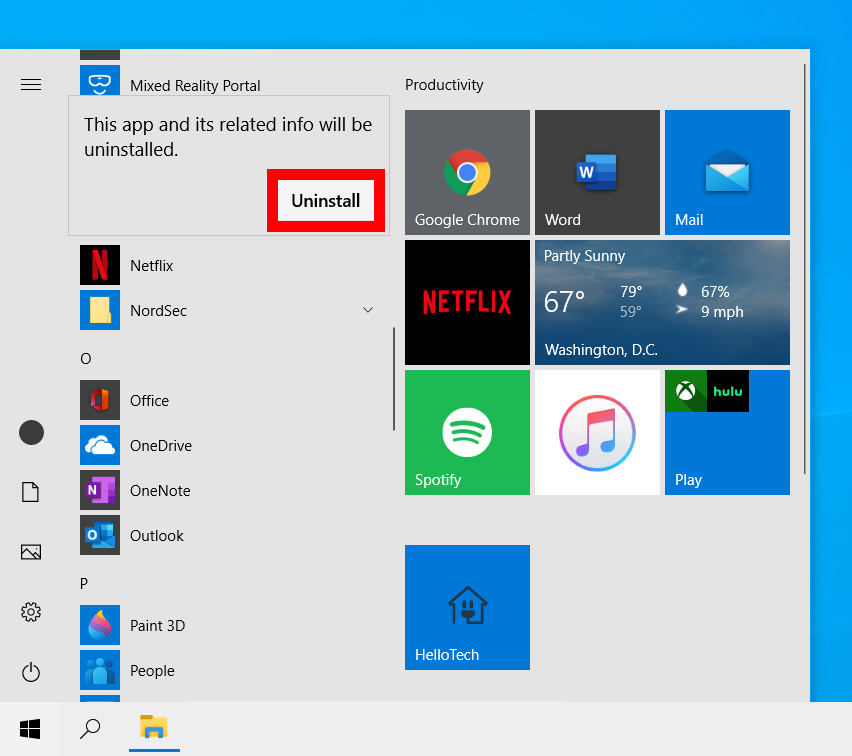
Đây là cách dễ nhất để gỡ cài đặt một chương trình trên Windows 10. Tuy nhiên, nếu cố gỡ cài đặt một số chương trình nhất định, bạn có thể thấy cửa sổ Cài đặt hoặc Bảng điều khiển mở ra. Xem các phần bên dưới để tìm hiểu cách gỡ cài đặt chương trình thông qua Cài đặt hoặc Bảng điều khiển.
Cách gỡ cài đặt chương trình thông qua cài đặt
Để gỡ cài đặt chương trình thông qua Cài đặt, hãy mở menu Bắt đầu của Windows và nhấp vào Cài đặt . Sau đó đi đến Các ứng dụng > Ứng dụng và tính năng Nhấp vào chương trình bạn muốn gỡ cài đặt. Cuối cùng, chọn gỡ cài đặt và bấm vào gỡ cài đặt trong thông báo bật lên.
- Mở menu Bắt đầu. Bạn có thể thực hiện việc này bằng cách nhấp vào nút có biểu tượng Windows ở góc dưới bên trái của màn hình.
- Sau đó nhấp vào Cài đặt . Đây là nút có biểu tượng hình bánh răng ngay phía trên nút nguồn.
- Tiếp theo, chọn Các ứng dụng .
- Sau đó nhấp vào Ứng dụng và tính năng . Bạn sẽ thấy điều này ở thanh bên trái của cửa sổ Cài đặt. Nếu bạn không thấy tùy chọn này, bạn có thể mở rộng cửa sổ Cài đặt.
- Sau đó cuộn xuống và nhấp vào chương trình bạn muốn gỡ cài đặt. Bạn có thể sử dụng con lăn chuột hoặc chọn thanh cuộn ở phía bên phải của cửa sổ. Bạn cũng có thể sử dụng thanh tìm kiếm ở đầu cửa sổ để tìm chương trình bạn muốn gỡ cài đặt.
- Tiếp theo, chạm vào gỡ cài đặt .
- Cuối cùng, chọn gỡ cài đặt trong thông báo bật lên.