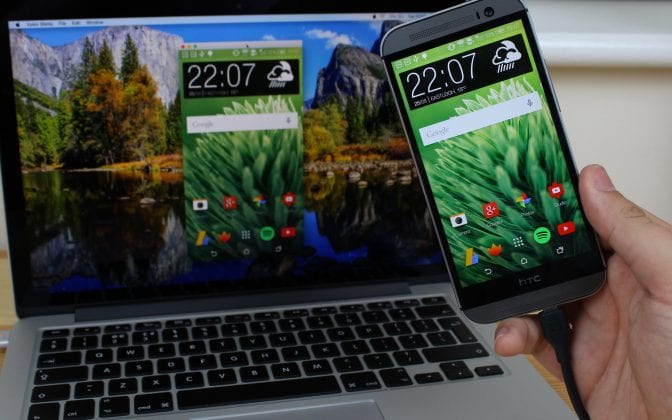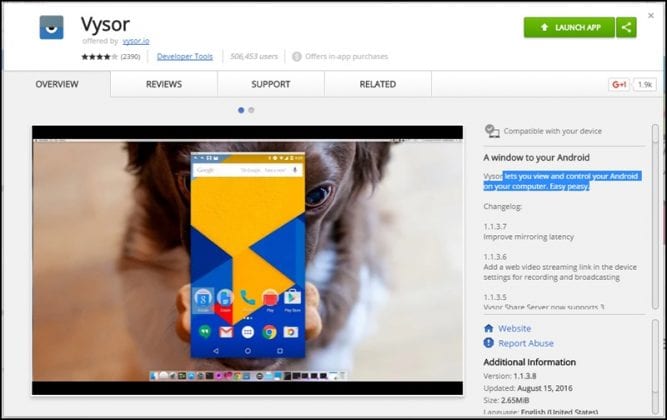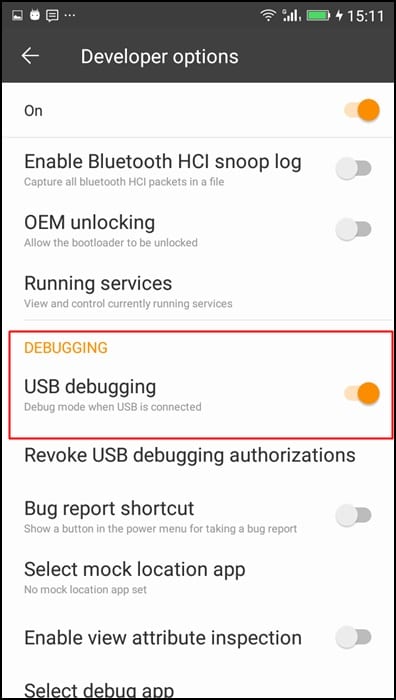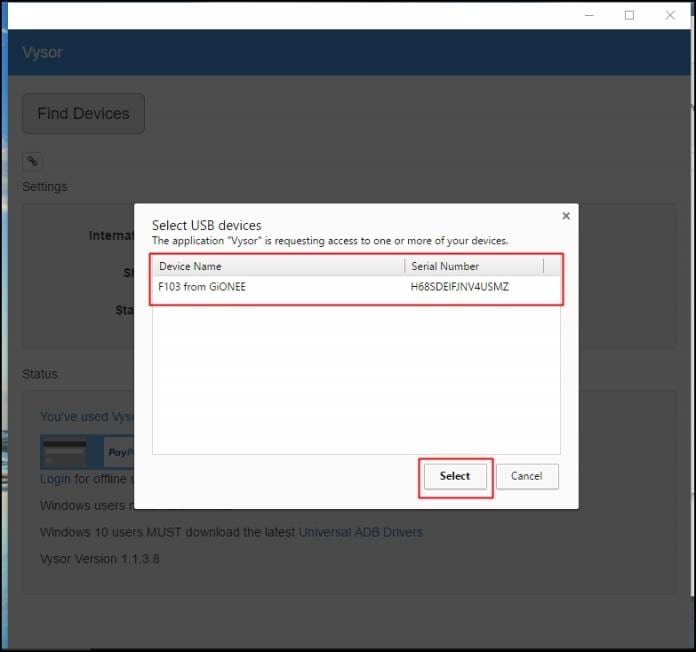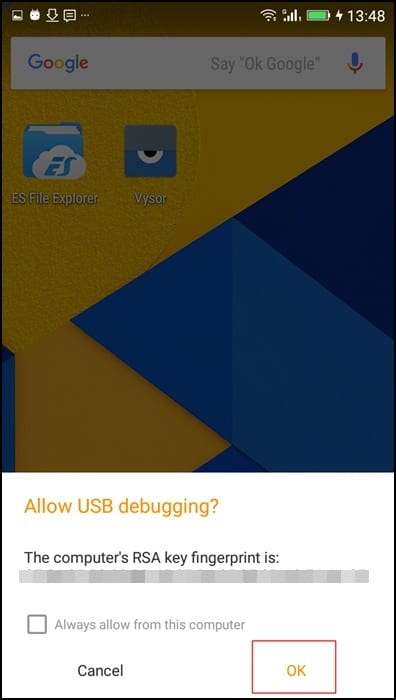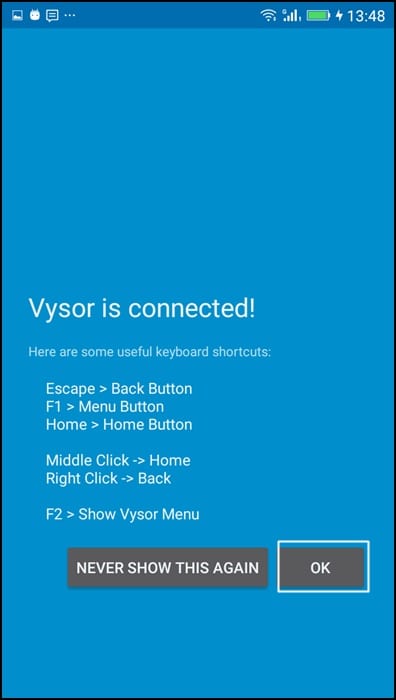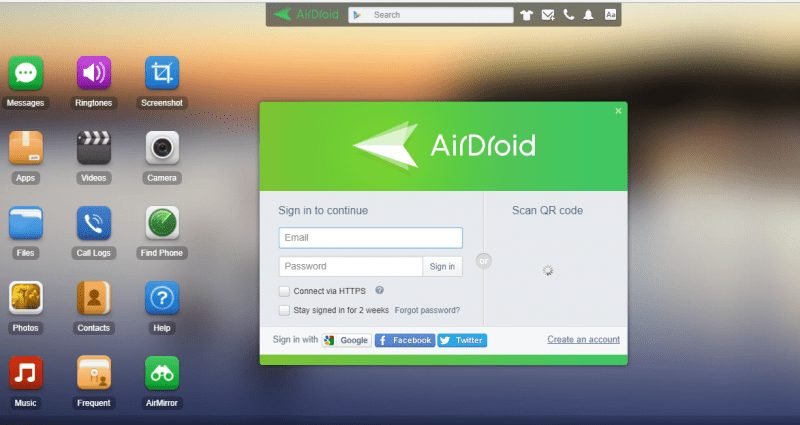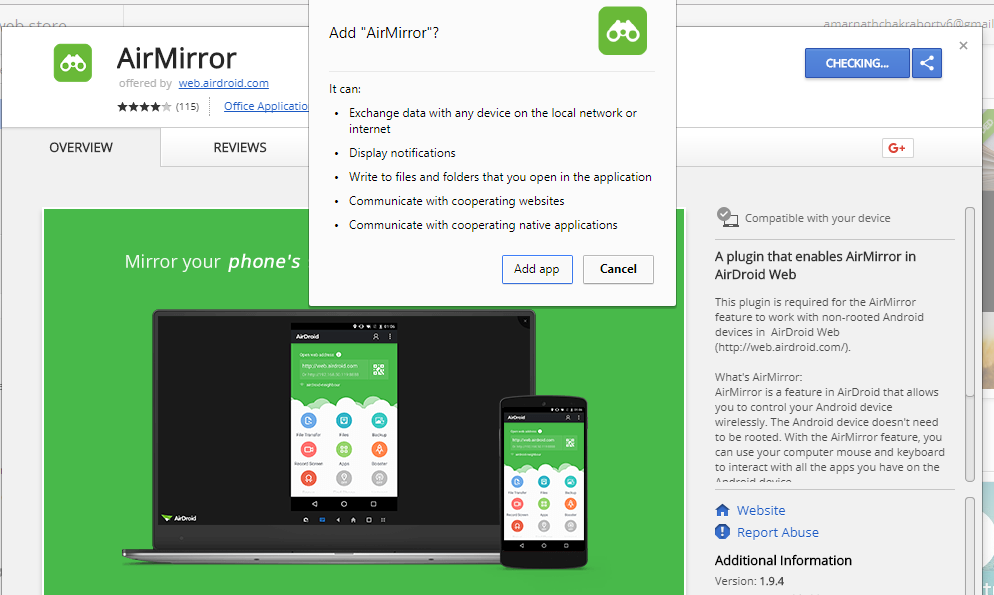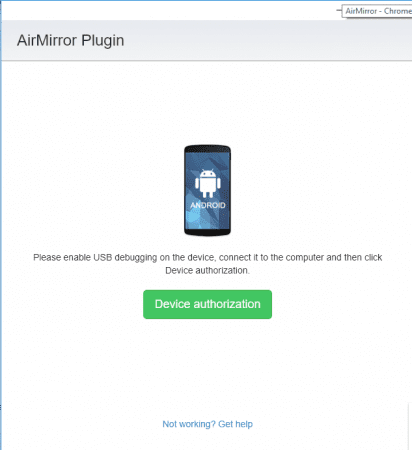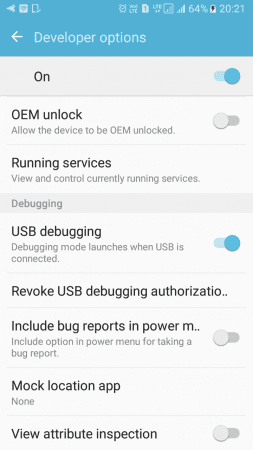Cách mở khóa điện thoại Android bị vỡ màn hình hoặc không hoạt động:
Trước tiên, hãy hỏi bạn một câu hỏi đơn giản: thành phần chính của điện thoại Android là gì? Mặc dù một số người có thể trả lời rằng thành phần chính là RAM hoặc bộ xử lý, nhưng sự thật là màn hình điện thoại mới là thành phần quan trọng nhất.
Màn hình điện thoại là thành phần chính cho phép người dùng điều hướng, cuộn và truy cập các ứng dụng khác nhau được cài đặt trên điện thoại thông minh của họ. Nếu màn hình bị vỡ, người dùng sẽ không thể sử dụng bất kỳ tính năng nào của điện thoại thông minh. Do đó, người dùng nên cẩn thận để giữ cho màn hình điện thoại của họ luôn trong tình trạng tốt và bảo vệ chúng khỏi bị hư hại bằng mọi cách có thể.
3 cách mở khóa điện thoại Android bị vỡ màn hình
Thông thường, người dùng hỏi chúng tôi làm thế nào để điều khiển một chiếc điện thoại thông minh bị vỡ màn hình. Do đó, chúng tôi đã quyết định liệt kê một số cách có thể để điều khiển điện thoại thông minh Android bị vỡ màn hình. Hãy kiểm tra.
1. Mở Android bằng Android Control
Đây là một chương trình chạy trên máy tính. Nó cho phép bạn điều khiển các thiết bị Android từ màn hình máy tính để bàn. Đây là cách sử dụng Android Control.
Bước 1. Trước hết, hãy tải xuống “ Chương trình điều khiển Android "từ Internet. Đây là một phần mềm tuyệt vời mà bạn có thể kết nối thiết bị của mình với máy tính, sau đó truy cập và kiểm soát dữ liệu của nó, v.v.
Bước 2. Sau khi tải về chương trình thành công, bạn sẽ phải cài đặt chương trình này trên máy tính của mình. Sau khi cài đặt phần mềm này trên máy tính của bạn, hãy khởi chạy nó và sau đó kết nối thiết bị Android bị hỏng với máy tính qua cáp dữ liệu USB.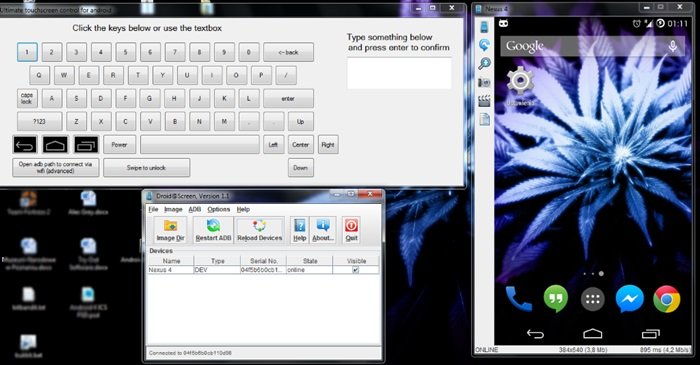
Bước 3. Chương trình này sau đó sẽ cho phép bạn điều khiển thiết bị Android được kết nối bằng chuột và bàn phím của máy tính. Sử dụng những thứ này để mở khóa thiết bị của bạn và sau đó, bạn cũng có thể chuyển tất cả dữ liệu bằng phần mềm này.
Dưới đây là một số tính năng khác của Android Control
- Android Control là phần mềm cho phép người dùng điều khiển điện thoại thông minh Android của họ thông qua PC. Chương trình có nhiều tính năng, bao gồm:
- Kiểm soát hoàn toàn điện thoại: Người dùng có thể kiểm soát toàn bộ điện thoại, bao gồm quyền truy cập vào ứng dụng, quản lý, điều khiển màn hình, âm thanh, v.v.
- Dễ sử dụng: Chương trình có giao diện người dùng đơn giản và dễ sử dụng, phù hợp với người dùng ở mọi trình độ kỹ thuật.
- Hỗ trợ nhiều ngôn ngữ: Chương trình hỗ trợ nhiều ngôn ngữ, bao gồm tiếng Anh, tiếng Pháp, tiếng Tây Ban Nha, tiếng Đức, tiếng Ả Rập, v.v.
- Tốc độ và hiệu quả: Chương trình được đặc trưng bởi tốc độ và hiệu quả trong việc điều khiển điện thoại, điều này rất hữu ích cho những người dùng muốn truy cập điện thoại của họ một cách nhanh chóng.
- Khả năng tương thích với nhiều loại thiết bị: Chương trình tương thích với nhiều loại thiết bị Android khác nhau, bao gồm điện thoại, máy tính bảng, v.v.
- Bảo mật và quyền riêng tư: Chương trình được đặc trưng bởi tính bảo mật và quyền riêng tư, vì tất cả dữ liệu được gửi và nhận giữa điện thoại và máy tính đều được mã hóa để đảm bảo rằng không ai khác có quyền truy cập vào thông tin nhạy cảm.
Ngoài ra, người dùng có thể sử dụng phần mềm để truyền tệp giữa điện thoại và máy tính, chạy các ứng dụng Android trên máy tính, gọi điện, gửi tin nhắn văn bản và các tác vụ hữu ích khác.
2. Sử dụng cáp và chuột OTG
Phương pháp này sẽ chỉ hoạt động nếu bạn sử dụng một thao tác vuốt đơn giản để mở Chế độ an toàn. Bạn cần cáp OTG và chuột.
Kết nối chuột với thiết bị Android của bạn bằng cáp OTG, sau đó Giữ nút chuột trái và kéo sang phải Để mở khóa thiết bị Android của bạn.
Cáp OTG và chuột là những công cụ hữu ích cho những người dùng gặp vấn đề với màn hình smartphone Android của mình.
Những công cụ này có nhiều ưu điểm, bao gồm:
- Dễ sử dụng: Việc sử dụng cáp và chuột OTG rất dễ dàng và đơn giản, vì cáp hoặc chuột được cắm vào cổng USB của điện thoại thông minh và sau đó sử dụng như một bộ phận của điện thoại.
- Tăng năng suất: Người dùng có thể tăng năng suất rất nhiều bằng cách sử dụng cáp và chuột OTG, vì họ có thể điều khiển điện thoại nhanh hơn và dễ dàng hơn.
- Khả năng tương thích với nhiều thiết bị khác nhau: Cáp và chuột OTG tương thích với nhiều loại thiết bị Android khác nhau, bao gồm điện thoại, máy tính bảng, v.v.
- Bảo Quản Điện Thoại: Sử dụng cáp OTG và chuột giúp tiết kiệm điện thoại, có thể sử dụng thay vì dùng máy bị vỡ màn hình có thể làm hỏng điện thoại.
- Bảo mật và quyền riêng tư: Việc sử dụng cáp và chuột OTG là an toàn và riêng tư vì không có dữ liệu cá nhân nào trên điện thoại thông minh được truy cập khi sử dụng chúng.
- Kiểm soát hoàn toàn: Sử dụng cáp và chuột OTG cho phép người dùng kiểm soát hoàn toàn điện thoại thông minh của họ, bao gồm quyền truy cập vào ứng dụng, quản lý, điều khiển màn hình, âm thanh, v.v.
- Giá thấp: Có rất nhiều cáp và chuột OTG với giá thấp, điều này khiến chúng trở thành một lựa chọn hợp lý cho những người dùng muốn cải thiện hiệu suất của điện thoại thông minh.
Ngoài ra, cáp OTG và chuột có thể được sử dụng để kết nối các thiết bị lưu trữ bên ngoài, nghe nhạc, xem video và các chức năng khác.
Sử dụng trực quan
Đó là một ứng dụng Chrome có tên là Vysor. Nó chỉ đơn giản là cho phép người dùng xem và điều khiển các thiết bị Android của họ trên PC của họ. Vysor cần kết nối USB để hoạt động trên đó, điều này nghe có vẻ phức tạp nhưng rất dễ dàng.
Bước 1. Trước hết, bạn cần tải xuống Ứng dụng Vysor và cài đặt trên trình duyệt Chrome.
Bước 2. Trong bước tiếp theo, bạn cần tải xuống Ứng dụng Vysor تطبيق trên thiết bị Android của bạn. Vì vậy, bạn có thể sử dụng tài khoản Cửa hàng Google Play của mình và cài đặt nó trên cùng một máy tính.
Bước 3. Trong bước tiếp theo, bạn cần bật gỡ lỗi USB. Để bật chế độ gỡ lỗi USB, bạn cần đi đến tùy chọn nhà phát triển và sau đó bật tìm kiếm và phát hiện lỗi thông qua USB
Bước 4. Kết nối thiết bị Android với máy tính của bạn qua cáp USB, mở Vysor trên Chrome và nhấn Tìm thiết bị . Nó sẽ hiển thị cho bạn các thiết bị được kết nối.
Bước 5. Chọn thiết bị và trên thiết bị Android của bạn, cửa sổ bật lên “Cho phép gỡ lỗi USB” sẽ xuất hiện, hãy nhấn "VÂNG" .
Bước 6. Sau khi kết nối, bạn sẽ thấy một thông báo trên điện thoại thông minh của mình như "Vysor được kết nối"
Vysor là phần mềm cho phép người dùng điều khiển điện thoại thông minh Android của họ thông qua PC. Công cụ này có nhiều tính năng,
Bao gồm:
- Kiểm soát hoàn toàn điện thoại: Người dùng có thể kiểm soát toàn bộ điện thoại, bao gồm quyền truy cập vào ứng dụng, quản lý, điều khiển màn hình, âm thanh, v.v.
- Dễ sử dụng: Chương trình có giao diện người dùng đơn giản và dễ sử dụng, phù hợp với người dùng ở mọi trình độ kỹ thuật.
- Hỗ trợ nhiều ngôn ngữ: Chương trình hỗ trợ nhiều ngôn ngữ, bao gồm tiếng Anh, tiếng Pháp, tiếng Tây Ban Nha, tiếng Đức, tiếng Ả Rập, v.v.
- Tốc độ và hiệu quả: Chương trình được đặc trưng bởi tốc độ và hiệu quả trong việc điều khiển điện thoại, điều này rất hữu ích cho những người dùng muốn truy cập điện thoại của họ một cách nhanh chóng.
- Khả năng tương thích với nhiều loại thiết bị: Chương trình tương thích với nhiều loại thiết bị Android khác nhau, bao gồm điện thoại, máy tính bảng, v.v.
- Bảo mật và quyền riêng tư: Chương trình được đặc trưng bởi tính bảo mật và quyền riêng tư, vì tất cả dữ liệu được gửi và nhận giữa điện thoại và máy tính đều được mã hóa để đảm bảo rằng không ai khác có quyền truy cập vào thông tin nhạy cảm.
- Khả năng ghi màn hình: Người dùng có thể sử dụng Vysor để ghi lại màn hình điện thoại thông minh của họ và chia sẻ video với người khác.
- Khả năng ngoại tuyến: Người dùng có thể sử dụng Vysor mà không cần kết nối internet vì nó chạy cục bộ trên máy tính của họ.
- Tự động đồng bộ hóa: Vysor hỗ trợ tự động đồng bộ hóa giữa điện thoại và máy tính, giúp bạn dễ dàng truy cập tất cả dữ liệu và tệp trên điện thoại.
Ngoài ra, người dùng có thể sử dụng Vysor để truyền tệp giữa điện thoại và máy tính, chạy ứng dụng Android trên máy tính cũng như quản lý danh bạ và tin nhắn.
3. Sử dụng AirMirror
Airdroid vừa nhận được một bản cập nhật mang đến tính năng AirMirror thú vị. Tính năng này cũng hoạt động trên điện thoại thông minh chưa root. Tính năng này cho phép bạn phản chiếu toàn bộ giao diện Android trên PC.
Bước 1. Trước hết, hãy mở web.airdroid.com từ máy tính của bạn, sau đó kết nối thiết bị Android của bạn với sự trợ giúp của ứng dụng di động Airdroid.
Bước 2. Sau khi kết nối, hãy nhấp vào Air Mirror từ web.airdroid.com, sau đó nó sẽ yêu cầu bạn cài đặt trình cắm AirMirror. Nhấp vào "Cài đặt" để cài đặt nó trên trình duyệt Chrome của bạn.
Bước 3. Bây giờ sau khi được cài đặt, plugin AirMirror sẽ mở ra.
Bước 4. Bật chế độ gỡ lỗi USB trên thiết bị Android của bạn, sau đó kết nối thiết bị với máy tính bằng cáp USB.
Bước 5. Sau khi hoàn tất, bạn cần nhấp vào Giấy phép thiết bị và chọn thiết bị.
AirMirror là một ứng dụng cho phép người dùng điều khiển điện thoại thông minh Android của họ thông qua PC. Công cụ này có nhiều tính năng,
Bao gồm:
- Kiểm soát hoàn toàn điện thoại: Người dùng có thể kiểm soát toàn bộ điện thoại, bao gồm quyền truy cập vào ứng dụng, quản lý, điều khiển màn hình, âm thanh, v.v.
- Dễ sử dụng: Ứng dụng có giao diện người dùng đơn giản và dễ sử dụng, phù hợp với người dùng ở mọi trình độ kỹ thuật.
- Tốc độ và hiệu quả: Ứng dụng này nhanh chóng và hiệu quả trong việc điều khiển điện thoại, điều này rất hữu ích cho những người dùng muốn truy cập điện thoại của họ một cách nhanh chóng.
- Khả năng tương thích với nhiều loại thiết bị: Ứng dụng tương thích với nhiều loại thiết bị Android khác nhau, bao gồm điện thoại, máy tính bảng, v.v.
- Bảo mật và quyền riêng tư: Ứng dụng được đặc trưng bởi tính bảo mật và quyền riêng tư, vì tất cả dữ liệu được gửi và nhận giữa điện thoại và máy tính đều được mã hóa để đảm bảo rằng không ai khác có quyền truy cập vào thông tin nhạy cảm.
- Điều khiển điện thoại từ xa: Cho phép người dùng điều khiển điện thoại từ xa, điều này hữu ích cho những người dùng muốn truy cập điện thoại của họ từ xa.
- Truyền tệp: Ứng dụng cho phép người dùng truyền tệp giữa điện thoại và máy tính một cách dễ dàng và nhanh chóng.
- Hỗ trợ nhiều ngôn ngữ: Ứng dụng hỗ trợ nhiều ngôn ngữ, bao gồm tiếng Anh, tiếng Pháp, tiếng Tây Ban Nha, tiếng Đức, tiếng Ả Rập, v.v.
- Khả năng ngoại tuyến: Người dùng có thể sử dụng AirMirror mà không cần kết nối internet vì nó chạy cục bộ trên máy tính.
Ngoài ra, người dùng có thể sử dụng AirMirror để chạy các ứng dụng Android trên PC, quản lý danh bạ và tin nhắn cũng như chia sẻ màn hình với người khác. Ứng dụng này cũng cung cấp khả năng thực hiện cuộc gọi điện thoại và trả lời tin nhắn văn bản trực tiếp từ máy tính. Ứng dụng này cũng cho phép người dùng dễ dàng gửi tệp, ảnh và video từ điện thoại sang máy tính và ngược lại. Vì lý do này, AirMirror là một công cụ hữu ích cho những người dùng muốn truy cập và điều khiển điện thoại thông minh của họ thông qua PC một cách dễ dàng và nhanh chóng.
Dưới đây là một số cài đặt khác có thể được sử dụng để mở khóa điện thoại Android bị bẻ khóa:
Nếu màn hình điện thoại Android của bạn bị hỏng hoặc không hoạt động, bạn có thể không mở khóa được điện thoại bằng các phương pháp truyền thống. Tuy nhiên, có một số phương pháp có thể được sử dụng để mở khóa điện thoại và truy cập dữ liệu được lưu trữ trên đó. Dưới đây là một số bước bạn có thể thực hiện:
- Sử dụng cáp OTG: Có thể sử dụng cáp OTG (On-The-Go) để kết nối với chuột hoặc bàn phím ngoài của điện thoại. Sau khi kết nối thiết bị bên ngoài với điện thoại bằng cáp, chuột hoặc bàn phím có thể được sử dụng để truy cập dữ liệu được lưu trữ trên điện thoại.
- Sử dụng phần mềm mở khóa màn hình: Có một số phần mềm mở khóa màn hình có thể được sử dụng để mở khóa điện thoại mà không cần phải truy cập vào màn hình. Bạn có thể tải xuống các chương trình này từ Cửa hàng Google Play và làm theo hướng dẫn để cài đặt và sử dụng chúng.
- Sử dụng dịch vụ quản lý thiết bị: Nếu bạn đã bật dịch vụ quản lý thiết bị trên điện thoại Android của mình, bạn có thể sử dụng các dịch vụ này để mở khóa điện thoại. Có thể truy cập các dịch vụ này bằng cách đăng nhập vào tài khoản Google của bạn và truy cập cài đặt quản lý thiết bị và bảo mật của bạn.
- Sử dụng phần mềm quản lý điện thoại: Có một số chương trình quản lý điện thoại cho phép người dùng truy cập điện thoại và dữ liệu được lưu trên điện thoại thông qua máy tính. Các chương trình này có thể được tải xuống máy tính của bạn và bạn có thể làm theo hướng dẫn để cài đặt và sử dụng chúng.
Ứng dụng:
Bạn nên lưu ý rằng một số phương pháp này có thể dẫn đến mất dữ liệu được lưu trữ trên điện thoại. Do đó, điều quan trọng là phải sao lưu dữ liệu quan trọng của bạn trước khi thử bất kỳ phương pháp nào trong số này.
Nếu các bước trước đó không thành công trong việc mở khóa điện thoại của bạn, bạn có thể sử dụng tùy chọn cuối cùng, đó là đến trung tâm dịch vụ kỹ thuật cho điện thoại di động. Kỹ thuật viên tại trung tâm kỹ thuật có thể sửa chữa hoặc thay thế màn hình bị hỏng để bạn có thể lấy lại quyền truy cập vào điện thoại và dữ liệu được lưu trữ trên điện thoại.
Tốt nhất bạn nên cẩn thận để bảo vệ điện thoại của mình khỏi hao mòn có thể xảy ra. Bạn có thể sử dụng vỏ bảo vệ cho điện thoại và tránh để điện thoại bị va đập hoặc rơi. Khóa màn hình và bảo vệ phần mềm độc hại cũng có thể được sử dụng để giảm nguy cơ làm hỏng điện thoại của bạn.
Với một số tùy chọn có sẵn, bạn có thể mở khóa điện thoại Android bị hỏng màn hình hoặc không hoạt động. Có thể sử dụng cáp OTG, phần mềm được thiết kế để mở khóa màn hình, điều khiển điện thoại từ xa, ra lệnh bằng giọng nói hoặc phần mềm quản lý điện thoại. Tốt nhất là luôn đảm bảo rằng bạn bảo vệ điện thoại của mình khỏi hao mòn tiềm ẩn bằng cách sử dụng vỏ bảo vệ, khóa màn hình và bảo vệ khỏi phần mềm độc hại.
Vì vậy, hướng dẫn này là tất cả về cách mở khóa thiết bị Android có màn hình chết. Hy vọng bài viết này đã giúp bạn! Hãy chia sẻ với bạn bè của bạn quá. Nếu bạn có bất kỳ nghi ngờ nào liên quan đến điều này, hãy cho chúng tôi biết trong khung bình luận bên dưới.