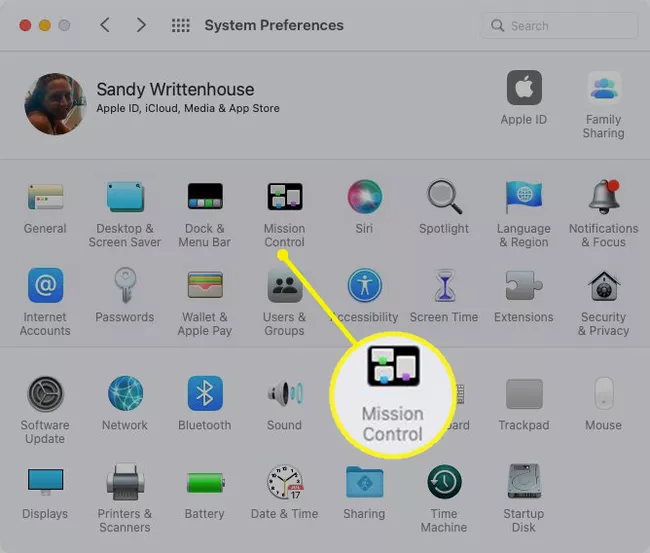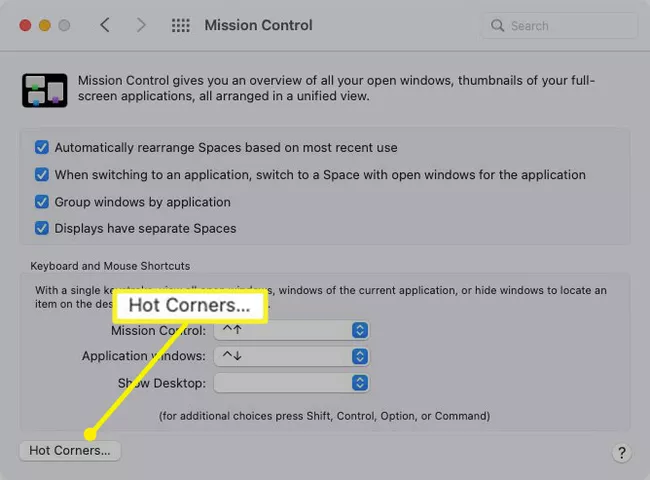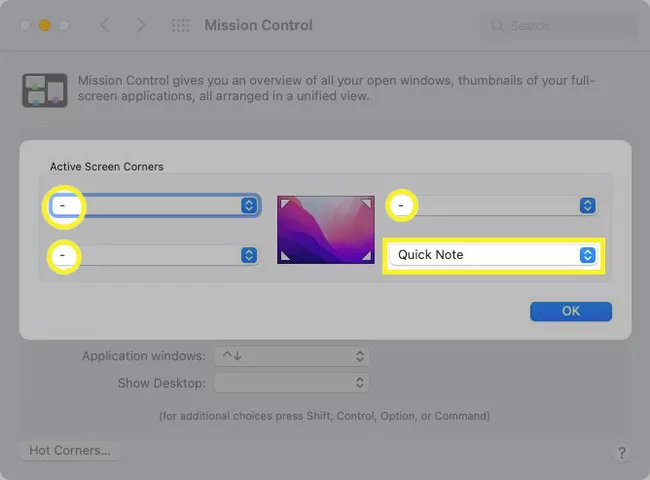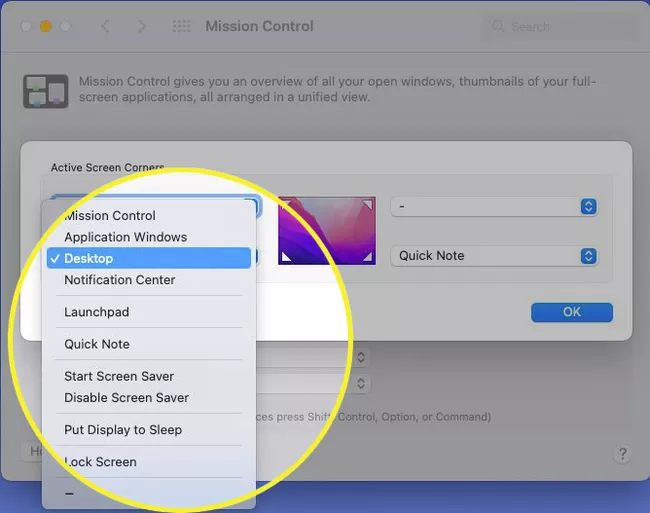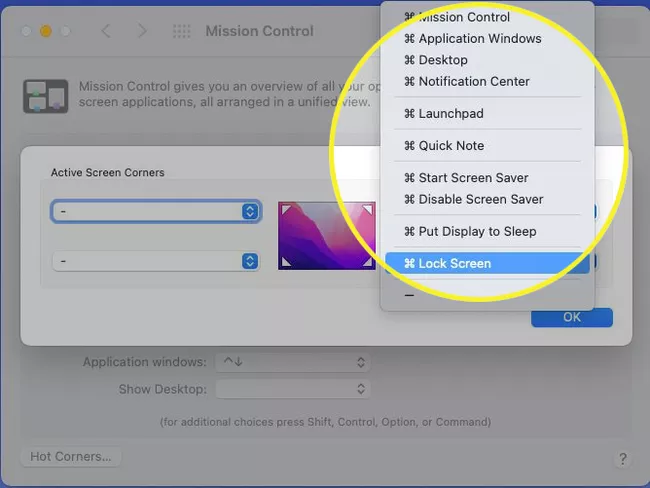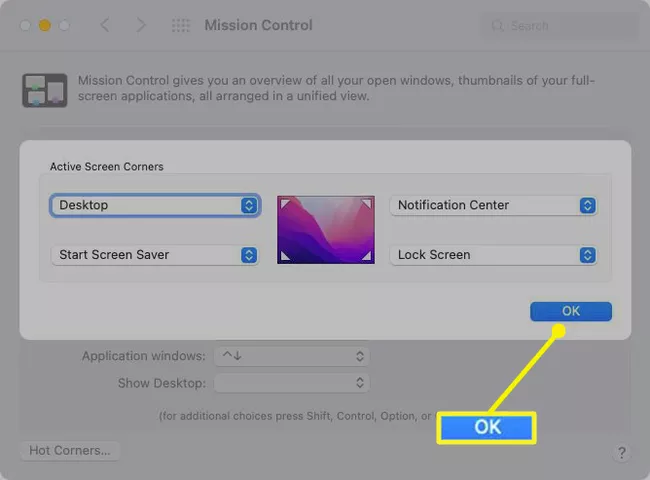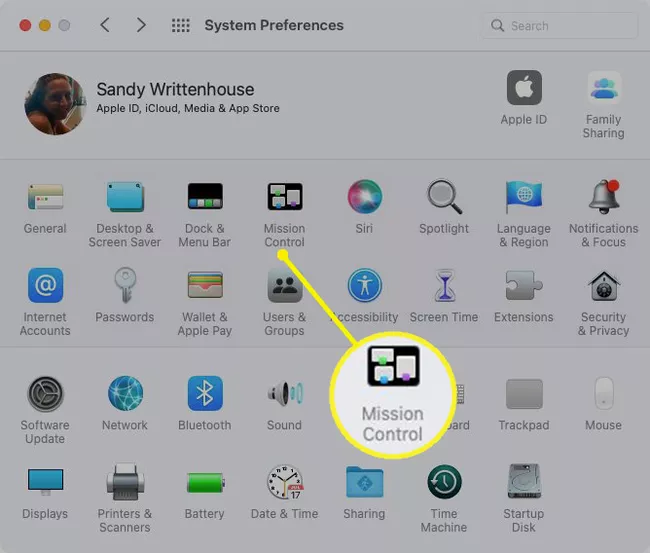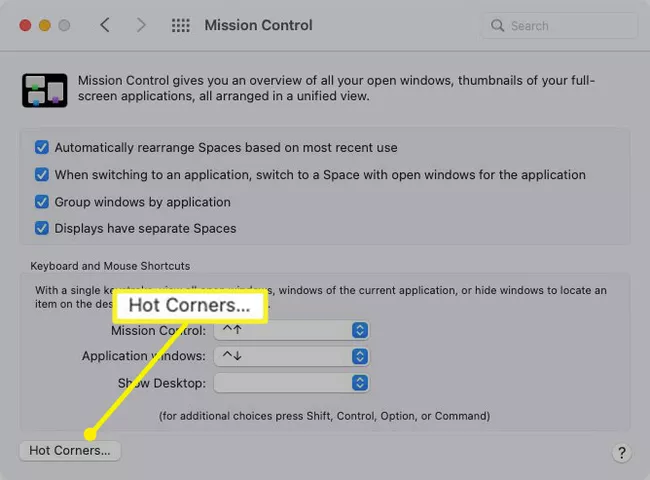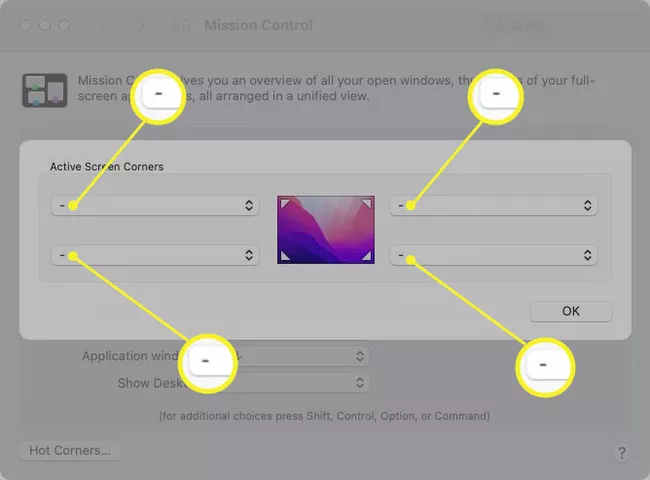Bài viết này giải thích cách thiết lập và sử dụng các góc hiệu quả trên máy Mac. Tính năng này cho phép bạn nhanh chóng thực hiện các thao tác bằng cách di chuyển con trỏ đến góc màn hình.
Thiết lập Hot Corners trên Mac
Bạn có thể sử dụng một hoặc tất cả bốn góc nóng tùy thuộc vào sở thích của mình và chọn hành động cần thực hiện từ danh sách các tùy chọn.
-
Mở Tùy chọn Hệ thống Điều hướng vào biểu tượng Apple trên thanh menu hoặc sử dụng biểu tượng trong Dock.
-
Chọn Mission Control .
-
Định vị Góc nóng Ở dưới cùng.
-
Bạn có thể sẽ thấy dấu gạch ngang cho mọi góc nóng ngoại trừ góc dưới cùng bên phải. Theo mặc định, góc này sẽ mở Quick Note kể từ khi macOS Monterey được phát hành. Nhưng bạn có thể thay đổi nó nếu bạn muốn.
-
Sử dụng menu thả xuống cho từng góc bạn muốn kích hoạt và chọn hành động. Bạn có mười tùy chọn khác nhau: mở Mission Control hoặc trung tâm thông báo, khởi động hoặc tắt trình bảo vệ màn hình hoặc khóa màn hình.
-
Nếu bạn muốn thêm một phím mod, hãy nhấn và giữ phím đó trong khi lựa chọn. bạn có thể dùng Lệnh أو Tùy chọn أو Kiểm soát أو sự thay đổi Hoặc sự kết hợp của các phím này. Sau đó, bạn sẽ thấy (các) công tắc được hiển thị bên cạnh hành động cho góc nóng đó.
-
Đối với bất kỳ góc nào bạn không muốn kích hoạt, hãy giữ hoặc chọn dấu gạch ngang.
Khi hoàn tất, hãy chọn "VÂNG" . Sau đó, bạn có thể đóng Tùy chọn hệ thống và thử Hot Corners.
Sử dụng Hot Corners trên Mac
Khi bạn đã thiết lập các góc nóng, bạn nên kiểm tra chúng để đảm bảo rằng các hành động bạn đã chọn phù hợp với bạn.
Di chuyển con trỏ bằng chuột hoặc bàn di chuột đến một trong các góc của màn hình mà bạn đã thiết lập. Nó sẽ gọi hành động bạn đã chọn.
Nếu bạn đã bao gồm một phím bổ trợ trong cài đặt, hãy nhấn và giữ phím đó hoặc tổ hợp các phím trong khi di chuyển con trỏ đến một góc.
loại bỏ các hành động khỏi Góc nóng
Nếu sau đó bạn quyết định rằng các thủ tục cho các góc nóng không phù hợp với bạn, bạn có thể xóa chúng.
-
Tham khảo đến Tùy chọn hệ thống و Mission Control .
-
Chọn Góc nóng .
-
Tiếp theo, sử dụng menu thả xuống cho từng góc nóng để chọn dấu gạch ngang.
-
Nhấp chuột "VÂNG" Khi bạn hoàn thành. Sau đó bạn sẽ quay lại các góc màn hình bình thường mà không cần thực hiện bất kỳ thao tác nào.
nó là gì Góc nóng؟
Các góc nóng trên macOS cho phép bạn gọi các hành động bằng cách di chuyển con trỏ đến một góc của màn hình. Ví dụ: nếu bạn di chuyển con trỏ đến góc trên bên phải, bạn có thể khởi động trình bảo vệ màn hình của máy Mac hoặc nếu bạn di chuyển đến góc dưới bên trái, bạn có thể đặt màn hình ở chế độ ngủ.
Ngoài ra, bạn có thể thêm một phím bổ trợ như Command, Option, Control hoặc Shift. Vì vậy, bạn có thể thiết lập một góc nóng để nhắc tổ hợp phím khi bạn di chuyển con trỏ đến góc đó. Nó ngăn bạn gọi một thủ tục do nhầm lẫn nếu bạn di chuyển con trỏ đến một góc vì một số lý do khác hoặc do nhầm lẫn.