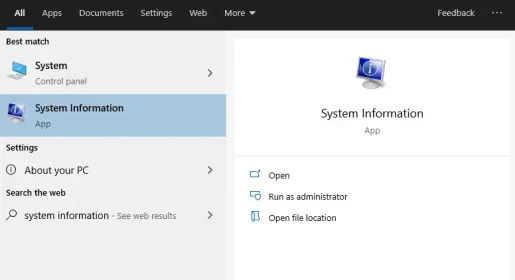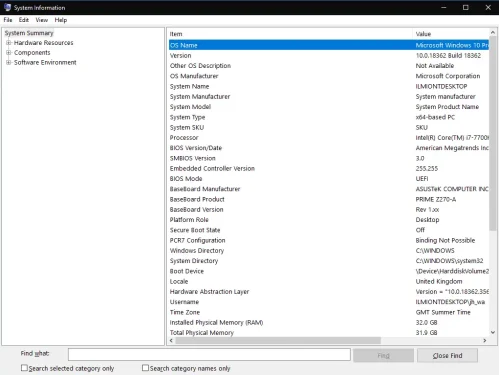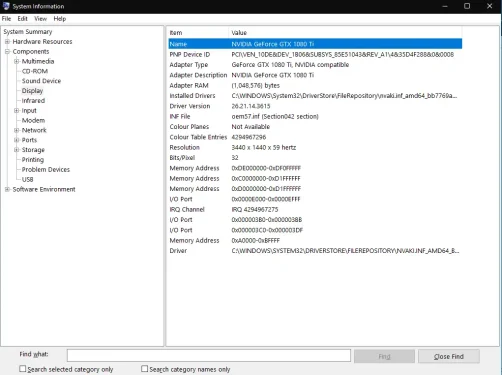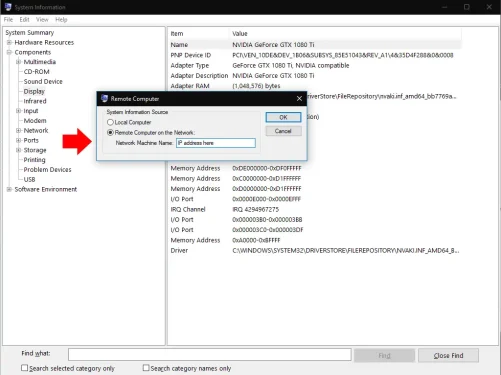Cách xem thông tin hệ thống chi tiết trong Windows 10
Để xem thông tin hệ thống toàn diện trong Windows 10:
- Tìm tiện ích “Thông tin hệ thống” và khởi chạy nó từ menu Bắt đầu.
- Bạn có thể tìm thông tin cụ thể bằng cách sử dụng chế độ xem dạng cây trong phần bên phải của chương trình.
Windows 10 cung cấp một số cơ chế để xác định phần cứng và phần mềm trong hệ thống của bạn. Để biết thêm thông tin chi tiết, bạn sẽ cần sử dụng ứng dụng Thông tin hệ thống được đặt tên phù hợp. Tìm kiếm tên của nó trong menu Bắt đầu để tìm và mở chương trình.
Thông tin hệ thống cung cấp nhiều chi tiết về phần cứng, thành phần và môi trường phần mềm của bạn. Đó thường là điểm khởi đầu tốt nhất của bạn nếu bạn cần nhận thông tin nâng cao về một khía cạnh cụ thể trong hệ thống của mình.
Sau khi bật Thông tin hệ thống, bạn sẽ thấy trang Tóm tắt hệ thống mặc định. Phần này hiển thị các chi tiết cơ bản về máy tính của bạn, bao gồm các số liệu thống kê như phiên bản Windows, nhà sản xuất hệ thống và phiên bản BIOS. Các tài nguyên phần cứng cơ bản cũng được hiển thị, chẳng hạn như bộ nhớ truy cập ngẫu nhiên đã cài đặt (RAM) và bộ nhớ ảo khả dụng.
Để đi sâu hơn, bạn sẽ cần mở rộng một trong các phần theo chiều rộng của cây. Cái này được gắn vào bên trái của cửa sổ. Chúng được chia thành ba nhóm cơ bản: tài nguyên phần cứng, thành phần và môi trường phần mềm.
Đầu tiên trong số chúng cung cấp một số chi tiết ở mức khá thấp về cách sử dụng tài nguyên phần cứng, chẳng hạn như địa chỉ bộ nhớ và chi tiết I / O. Có khả năng là bạn sẽ không sử dụng thông tin này một cách thường xuyên.
Phần thứ hai, Thành phần, chứa các ứng dụng tổng quát hơn. Các thiết bị trên máy tính của bạn được phân tách thành các danh mục hợp lý. Bạn có thể khám phá sự kết hợp này, chẳng hạn như "Màn hình" và "USB" để biết thông tin chi tiết về phần cứng của thiết bị của bạn.
Phần cuối cùng, Môi trường phần mềm, là về cài đặt Windows và cấu hình người dùng của bạn. Tại đây, bạn có thể theo dõi chi tiết về trình điều khiển, biến môi trường, dịch vụ đang chạy, chương trình khởi động đã đăng ký, trong số các mục khác. Cần lưu ý rằng bạn không thể chỉnh sửa trực tiếp bất cứ thứ gì - Thông tin Hệ thống chỉ hiển thị chi tiết để bạn xem lại trong các công cụ khác.
Thông tin Hệ thống có một thanh Tìm kiếm có thể được truy cập bằng Ctrl + F. Điều này hữu ích nếu bạn đã có ý tưởng về những gì bạn đang tìm kiếm. Ví dụ: tìm kiếm "bộ điều hợp" sẽ giúp bạn nhanh chóng tìm thấy chi tiết bộ điều hợp hiển thị nếu bạn đang khắc phục sự cố đồ họa.
Cuối cùng, các báo cáo có thể được xuất và nhập bằng các tùy chọn trong menu Tệp. Một tùy chọn khác, trong Chế độ xem, cho phép bạn kết nối với một máy tính từ xa để xem thông tin hệ thống của nó. Điều này sử dụng chức năng Máy tính Từ xa của Windows, nhưng nó có nghĩa là bạn không cần bắt đầu một phiên máy tính từ xa đầy đủ. Ngoài ra, bạn có thể tải dữ liệu vào phiên bản thông tin hệ thống cục bộ.
Thông tin Hệ thống cung cấp cho bạn cái nhìn toàn diện về mọi thứ xảy ra trên PC Windows của bạn. Sau đó, bạn sẽ cần chuyển sang các công cụ khác để thực hiện các khám phá của mình. Thông thường, bạn sẽ sử dụng các tiện ích khác từ thư mục Start Menu "Công cụ quản trị Windows" để tiếp tục tìm kiếm.